¿Hay algún método para grabar actividades en pantalla con algunos grabadores de pantalla gratuitos?
Cuando desee hacer un video tutorial, descargar sus películas favoritas o simplemente desee grabar lo que sucede en el escritorio, es posible que necesite una grabadora de pantalla para ayudarlo a terminar estos trabajos.
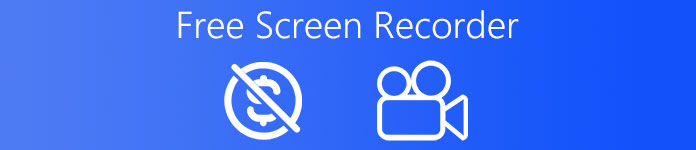
Debido a la creciente necesidad, el grabador de pantalla aparece cada vez con más frecuencia en nuestras vistas. Cuando tenga tal necesidad, ¿qué grabador de pantalla puede elegir usar? A la mayoría de los usuarios les gusta el grabador de pantalla gratuito, ya que son fáciles y gratuitos de usar.
Este artículo viene con 6 mejor grabador de pantalla gratuito para usted, para que pueda elegir la herramienta más adecuada para usted.
- Parte 1: 3 Mejor grabadora de pantalla gratuita para escritorio
- Parte 2: 2 Free Online Screen Recorder
- Parte 3: El grabador de pantalla más profesional
Parte 1: Mejor grabador de pantalla gratuito de escritorio de 3
Top 1. Reproductor de multimedia VLC
Características principales:
- Te ayuda a capturar clips de video de todo tu escritorio.
- Le permite guardar los archivos de grabación donde quiera.
- Le permite agregar audio externo a su grabación de pantalla.
- También puede capturar y grabar video de la cámara web en su computadora.
Cómo usar VLC Media Player para grabar la pantalla:
Paso 1. Descargue el archivo de instalación del sitio web oficial de VLC y luego instálelo. Después de eso, inicie VLC Media Player en su computadora.
Paso 2. Hacer clic Medios que está en la barra de herramientas superior, y luego haga clic en Convertir / Guardar opción del menú de medios.
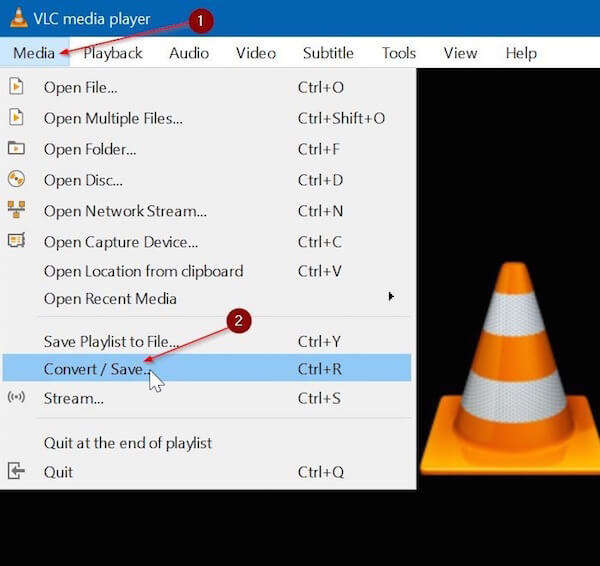
Paso 3. Ahora cambie a la Dispositivo de captura pestaña. En la sección Modo de captura, seleccione Modo de captura como Ordenador de sobremesa. A continuación, elija la velocidad de fotogramas que desee.
Paso 4. Solo haz clic en Convertir / Guardar para abrir el cuadro de diálogo Convertir. Aquí debe hacer clic en Navegador para elegir el destino donde guardar los archivos de grabación.
Paso 5. Todo está hecho Solo haz clic en Inicio para comenzar a grabar la pantalla con esta grabadora de pantalla gratuita.
Cuando desee finalizar la grabación, haga clic en el Detener botón y guarde el archivo.
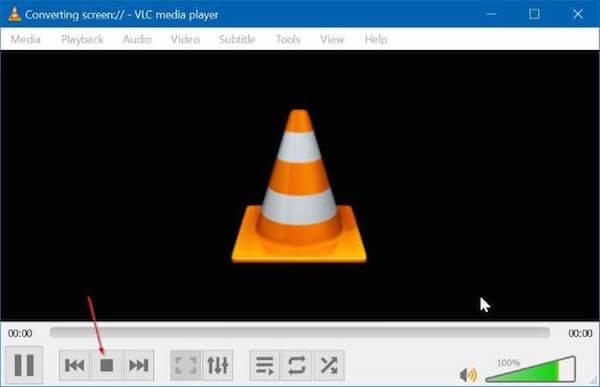
Top 2. OBS Studio
OBS es la abreviatura de Open Broadcaster Software, por lo que puede saber que es un software de código abierto. Además, OBS Studio también es uno de los mejores grabadores de pantalla gratuitos para Windows 10, así como para Windows 7 y Windows 8.1.
Ahora es un grabador de pantalla gratuito para Mac. Si está familiarizado con diferentes tipos de grabadoras de pantalla, debe saber que OBS Studio ha reemplazado a la difunta grabadora de pantalla OBS Classic y se ha convertido en una de las grabadoras de pantalla más populares.
Características principales:
- Le permite grabar todo en su escritorio, incluyendo grabación de voz en off aplicaciones, juegos, cámara web y más.
- Le permite agregar varias imágenes y texto durante el proceso de grabación usando el modo Estudio.
- Ofrece varias opciones de transición de escena para que la grabación de tu pantalla sea mucho más perfecta.
- Aunque no es muy fácil dominar y usar este grabador de pantalla gratuito, aún proporciona una forma profesional de ayudarlo a grabar lo que desea.
Cómo usar OBS Studio para grabar la pantalla:
Paso 1. Descargue OBS Studio desde https://obsproject.com/download y luego instálelo de acuerdo con las instrucciones de su sistema operativo.
Paso 2. Inicie OBS y podrá ver que ya hay una escena agregada de forma predeterminada. Y tienes que hacer clic en el + en la parte inferior del panel denominado Fuentes. Luego seleccione Captura de pantalla.
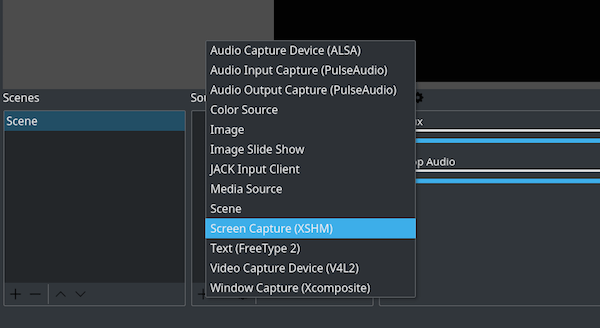
Paso 3. Cuando aparezca una nueva ventana, haga clic en OK botón. Haga clic en Aceptar en la siguiente ventana emergente también. Luego haga clic en el Ajustes botón en la parte inferior derecha de la interfaz.
Paso 4. Ahora necesitas elegir el Salida ficha y tome nota de la Ruta de grabación, donde puede elegir el destino para guardar los archivos de grabación.
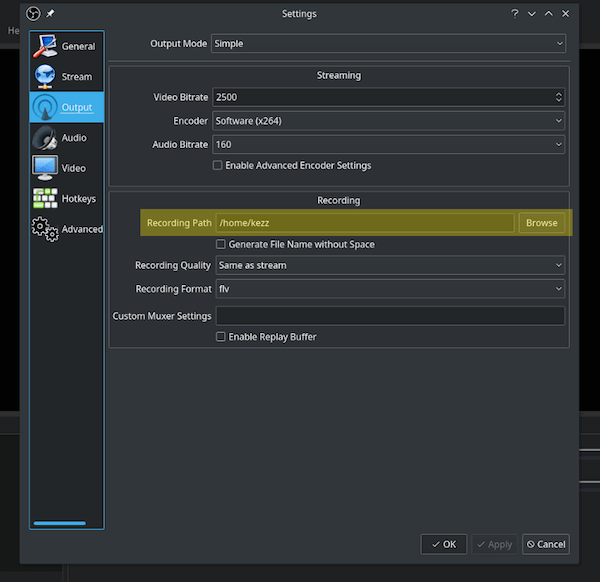
Paso 5. Cuando esté listo para comenzar a grabar, simplemente haga clic en Iniciar grabación botón, que se encuentra en la parte inferior derecha. Haga clic en Detener grabación Cuando acabes. Puede encontrar el video en la carpeta de destino que configuró.
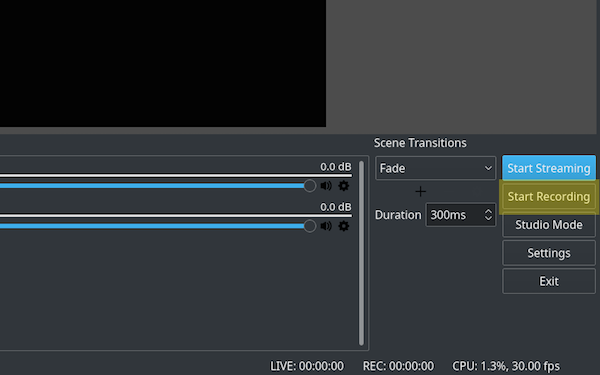
Top 3. FlashBack Express
Si crees que OBS Studio se siente un poco nervioso, el flash back expreso podría ser la mejor grabadora de pantalla gratuita que desee. Viene con una interfaz y uso simples, si es la primera vez que usa este software, aún puede dominarlo rápidamente.
Características principales:
- No hay límite para la grabación de video o una marca de agua. (Eliminar marca de agua del video)
- Le permite grabar audio desde la pantalla del escritorio y la cámara web mientras graba videos.
- Le permite configurar esta grabadora de pantalla gratuita para iniciar y detener la grabación a una hora específica.
- Ofrece las funciones de sincronización de audio, recortar videoclips, tomar capturas de pantalla y más.
Cómo usar FlashBack Express para grabar la pantalla:
Paso 1. Descargue FlashBack Express en su computadora y luego finalice la instalación.
Paso 2. Hacer clic en Graba tu pantalla y luego puede seleccionar configuraciones personalizables. Aquí puede elegir si desea grabar toda su pantalla, una ventana específica, un área personalizada y más. También puede especificar si la grabación debe incluir sonido o no.
Paso 3. Cuando haya realizado estos ajustes, puede hacer clic en el botón rojo para comenzar a grabar su pantalla. Cuando haya terminado, puede guardarlo y hacer algunos pequeños ajustes.
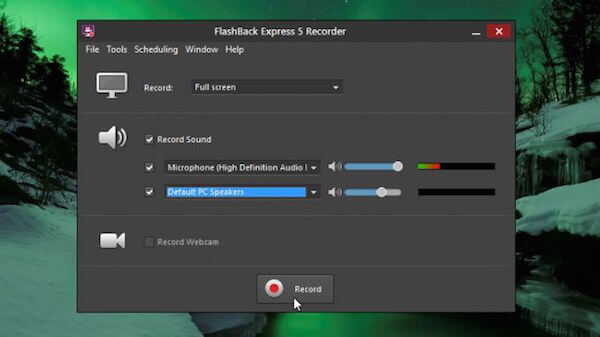
Parte 2: 2 Grabador de pantalla en línea gratuito
Top 1. Apowersoft Free Online Screen Recorder
Para aquellos que no quieren descargar una grabadora de pantalla de terceros en las computadoras, es mejor usar grabadoras de pantalla en línea gratuitas. El primer grabador de pantalla online gratuito que no te puedes perder es Grabador de pantalla en línea gratuito de Apowersoft. Te permite grabar lo que quieras solo en la página web directamente. Además, también tiene una versión de escritorio que puedes descargar para usar.
Características principales:
- Graba todo tipo de actividades en su pantalla, incluida la transmisión de video, la autodemostración, el chat en vivo y más.
- Le permite grabar cualquier actividad de la pantalla con solo hacer clic en un botón.
- Le permite grabar tantas como desee y durante el tiempo que desee, ya que no hay limitación.
- Te permite grabar lo que quieres sin una marca de agua molesta.
- Le ayuda a exportar videos a MP4, WMV, AVI, FLV, MPEG, VOB, ASF y GIF.
Cómo utilizar el grabador de pantalla en línea gratuito Apowersoft para grabar la pantalla en línea
Paso 1. Visite https://www.apowersoft.com/free-online-screen-recorder con su navegador. Luego haga clic en Iniciar grabación para iniciar el Grabador de pantalla en línea gratuito de Apowersoft. (Si es la primera vez que lo usa, debe descargar un lanzador simple).
Paso 2. Cuando vea que aparece la ventana, preestablezca las opciones que desee y luego deberá elegir la entrada de registro según sus necesidades.
Paso 3. Una vez que haya realizado todas las configuraciones, puede hacer clic en el botón Rec para comenzar a grabar. Y la grabadora comenzará después de tres segundos.
Paso 4. Cuando haya terminado, simplemente haga clic en Pausa para detenerlo. Reproducirá automáticamente el archivo grabado y podrá recortar el video como desee.
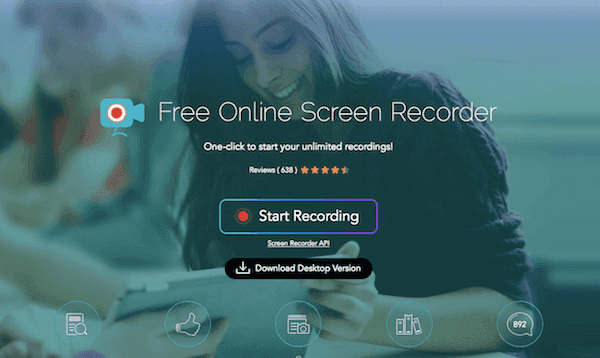
Arriba 2. Grabador de pantalla en línea gratuito de Apeaksoft
Otro grabador de pantalla gratuito en línea muy recomendable para usted se llama Grabador de pantalla en línea gratuito de Apeaksoft. Con este grabador de pantalla gratuito y fácil de usar, puede capturar cualquier área de su pantalla con la opción de agregar narración desde su micrófono o video desde su cámara web.
Características principales:
- Grabe videos en tiempo real, capture juegos, presentaciones y cursos de e-Learning.
- Seleccione el sonido del sistema o la voz del micrófono, o seleccione ambas fuentes de audio para la grabación.
- Proporciona una grabación de pantalla de imagen en imagen mientras habilita la opción de cámara web.
- Los usuarios pueden seleccionar entre pantalla completa, región fija o un área rectangular a mano alzada.
Cómo usar Free Online Screen Recorder para grabar la pantalla:
Paso 1. Vaya al sitio web oficial de Apeaksoft Free Online Screen Recorder.
Paso 2. Hacer clic Iniciar grabación y siga las instrucciones en pantalla para descargar e iniciar el lanzador.
Paso 3. Haga clic en el icono de la computadora para seleccionar el área de grabación. Si desea grabar con la cámara web, puede habilitarla haciendo clic en el icono de la cámara web (en estado rojo oscuro).
Paso 4. Luego haga clic en el icono de la bocina o en el icono del micrófono para elegir grabar audio desde el sonido del sistema o el micrófono.
Paso 5. Ahora puede hacer clic en el REC para comenzar a grabar la pantalla de su computadora. Después de grabar, puede hacer clic en el botón de detener para guardar el archivo grabado.

Parte 3: El grabador de pantalla más profesional
Además de estos mejores grabadores de pantalla gratuitos, también queremos recomendarte otro grabador de pantalla gratuito. Esta grabadora llamada Apeaksoft Grabador de pantalla, es uno de los software de grabación más descargados y utilizados por una gran cantidad de usuarios.
Puede utilizar este software integral para grabar su pantalla y audio.
También puede capturar la pantalla de su computadora también.
Puede conocer más características clave y el uso detallado en lo que sigue.
Características principales:
- Compatible con las populares computadoras Windows y Mac.
- Lo ayuda a obtener fácilmente películas y radio en línea, grabar juegos, hacer tutoriales en video, capturar videos de cámaras web, tomar capturas de pantalla, etc.
- Le permite agregar algunos dibujos, anotar su grabación con un cuadro de texto, flecha, resaltado y más.
- Le permite realizar los ajustes que prefiera de antemano.
- Admite que configure el área de grabación con pantalla completa o tamaño de pantalla personalizado según sus necesidades.
- Graba sin problemas y en alta calidad.
Antes de grabar su pantalla o audio, o capturar la pantalla de su computadora, primero debe descargar Apeaksoft Screen Recorder en su computadora.
Aquí puede descargar dos versiones diferentes, incluida la versión de Windows y la versión de Mac. Debe elegir la versión adecuada según la plataforma de su computadora y descargarla. Después de eso, termine la instalación.
Cómo grabar la pantalla con la mejor alternativa de grabador de pantalla gratis
Paso 1. Elija grabadora de video
Inicie Apeaksoft Screen Recorder y luego podrá ver su interfaz principal. Aquí necesitas seleccionar Grabadora de video para ingresar en el modo de grabación de video.
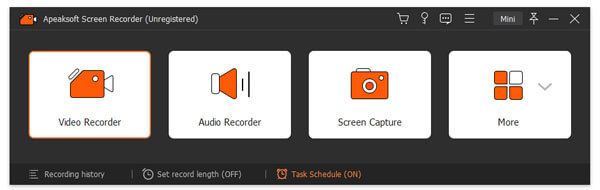
Paso 2. Hacer ajustes de grabación
Ahora necesita ajustar el área de grabación de acuerdo con la pantalla que desea grabar.
Puede grabar actividades en pantalla con pantalla completa, región personalizada o región preestablecida.
Además, te permite grabar cualquier ventana que quieras sin que ninguna otra tarea te moleste. Después de eso, debe realizar la configuración de audio. Admite elegir uno de Sistema de sonido or Micrófonoo los dos.

Paso 3. Comenzar la pantalla de grabación
Después de configurar el área de grabación y el audio, puede hacer clic en REC y comience a grabar su pantalla. Durante el proceso de grabación, puede hacer dibujos o agregar anotaciones según sus necesidades.
Una vez finalizada la grabación, puede obtener una vista previa del video y luego guardarlo. También puede compartirlo en diferentes tipos de sitios web sociales.
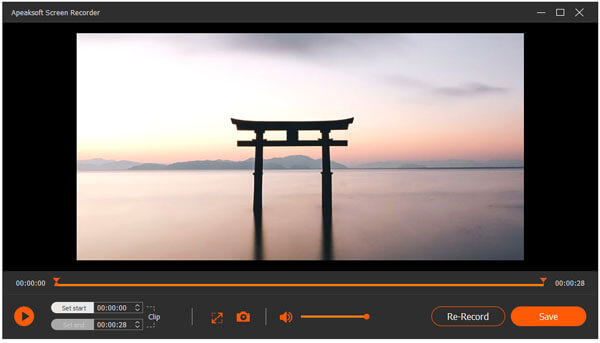
Cómo grabar audio con la mejor alternativa de grabador de pantalla gratis
Paso 1. Elija grabadora de audio
Para grabar audio con este grabador de pantalla profesional, debe elegir Grabador de audio desde la interfaz principal en primer lugar.
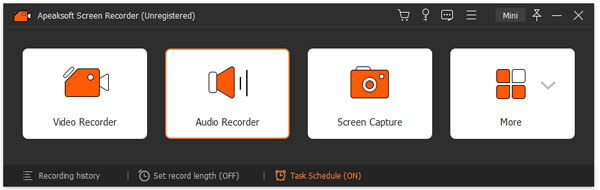
Paso 2. Hacer ajustes de audio
Ahora necesita hacer algunos ajustes de audio para que su grabación sea más perfecta. Para grabar audio, música o radios en línea, debe encender Sistema de audio mientras apaga Micrófono. De lo contrario, debe encender el micrófono para grabar la voz de alguien.

Paso 3. Comenzar la grabación de audio
También puede ajustar el volumen a su gusto. Cuando termine el ajuste de la configuración, podrá comenzar su grabación de audio. Una vez que haya terminado, podrá obtener una vista previa. Después de guardarlo en su computadora, puede compartirlo en Facebook, Google+, etc.
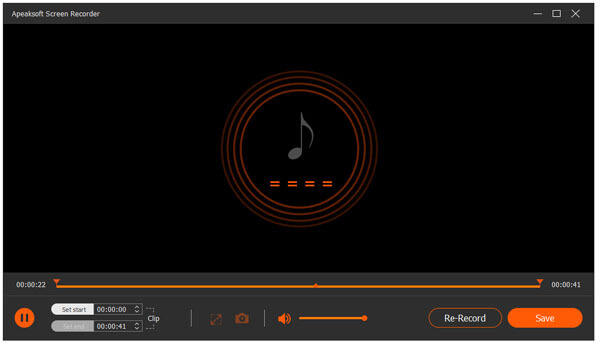
Cómo capturar pantalla con la mejor alternativa de grabador de pantalla gratis
Paso 1. Elegir instantánea
Si solo desea capturar su pantalla y editarla, puede hacer clic en Instantánea opción, y luego puede capturar lo que quiera tomar una instantánea en la computadora.
Paso 2. Editar captura
Actualmente, puede agregar algunos dibujos o anotar la captura con líneas, flechas, herramientas de paso, texto y más. No olvides guardarlo en tu computadora.
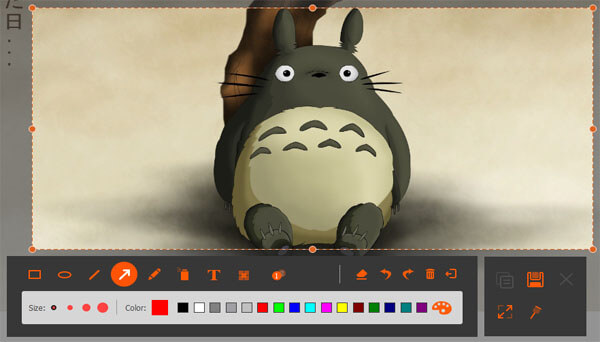
Conclusión
No es tan difícil encontrar un gran grabador de pantalla gratuito. Como mencionamos anteriormente, hay 5 grabadores de pantalla gratuitos recomendados para usted. Algunos de ellos son grabadores de pantalla gratuitos para Windows, mientras que otros son grabadores de pantalla gratuitos para Mac. Todos ellos son los mejores grabadores de pantalla gratuitos que brindan una manera profesional pero fácil. También recomendamos una forma paga para usted. El software llamado Apeaksoft Screen Recorder es uno de los grabadores de pantalla más profesionales que puede ser su mejor ayuda. Espero que puedas obtener lo que quieras de este artículo.










