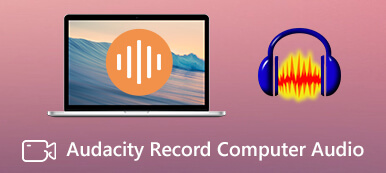GoToMeeting, como una de las mejores opciones para reuniones en la vida empresarial, está estrechamente relacionado con nuestra rutina de oficina. Proporciona una plataforma móvil donde todos los miembros pueden asistir a la reunión y discutir sobre temas importantes a pesar del tiempo y la distancia.
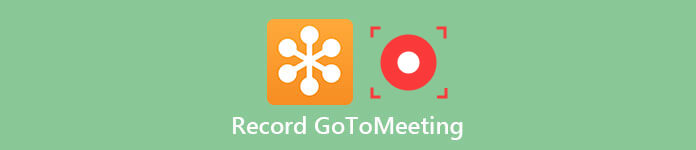
En este artículo, hemos enumerado 3 formas diferentes de cómo grabar GoToMeeting, incluida la grabación de GoToMeeting con su grabadora integrada, un software de terceros en su escritorio y una opción en línea. Solo léelo y elige el que prefieras.
- Parte 1: Información sobre GoToMeeting
- Parte 2: Grabar GoToMeeting con su grabadora integrada
- Parte 3: Grabar GoToMeeting con software profesional
- Parte 4: Solución en línea para la grabación de GoToMeeting
- Parte 5: Preguntas frecuentes sobre la grabación de GoToMeeting
Parte 1: Información sobre GoToMeeting
GoToMeeting es una aplicación de escritorio desarrollada por Citrix en julio de 2004. Es una aplicación eficiente preferida por muchos trabajadores administrativos, ya que hace que las reuniones sean más convenientes independientemente de factores externos como el clima, la hora, la ubicación, etc.
De hecho, también es un software de oficina que le permite crear conferencias en línea y debates en tiempo real en Internet. Para evitar el exceso de tiempo y otros costos para asistir a una reunión en la sala limitada de personas a personas, aún puede asistir a la reunión como de costumbre con su ayuda.
Ahora ofrece dos cuentas, incluida una única para uso personal o de pequeñas empresas, así como una cuenta de múltiples usuarios para corporaciones y grandes empresas. Se le permite grabar la reunión en GoToMeeting utilizando algún software de terceros o su grabadora integrada.
Parte 2: Grabe GoToMeeting con su grabadora integrada
La forma rápida de usar para grabar GoToMeeting en Windows/Mac es usar la grabadora integrada de GoToMeeting. Para aquellos que tienen la demanda de grabación de GoToMeeting pero no quieren descargar ningún software en las computadoras, la función de grabación de pantalla predeterminada de GoToMeeting es bastante útil.
A continuación se muestra la guía de cómo grabar GoToMeeting con su grabadora integrada.
Paso 1: Descargue e inicie GoToMeeting en su computadora en primer lugar.
Paso 2: Comience su reunión por Empieza .
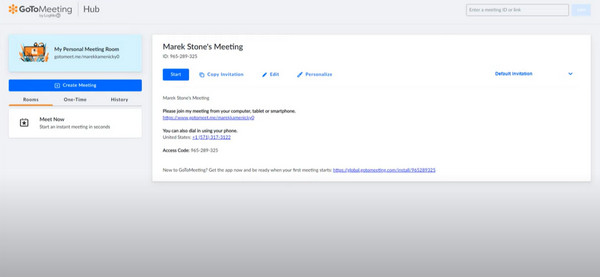
Paso 3: Alcanzar Equipo botón para configurar en la esquina derecha de la ventana de la reunión, luego toque Preferencia para encontrar Grabación. Configure todas las opciones para satisfacer sus necesidades.
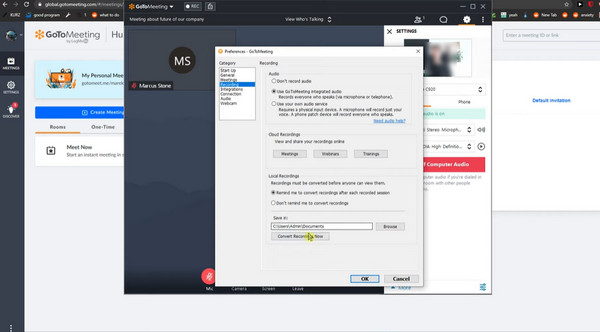
Paso 4: Después de eso, haga clic en Rec botón para iniciar su grabación. Ahora puede ver que el botón de grabación se vuelve brillante.
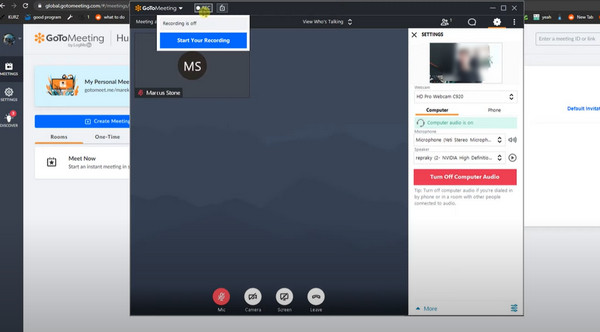
Paso 5: Durante su grabación, puede mover el mouse sobre el botón Rec y GoToMeeting y simplemente puede seleccionar opciones como notas, asistentes y más.
Una vez finalizada la reunión, recuerde detenerse y guardar su grabación para su uso.
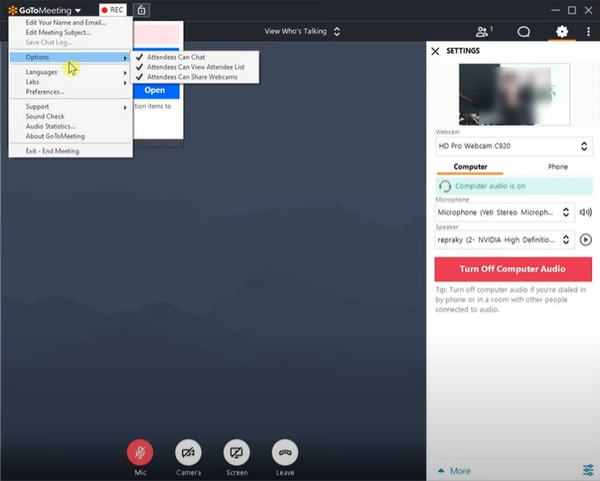
Parte 3: Grabe GoToMeeting con un software profesional
A pesar del uso accesible de la grabadora integrada, es obvio señalar la deficiencia de que está limitado a grabar la reunión con derechos reservados para el anfitrión. Por lo tanto, si está buscando un software confiable para grabar GoToMeeting libremente, entonces el software más recomendado es usar Apeaksoft Grabador de pantalla.
Apeaksoft Screen Recorder es la forma más profesional de grabar su pantalla o audio, así como de capturar su pantalla. Cuando desee realizar una grabación de GoToMeeting, esta grabadora de pantalla puede ser su mejor asistente.
Características principales:
- Compatible con las populares computadoras Windows y Mac;
- Le permite configurar el área de grabación en función de su GoToMeeting.
- Grabar seminario web, video tutorial, jugabilidad, etc. aparte de GoToMeeting.
- Grabar libremente el audio del sistema, el audio del micrófono o ambos.
- Te ayuda a producir videos en calidades realmente altas.
- Le permite grabar transmisión de audio, audio en línea y voz de micrófono.
- Gratis para que configure el formato de salida, la calidad del video y la velocidad de fotogramas antes de grabar.
- Le permite grabar video y audio sin problemas y nunca interrumpir sus otras tareas de escritorio.
Cómo grabar un video de GoToMeeting
En los siguientes pasos, usaremos este software para grabar GoToMeeting en Windows como ejemplo. Para usuarios de Mac, puede visitar esta página para grabar video y audio en Mac para GoToMeeting.
Paso 1: Descargar Screen Recorder
En primer lugar, debe elegir la versión adecuada de Apeaksoft Screen Recorder y luego descargarla en su computadora. Cuando finaliza la instalación, puede iniciar este software en su computadora.
Paso 2: Elegir grabadora de video
Elegir Grabadora de video desde la interfaz principal, y luego accederá al modo Video Recorder.
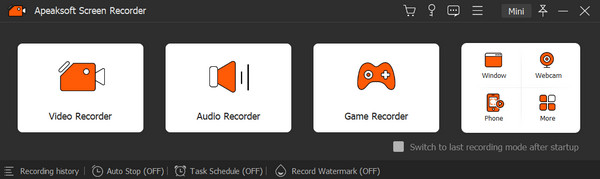
Paso 3: Hacer ajustes de grabación
Ahora puede ajustar la grabación para que se ajuste a sus necesidades. Puede pasar por las opciones en una fila entre el área grabada, la cámara web, el sonido del sistema y el micrófono. Si desea expresar sus opiniones, simplemente encienda el Micrófono cuando sea necesario. Y para obtener el sonido de otros miembros en la reunión, encienda Sistema de sonido como de costumbre.
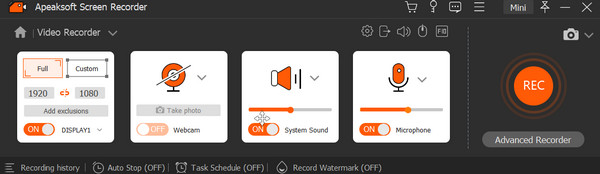
Paso 4: Comience y edite la grabación de GoToMeeting
Cuando haya hecho todas las cosas, solo espere a que comience la reunión. Cuando comienza, puede hacer clic en el rojo REC botón para grabar el GoToMeeting. Una vez que haya terminado, puede obtener una vista previa y realizar pequeños cambios en la ventana emergente. En la línea inferior, puede cambiar la duración del video, elegir el recortador avanzado o la reproducción que desee.
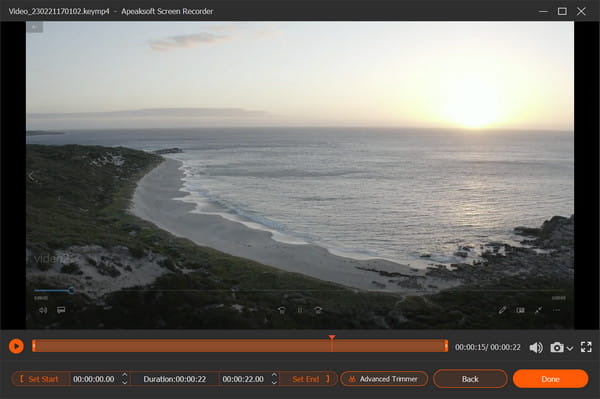
Paso 5: Guarda tus videos
Ahora es el momento de guardar su grabación. Puedes hacer clic Importar botón para obtener su resultado.

Sugerencia: como usuario de Mac, también le recomendamos que busque más soluciones para grabar las pantallas de sus reuniones en Top grabadores de pantalla 10 para Mac.
Parte 4: Solución en línea para la grabación de GoToMeeting
Además de las dos formas, todavía hay una forma en línea sobre cómo grabar GoToMeeting. La grabadora en línea que le recomendamos encarecidamente se llama Grabador de pantalla en línea gratuito de Apeaksoft.
Es una herramienta útil que le permite finalizar la grabación de GoToMeeting en su página web. Además, también te permite grabar lo que quieras solo con unos pocos clics de un botón.
Si desea una grabación de GoToMeeting sin descargar ningún software, pero no quiere que los asistentes lo sepan, esta solución en línea es la mejor opción para usted.
Paso 1: Visitar Grabador de pantalla en línea gratuito de Apeaksoft con su navegador. Y luego haga clic en Empezar a grabar para comenzar el proceso

Paso 2: Cuando aparece la ventana, puede predefinir las opciones que desee. Y necesitas elegir el sonido del sistema y el micrófono como entrada de audio.
Paso 3: Ahora necesita iniciar GoToMeeting y ajustar el área de grabación en función de GoToMeeting.
Paso 4: Cuando haya terminado, haga clic en REC botón. Y después de tres segundos, esta herramienta comenzará a funcionar.
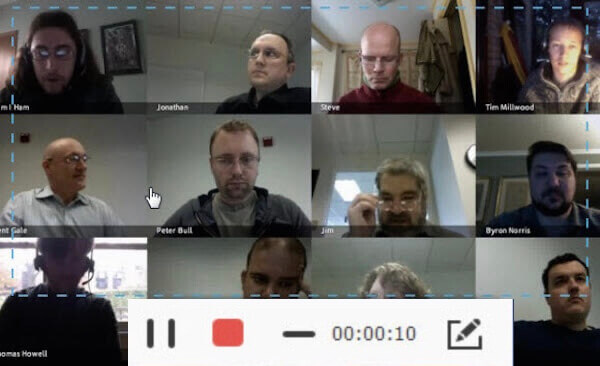
Paso 5:Puedes agregar algo que te guste durante el proceso de grabación. Cuando termine, haga clic en el botón Pausa y esta grabadora en línea reproducirá el video automáticamente. Puede obtener una vista previa y ajustarlo según sus necesidades.
No te pierdas Cómo grabar reuniones de CyberLink U.
Parte 5: Preguntas frecuentes sobre la grabación de GoToMeeting
1. ¿Puedo grabar GoToMeeting en Mac?
Una vez que haya iniciado su sesión de GoToMeeting en su Mac, haga lo siguiente: En la parte inferior del panel Compartir pantalla, haga clic en Record.
2. ¿Cómo grabo las cámaras web de GoToMeeting?
Las cámaras web se muestran en el costado si está compartiendo su pantalla. Si solo comparte sus cámaras web, se mostrarán una al lado de la otra en la grabación.
3. ¿Cuál es la mejor manera de grabar una sesión de GoToMeeting en alta calidad?
El mejor método para grabar GoToMeeting es usar una aplicación sencilla llamada Apeaksoft Screen Recorder. Es la herramienta de captura más completa y atrae la atención de muchos usuarios por sus operaciones de grabación simples y su interfaz clara.
4. ¿Dónde se guardan las grabaciones de GoToMeeting?
GoToMeeting ofrece dos formas de guardar sus grabaciones: en la nube o en su computadora local. Si utiliza la grabación en la nube, sus grabaciones se guardarán automáticamente en línea en su página Historial de reuniones, donde podrá verlas, descargarlas o compartirlas fácilmente.
Si elige guardar las grabaciones localmente, se descargarán en la ubicación que especifique. Por defecto se almacenarán en C:\Usuarios\/Documentos.
Conclusión
Puede ser muy fácil si sigues este artículo sobre Grabación de GoToMeeting. Hemos introducido tres métodos diferentes en este artículo. Todos ellos pueden ayudarte a grabar tus reuniones con éxito. ¡Lo que debe hacer ahora es elegir el más adecuado y hacer su grabación de GoToMeeting libremente!