¿Qué harías cuando estés desesperado por encontrar soluciones sobre cómo obtener un registro de pantalla en iPhone para videos, audio o juegos? A diferencia de capturar una imagen, puede tomar mucho más para algunos usuarios de iPhone que no están muy familiarizados con cómo grabar su pantalla en iPhone. Ahora usted puede ser eliminado de estas preocupaciones en cómo obtener registro de pantalla en iPhone.
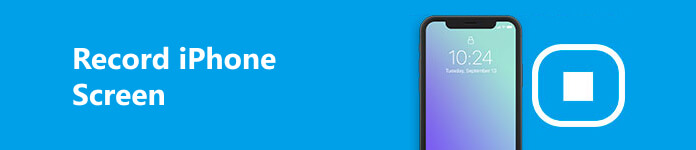
El lanzamiento del iPhone iOS 11 y versiones superiores ha brindado mayor comodidad a los usuarios de iPhone con una grabadora de pantalla incorporada disponible para usar en cualquier momento. Si además te sobran requisitos, sobre todo para grabar pantallas de iPhone en Windows o Mac o con iPhone 16 o versiones inferiores. Puedes leer este artículo y elegir las formas más adecuadas.
- Parte 1: Cómo grabar la pantalla del iPhone en tu teléfono
- Parte 2: Las mejores soluciones para la grabación de pantalla de iPhone en PC
- Parte 3: Preguntas frecuentes sobre la grabación de la pantalla del iPhone
Parte 1: Cómo grabar la pantalla del iPhone en tu teléfono
Grabación de pantalla con función incorporada
En el proceso de grabación de pantalla en dispositivos iOS, pueden aparecer problemas como "¿cómo grabar mis pantallas en el iPhone?", "¿Cómo activar el registro de pantalla en el iPhone?", "¿Cómo configurar el registro de pantalla en el iPhone?", etc. Si bien la solución más fácil para los usuarios de iPhone con iOS 11 y superior es para usar la función de grabación de pantalla sin ninguna descarga en sus teléfonos.
Paso 1Habilitar grabación de pantalla
Debe habilitar la grabación de pantalla si no está disponible en el Centro de control. Ir a Ajustes > Centro de Control, puede tocar el botón + junto a Grabación de pantalla agregarlo a Incluir .

Nota: En iOS 11, verá Personalizar configuración después de lanzar Centro de Control. Entra en esta sección y haz lo siguiente.
Paso 2Comience a grabar la pantalla del iPhone
Deslice el dedo de arriba hacia abajo para iniciar el Centro de Control, puedes encontrar el Grabación de pantalla icono de círculo anidado. Haga clic en el ícono para comenzar a grabar videos de la pantalla del iPhone automáticamente. Puede encontrar la barra roja sobre la pantalla al grabar la pantalla del iPhone.

Consejo: Puede deslizar desde la parte inferior para encontrar el centro de inicio si usa iPhone 8 o generaciones anteriores.
Paso 3Finalizar una grabación de pantalla de iPhone
Una vez que grabó el video deseado, puede abrir Centro de Control de nuevo, toque en el Grabación de pantalla para detener, o toque la barra roja para finalizar el proceso. Después de eso, el video se guardará en la aplicación Fotos.

Consejo: Con el mismo método, puede fácilmente Graba la pantalla de tu iPad en iOS 17 / 18
Grabar pantallas de iPhone con aplicaciones de terceros
Cuando disfrute de los beneficios de las funciones integradas en su iPhone, es posible que aún se pregunte acerca de la configuración personalizada en el audio y el video grabado. Para encontrar un confiable grabadora de pantalla de iPhone para configuraciones más personales o simplemente para adaptarse a su dispositivo anterior a iOS 11, aquí recomendamos Dr. Fone para ti. Con esta grabadora de pantalla para iPhone/iPad, puede disfrutar de muchas funciones interesantes y excelentes funciones para grabar la pantalla con audio en el iPhone. Todo lo que necesita hacer es instalar esta aplicación de grabación de pantalla iOS desde App Store en su iPhone o iPad y prepararse para grabar su pantalla con solo unos pocos clics.
Paso 1Descargar Dr.Fone Aplicación iOS Screen Recorder de App Store. Lánzalo y prepárate.
Paso 2En la interfaz principal, puede ajustar la configuración desde la tasa de resolución hasta la orientación que desee.
Paso 3Luego toca Siguiente botón para comenzar a grabar la pantalla de su iPhone. Cuando desee detenerse, toque el botón círculo botón. Y el video se guardará en su Camera Roll.

Parte 2: Las mejores soluciones para la grabación de pantalla de iPhone en PC
La grabación de pantalla en dispositivos iOS está a tu alcance en unos minutos. Sin embargo, cuando el espacio de almacenamiento no es suficiente para admitir una grabación de video larga, ¿cómo obtengo una grabación de pantalla en otros canales que no sean mi iPhone para obtener mejores funciones?
Grabar la pantalla del iPhone en Windows:
La mejor manera que queremos presentarle para resolver cómo grabar la pantalla del iPhone en una PC con Windows es usando Apeaksoft iOS Screen Recorder. Este software proporciona la forma más fácil de duplicar y grabar todos los modelos y todas las versiones de iOS de los dispositivos iOS. Es compatible con iOS 11 superior y otras versiones ahora. La función principal del programa es pantalla espejo iPhone, iPad o iPod en tiempo real sin retrasos, y luego grabe los videos, audios o juegos para estos dispositivos.
El paso para grabar pantallas de iPhone es solo con un clic. Después de terminar la grabación, puede personalizar la configuración de grabación. Luego, lo ayudará a generar videos HD en MP4, para que pueda compartirlos con otros con mucha facilidad. Si desea obtener más información sobre cómo grabar la pantalla del iPhone, puede leer los siguientes pasos detallados.
Paso 1Descargar iOS Screen Recorder
Alcance Apeaksoft iOS Screen Recorder con el enlace de arriba e instale este software en su computadora. Inícielo cuando todo esté listo.

Paso 2Conectarse a la misma red
Ahora debe colocar su iPhone o iPad y la computadora en el mismo Wi-Fi, ya que la misma conexión de red es la condición para grabar la pantalla del iPhone. Así que asegúrese de que ambos dispositivos estén conectados a la misma red.

Paso 3Duplicar la pantalla del iPhone o iPad
Ahora necesita reflejar su pantalla con este grabador de pantalla para iPhone o iPad. En este paso, debe reflejar su pantalla con la ayuda de su AirPlay. Pero la forma de activar AirPlay es un poco diferente en diferentes versiones de iOS. Revisa esta publicación si AirPlay no funciona.
1) Para iOS 7, iOS 8, iOS 9
En los dispositivos iOS que se ejecutan en estas versiones de iOS, debes deslizar el dedo hacia arriba desde la parte inferior de la pantalla para acceder al centro de control y encontrar "AirPlay". Luego tóquelo y elija "Apeaksoft iOS Screen Recorder" cuando lo vea. Habilite "Mirroring" por fin.

2) para iOS 10
En iPhone o iPad que se ejecutan en iOS 10, también debe deslizar el dedo hacia arriba desde la parte inferior de la pantalla para abrir el centro de control. Y luego toque "AirPlay Mirroring" para elegir "Apeaksoft iOS Screen Recorder".

3) Para iOS 11/12 o posterior
Para dispositivos iOS que ejecutan iOS 11/12 o posterior, al igual que las dos formas, deslice hacia arriba desde la parte inferior de la pantalla o deslice hacia abajo desde la parte superior de la pantalla para acceder al centro de control. A continuación, toque "Duplicación de pantalla" y elija "Grabador de pantalla Apeaksoft iOS" cuando aparezca en la lista.

Paso 4Empezar a grabar la pantalla del iPhone
Después de eso, puede ver la pantalla de su iPhone o iPad en su computadora con Windows. Simplemente haga clic en el botón circular derecho para comenzar a grabar la pantalla de su iPhone o iPad. Si desea detenerlo, puede hacer clic en el botón circular. Al mismo tiempo, esta maravillosa grabadora lo llevará a la carpeta donde se guardaron los archivos grabados.

Grabar pantalla iPhone en Mac:
1. Reproductor de Quicktime
Para aquellos que tienen preguntas sobre cómo grabar la pantalla del iPhone gratis, QuickTime Player es una buena opción que no te puedes perder. Es un reproductor multimedia desarrollado por Apple y funciona bien como un grabador de pantalla en Mac gratis. Los usuarios de Mac pueden encontrar fácilmente este software desde sus aplicaciones, ya que QuickTime Player es un programa integrado. Si no lo encuentra en su Mac, también puede descargarlo desde App Store. Vale la pena mencionar que los usuarios de Windows también pueden acceder a este software en PC ahora.
QuickTime Player es también una plataforma multimedia avanzada en la que puede grabar voz en off, vea videos desde su cámara digital o teléfono móvil, así como desde otros dispositivos. Si quieres saber cómo grabar la pantalla del iPhone gratis con este software, sigue los siguientes pasos.
Paso 1Descargar QuickTime Player
Si tiene QuickTime Player en su Mac, puede ignorar este paso e ir al segundo paso. Si no, necesita descargar Quick Player desde la tienda de aplicaciones o desde un sitio web seguro. Cuando está instalado, puede iniciarlo en su computadora.
Paso 2Establecer la configuración de QuickTime
Ahora conecte el iPhone con el que desea grabar a su computadora mediante un cable USB. Y luego debe hacer clic en Archivo y elegir Nueva grabación de película en la lista. A continuación aparecerá una ventana de grabación.

Paso 3Seleccione dispositivo grabado
En frente del botón de grabación, debe hacer clic en la pequeña flecha del menú desplegable y luego seleccionar su iPhone. También puede elegir el micrófono y la calidad en el menú.

Paso 4Comienza a grabar la pantalla del iPhone
Ahora puede hacer clic en el botón Grabar para comenzar a grabar la pantalla de su iPhone. Mientras tanto, puede realizar lo que desea grabar en su iPhone. Cuando desee detener, presione el botón de detener que se encuentra en la barra de menú, o presione Comando + Alt + Esc y luego guarde este video.

2. ScreenFlow
ScreenFlow tiene la mejor función de grabación de pantalla disponible, incluso en pantalla retina. La interfaz de usuario intuitiva de este software permite que todos creen contenido increíble en minutos. Excepto por la grabación de la más alta calidad, es realmente fácil de aprender y usar. Además, también te permite grabar por sí mismo cualquier parte de tu pantalla o cualquier ventana abierta.
La mayor ventaja de esta grabadora es la potente función de edición. Si concedes gran importancia a las herramientas de edición, este software puede satisfacerte. Mientras tanto en ScreenFlow 7, las funciones que puede utilizar son más potentes. Pero el precio de este gran programa es caro. Si desea descargar ScreenFlow, debe pagar $ 129. También proporciona una versión de prueba gratuita para que la descargues. Los siguientes pasos son cómo grabar la pantalla del iPhone usando ScreenFlow.
Paso 1Descargar ScreenFlow
Vaya al sitio web oficial y luego descargue este ScreenFlow. Si quieres probarlo gratis, puedes hacer clic en Descargar prueba gratuita. Cuando se descarga, debe quitar este icono a la aplicación.
Paso 2Conecte iPhone a Mac
Ahora conecte su dispositivo iOS con su Mac mediante un cable USB. Y luego inicie ScreenFlow en su Mac. Haga clic en Nueva grabación y este software detectará su dispositivo automáticamente. A continuación, te dará la opción de grabar la pantalla de tu iPhone.
Paso 3Comienza a grabar la pantalla del iPhone
Debe elegir Grabar pantalla desde y luego elegir su iPhone de la lista. También puede configurar el audio que desea grabar. Después de hacer estas cosas, puede hacer clic en el botón de grabación y comenzar a grabar la pantalla de su iPhone. Una vez que termine, ScreenFlow abrirá la ventana de edición automáticamente.

Grabadores de pantalla compatibles con Mac y Windows:
1. Apeaksoft Screen Recorder
Para ahorrarle preocupaciones sobre la duración de la grabación y las limitaciones de la PC, puede comunicarse con Apeaksoft Screen Recorder por ayuda Esta herramienta profesional y eficaz te ayuda a grabar las pantallas de tu iPhone con videos y audio en diversos formatos y con una calidad satisfactoria. Además, puede hacer un uso completo de las funciones de edición sin cambiar a otras plataformas para tener más problemas. Sigue los pasos y aprende a grabar las pantallas de tu iPhone.
Paso 1Descargue Apeaksoft Screen Recorder con el acceso relacionado en su PC y ejecútelo para prepararse.

Paso 2En la interfaz principal, haga clic en Grabadora de teléfono botón y entrar Grabadora de iOS para grabar tu iPhone.

Paso 3Siga las instrucciones en pantalla y conecte sus dispositivos bajo el mismo enlace WiFi. Elegir pantalla de reflejo y haga coincidir su iPhone para detectar la PC.
Nota: Para iOS 11, busca pantalla de reflejo en el Centro de control y seleccione el nombre del dispositivo. Para iOS 10 o iOS 9 y versiones anteriores, abra AirPlay Mirroring y AirPlay respectivamente.

Paso 4Cambie la configuración a su favorito e ingrese Record. Con todo hecho, haga clic en Parada y genera tus grabaciones.

2. Reflector
Reflector es popular entre muchos usuarios a los que les gusta grabar la pantalla del iPhone. Este software le permite conectar varios dispositivos y elegirá automáticamente un diseño inteligente. Y puede ocultar fácilmente uno de los dispositivos sin desconectarlo. También habilita el modo de pantalla completa para evitar las distracciones de otros programas o elementos del escritorio. Además, también tiene una función humanizada que le gustaría compartir sus pantallas reflejadas directamente en YouTube con un solo clic, para que cualquier otra persona pueda verlas en tiempo real. El precio de este grabador de pantalla para iPhone o iPad no es muy elevado. Y tanto los usuarios de Windows como los de Mac pueden disfrutar de este maravilloso software. Puede leer los siguientes pasos para saber cómo grabar la pantalla del iPhone.
Paso 1Descargue Reflector desde el sitio web seguro en su computadora. Y luego instálelo de acuerdo con la guía. Inicie este software en su computadora.
Paso 2Asegúrese de que su computadora y iPhone u otro dispositivo iOS con el que desea grabar estén en la misma red. Si no, conéctelos con el mismo Wi-Fi.
Paso 3Desliza hacia arriba desde la parte inferior de la pantalla para acceder al centro de control. Y luego debe activar AirPlay (para iOS 7, iOS 8 e iOS 9, debe tocar "AirPlay", para iOS 10, tocar "AirPlay Mirroring", para iOS 11 o superior, tocar "Scrren Mirroring"). Luego elige el nombre de tu computadora.
Paso 4Cuando la pantalla del iPhone se muestra en su computadora, puede configurar "Mostrar nombre de cliente" en "Siempre", y luego verá el botón de grabación. O simplemente presione Alt + R para comenzar a grabar.

3. Espejismo X
También puede grabar la pantalla del iPhone con X-Mirage. Es un software profesional que puede usar para reflejar la pantalla de su iPhone, iPad o iPod touch en una computadora Mac o Windows de forma inalámbrica. Y también te permite duplicar múltiples dispositivos iOS. Además, X-Mirage le permite grabar su dispositivo iOS con un solo clic y luego exportar videos en alta calidad.
Paso 1Descargue X-Mirage desde el sitio web seguro y luego finalice la instalación.
Paso 2Inicie este software. Y conecte su computadora y iPhone a la misma red.
Paso 3Deslice hacia arriba desde la parte inferior de la pantalla para abrir el centro de control. Y luego encienda AirPlay y elija X-Mirage [el nombre de su computadora] en la lista.
Paso 4Cuando vea la pantalla del iPhone en su computadora, puede hacer clic en el botón rojo para comenzar a grabar la pantalla de su iPhone. Una vez que desee detener, haga clic en el botón Detener.

Parte 3. Preguntas frecuentes sobre la grabación de la pantalla del iPhone
¿Cuánto tiempo puede grabar la pantalla en iPhone?
La duración de la grabación de pantalla en su iPhone depende de su espacio de almacenamiento. Cada vez que inicies la grabación de pantalla en tu iPhone con o sin aplicaciones, asegúrate de haber borrado todo el caché para una experiencia más fluida. Puedes aprender más métodos en Cómo grabar la pantalla del iPhone sin jailbreak.
¿Cómo grabar la pantalla de mi iPhone solo con el sonido?
Podés grabar audio en tu iPhone atravesar Memos de voz aplicación en su teléfono. Inícielo y grabe la fuente de sonido cuando lo desee.
¿Cómo grabar una conversación en vivo en iPhone?
Intente Apeaksoft iOS Screen Recorder para disfruta de una grabación en tiempo real de una conversación en vivo con quien quieras. Descárguelo en su Windows y siga las instrucciones en pantalla para completar su objetivo.
Conclusión
Después de leer este artículo, debes conocer más de un método para resolver cómo grabar la pantalla del iPhone, incluyendo cómo grabar la pantalla del iPhone de forma gratuita. La próxima vez que quieras grabar tu pantalla de iOS con Grabador de pantalla iPhone o iPad, puedes aplicar estos métodos que te recomendamos en este artículo. Espero que puedas ganar algo útil.




