Steam es una plataforma mundial para comprar, jugar, cargar y discutir juegos. Hay miles de juegos y más de 2 mil millones de jugadores en Steam. Por lo tanto, Steam no es solo una tienda, sino también una plataforma social para todos los jugadores. Si quieres mostrar tus habilidades, puedes grabarte en Steam mientras juegas. No hay una función integrada de grabación de pantalla en Steam. Pero puede usar una grabadora de juegos de terceros para grabar en Steam. Es fácil y rápido grabar video del juego en Steam. Simplemente haga lo que muestran los siguientes párrafos.
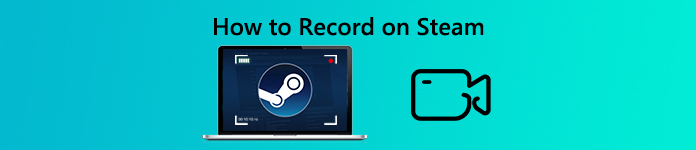
- Parte 1: Cómo grabar en Steam sin retraso
- Parte 2: Cómo grabar video de juegos en Steam Online
- Parte 3: Preguntas frecuentes de grabación en Steam
Parte 1: Cómo grabar en Steam sin retraso
¿Qué te hace Apeaksoft Screen Recorder Cuál es el mejor software de grabación de juegos de Steam? Es el bajo uso de la CPU lo que permite a los usuarios grabar juegos de Steam sin retraso. Puede grabar un video en Steam a una velocidad de cuadro de hasta 60 fps. En otras palabras, puedes grabar juegos en línea mientras juegas o transmites. Su computadora funcionará tan rápido como de costumbre. Además, puede agregar su cámara facial, comentarios y anotaciones en el video de grabación de Steam.

4,000,000+ Descargas
Grabe juegos HD Steam con pantalla completa o ventana personalizada.
Grabación de pantalla en Steam con audio del juego y la voz de tu micrófono.
Regístrese jugando una partida de juego en Steam con la superposición de la cámara web.
Ajuste la configuración de salida de video y establezca las preferencias de teclas de acceso rápido.
Diseño limpio e interfaz ligera.
Paso 1 Descarga, instala y ejecuta gratis Apeaksoft Screen Recorder. Para grabar un video del juego en Steam, haga clic en Grabadora de video en la interfaz principal.

Paso 2 Selecciona la ventana de juego de Steam para grabar. Encender Sistema de sonido para grabar video y audio del juego Steam, así como el sonido de otros jugadores en el mismo juego de Steam. Además, puedes encender Micrófono para grabar audio de su micrófono externo al mismo tiempo.

Paso 3 Su video del juego Steam se guardará como MP4 de forma predeterminada. Si desea cambiar a otros formatos, puede hacer clic en el engranaje Configuración. Dirigirse a la Salida página. Aquí puede configurar una nueva carpeta de salida, formato de video, códec de video, velocidad de cuadros y más. Además, puede configurar teclas de acceso rápido, tareas programadas y más en otras páginas. Hacer clic OK para guardar cambios

Paso 4 Ahora usted puede hacer clic REC para grabar videojuegos de Steam. Es compatible para pausar y reanudar la grabación de pantalla libremente. Además, también puedes tomar una captura de pantalla en Steam mientras grabas. Hacer clic Parada para dejar de grabar el juego de Steam cuando quieras.

Paso 5 En el Vista previa ventana, haga clic Jugar para reproducir tu video del juego Steam. Puede recortar su archivo de grabación de Steam configurando la hora de inicio y parada aquí. Por último, haz clic Guardar seguido por Siguiente para exportar video de juego de grabación de Steam.

Parte 2: Cómo grabar video de juegos en Steam Online
Si solo quieres grabar video del juego solo con audio, puedes usar Apeaksoft Grabador de pantalla en línea gratuito también. No hay herramientas adicionales. Puedes grabar juegos en Steam hasta 24 fps. Además, puede ajustar la calidad del video de salida desde la más baja, baja, media a alta. Aunque habrá una marca de agua en su video de juego de Steam grabado. (Eliminar marca de agua del video)
Paso 1 Hagan clic Iniciar grabación en la interfaz principal Siga las instrucciones en pantalla para descargar su lanzador rápidamente.
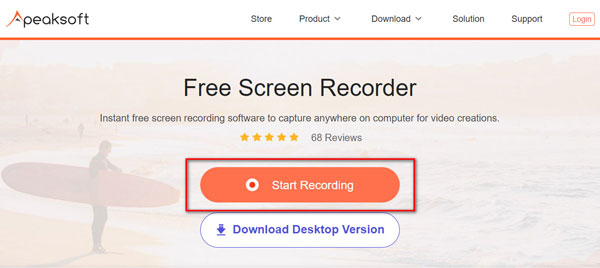
Paso 2 Establezca el área de captura de pantalla arrastrando. Luego elija la fuente de audio. Puede grabar en pantalla en el juego Steam con audio interno y externo.
Paso 3 Hagan clic REC para comenzar a grabar videojuegos en Steam. No hay límite de tiempo máximo. Por lo tanto, puede grabar Steam en línea durante horas.
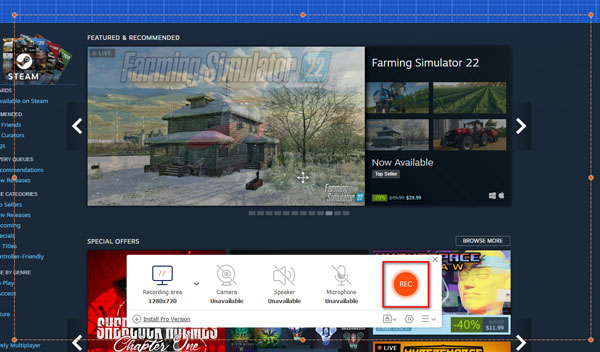
Paso 4 Deja de grabar en Steam y guárdalo en tu computadora como formato MP4 o WMV.
Parte 3: Preguntas frecuentes de grabación en Steam
¿Puedes grabar video a través de Steam?
No. No hay incorporado grabadora de juegos en Steam Necesitas grabar el juego de Steam con otros grabadores de juegos en línea y fuera de línea.
¿Puedes grabar un juego en Steam con Game Bar?
Si. Puedes obtener una forma más de grabar el juego de Steam en Windows 10 usando Game Bar. Para grabar secuencias de juego de Steam, presiona Windows y las teclas G en su teclado para abrir la barra de juegos. Entonces presione ventanas, alt y las teclas R para comenzar a grabar video en Steam.
¿Cómo grabar un juego de Steam con OBS?
OBS puede ayudar a los usuarios a transmitir y grabar videos de juegos de Steam en Twitch, YouTube y más. En comparación con Apeaksoft Screen Recorder, OBS tiene una interfaz complicada. Se bloqueará ocasionalmente mientras graba en Steam. Si aún desea grabar juegos de Steam con OBS, puede hacer clic en Iniciar grabación en la esquina inferior derecha El video grabado de Steam se guardará en la carpeta de salida predeterminada automáticamente.
Hay muchas otras formas de grabar videos de juegos en Steam. Pero si está buscando una grabadora de juegos para principiantes, Apeaksoft Screen Recorder puede ser su mejor opción. La interfaz intuitiva muestra todas las funciones de grabación de pantalla directamente. Por lo tanto, puede grabar Steam fácilmente para compartir o guardar en una sola parada.




