Al realizar anotaciones o capturar información de audio importante, le resultará necesario adoptar una herramienta eficaz y segura para grabar su nota de voz en su Mac. Sin embargo, los productos masivos en el mercado hacen que sea más difícil seleccionar una herramienta fácil de seguir para hacer grabaciones de notas de voz.
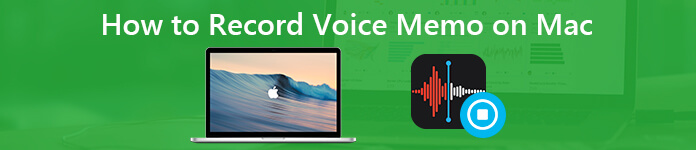
Si actualizó a macOS Mojave y versiones posteriores, puede instalar algunas herramientas nativas de iOS en su computadora Mac, como notas de voz, acciones, hogar, noticias y más. La función Notas de voz ha traído una nueva solución para como grabar voz en macbook air, Pro y otros modelos. Pero, ¿hay alguna forma mejor o gratuita de grabar su nota de voz en su Mac? Esta publicación te mostrará la respuesta.
- Parte 1: Cómo grabar notas de voz en Mac con la aplicación de notas de voz de Apple
- Parte 2: forma alternativa de grabar audio en línea y notas de voz en Mac sin límite de tiempo
- Parte 3: Cómo grabar audio en Mac con herramientas gratuitas en línea
- Parte 4. Preguntas frecuentes sobre la grabación de notas de voz en Mac
Parte 1: Cómo grabar notas de voz en Mac con la aplicación de notas de voz de Apple
Al igual que puede hacer con la aplicación Voice Memos en iPhone, puede grabar y editar notas de voz en Mac de forma gratuita. Puede ser ligeramente diferente grabar una nota de voz en MacBook Pro y MacBook Air con macOS Mojave y superior. Puede leer y saber más sobre la aplicación de grabadora de voz predeterminada para Mac.
Cómo grabar una nota de voz en Mac
Paso 1Abra la aplicación Voice Memos desde la carpeta "Aplicación".
Paso 2Haga clic en el botón de grabación en la parte inferior izquierda para comenzar a grabar una nota de voz en Mac.
Paso 3Haga clic en "Pausar / Reanudar" para omitir la grabación de voz no deseada.
Paso 4Elija "Listo" para detener la grabación de audio en Mac.
Paso 5La nueva grabación de notas de voz estará en el panel izquierdo dentro de la aplicación Notas de voz. Elija el archivo y haga clic en "Reproducir" para reproducir la nota de voz en Mac.
Paso 6Haga clic en "Compartir" para compartir una nota de voz grabada con cualquier método que desee.
Las notas de voz guardadas se guardarán como M4A. Si desea reproducir los archivos M4R en la mayoría de los dispositivos, es mejor que convierte la nota de voz en MP3 en primer lugar.
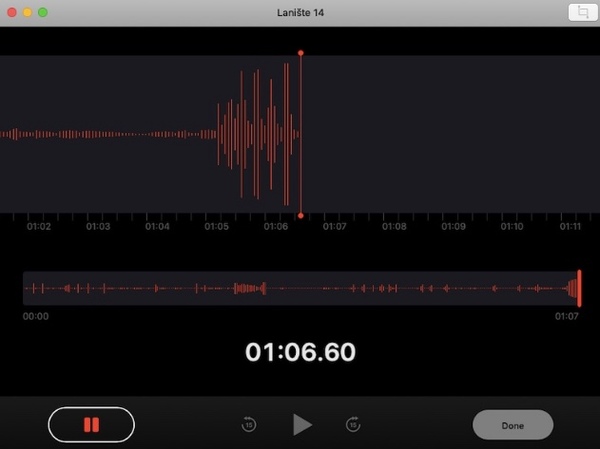
Cómo editar la grabación de voz en Mac
Paso 1Elija una nota de voz guardada de la lista. Luego haga clic en "Editar" en la esquina superior derecha.
Paso 2Haz doble clic en el nombre de la grabación de voz. Escriba el nuevo nombre para la grabación de la nota de voz. Toca "Entrar" para cambiar el nombre de una nota de voz en Mac.
Paso 3Haga clic en "Recortar" para acceder al recortador de audio. Arrastre y suelte el control deslizante de recorte para extraer el clip de audio que necesita. Haga clic en "Guardar" seguido de "Listo" para recortar las notas de voz en Mac.
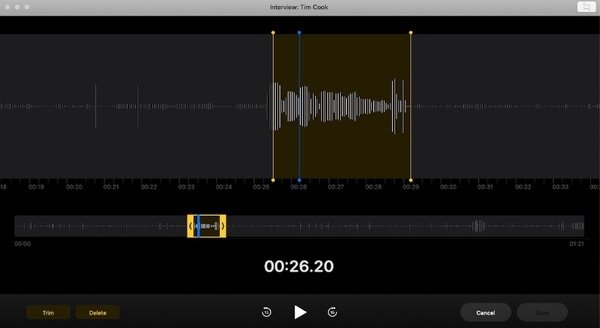
Paso 4Elija la nota de voz que desea eliminar. Presiona "Eliminar" en tu teclado. Haga clic en "Eliminar" para eliminar una nota de voz en Mac.
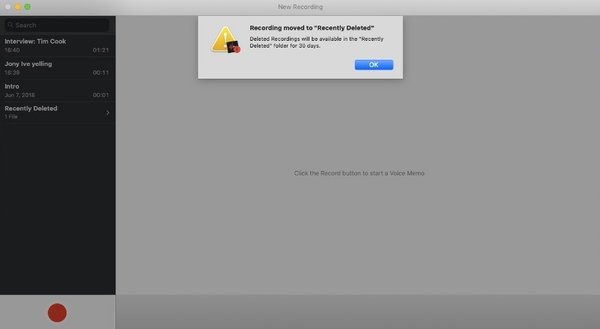
Paso 5Seleccione "Preferencias" en el menú desplegable "Notas de voz". Puede establecer la frecuencia de eliminación clara y la calidad de audio en la ventana "Preferencias de notas de voz".
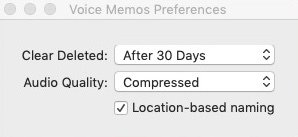
Dónde encontrar grabaciones de notas de voz en Mac Mojave
Cuando grabe notas de voz en Mac, los archivos de grabación se guardarán automáticamente en la carpeta de salida predeterminada. ¿A dónde van las notas de voz en Mac? Bueno, puede ingresar el siguiente comando en "Ir a la carpeta" para buscar notas de voz en Mac.
/ Users / your_username / Library / Application Support / com.apple.voicememos / Recordings
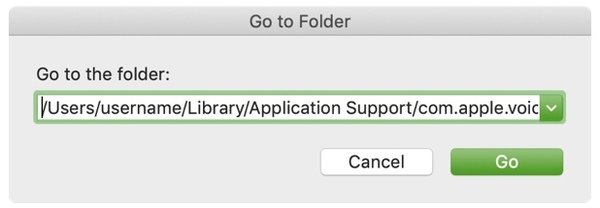
Como mencionamos anteriormente, se puede acceder a la aplicación Voice Memos en dispositivos iOS, incluidos iPhone, Mac, iPod, etc. Todavía puede consultar el proceso anterior si está buscando cómo grabar notas de voz en iPhone.
Parte 2: forma alternativa de grabar audio en línea y notas de voz en Mac sin límite de tiempo
Algunas personas se quejan de que Apple Voice Memos deja de funcionar repentinamente. Si desea eludir las limitaciones de la aplicación Voice Memos, puede recurrir a Apeaksoft Screen Recorder para Mac por ayuda En comparación con Voice Memo, puede obtener grabaciones con la calidad original de cualquier fuente en línea y fuera de línea. En realidad, puede obtener más funciones para grabar audio en MacBook Air y Pro.
Características principales de la alternativa de notas de voz de Mac
Apeaksoft Screen Recorder para Mac
- Capture actividades en pantalla con videos de cámara web en tamaño de pantalla personalizado.
- Grabe la transmisión de audio, audio en línea y voz de micrófono en alta calidad de sonido.
- Grabe notas de voz en Mac en cualquier duración configurando la tarea programada.
- Guarde el audio grabado en MP3, WMA, AAC, M4A y otros formatos para una fácil reproducción.
- Grabar video y audio en Mac al mismo tiempo sin retrasos.
Paso 1Descarga gratuita, instala y lanza el Grabadora de audio mac. Haga clic en "Grabadora de audio" para grabar notas de voz solo en Mac.

Paso 2Active "Micrófono" para grabar su voz. Asegúrese de que el altavoz esté cerca de su computadora Mac. Puede ajustar el volumen del micrófono a su gusto. Si desea grabar el audio interno y la voz del micrófono simultáneamente, también debe activar "Sonido del sistema".

Paso 3Haga clic en "REC" para comenzar a grabar sonido en Mac. Se le pedirá que controle la grabación de audio a través de teclas de acceso rápido. Bueno, también puede pausar y reanudar el proceso manualmente.

Paso 4Puedes grabar notas de voz en Mac siempre que puedas. Pero si deseas controlar la duración de la grabación de audio, puedes hacer clic en el botón del reloj en la parte superior.

Paso 5Una vez finalizada la grabación, puede obtener una vista previa del archivo de grabación de la nota de voz inmediatamente. Hay un clipper de audio incorporado en la parte inferior izquierda. Por último, haga clic en "Guardar" seguido de "Siguiente" para obtener el archivo de grabación de voz.

Si deseas grabar seminario web y otras reuniones en línea, puede elegir "Grabadora de video" dentro del grabador de pantalla para Mac en lugar. En términos generales, Apeaksoft Screen Recorder es su solución integral. Puede grabar juegos, videos en tiempo real, videos de cámaras web en línea y muchas otras actividades en pantalla sin retrasos. En una palabra, puede grabar notas de voz en Mac sin límites de tiempo aquí, así como otras actividades de video y audio.
Paso 6En la siguiente ventana, verá el historial de grabación de sus archivos de audio. Aquí también puede usar las herramientas en la barra derecha para editar más rápidamente sus notas de voz.
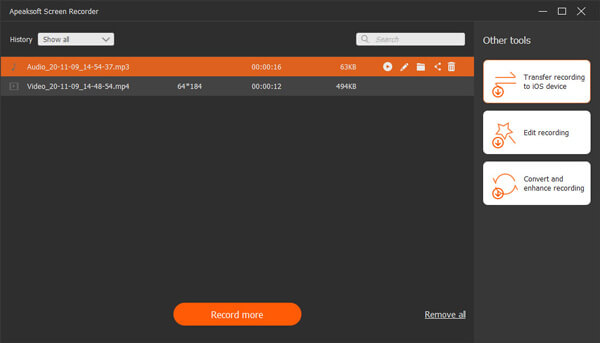
A través de los sencillos pasos, puede grabar sus notas de voz de forma rápida y efectiva. Además de grabar notas de voz, también puede usar Apeaksoft Screen Recorder para seminario web de grabadora en la sección "Grabador de video". En términos generales, Apeaksoft Screen Recorder es su solución integral. Puede grabar juegos, transmisión de video, video de cámara web en línea y muchas otras actividades en pantalla sin retrasos. En una palabra, puede grabar notas de voz en Mac sin límites de tiempo aquí, así como otras actividades de video y audio.
Parte 3. Cómo grabar audio en Mac con herramientas gratuitas en línea
Puede beneficiarse mucho de las características integradas y grabador de pantalla para Mac sin conexión para grabar sus notas de voz. Sin embargo, para aquellos que buscan grabadoras de voz para Mac gratis, les recomendamos que continúen con Grabador de audio gratuito de Apeaksoft. Sin descargar ni esperar, puede comenzar a grabar notas de voz con unos pocos clics.
Paso 1Abra esta herramienta con el enlace de arriba e inicie el programa.
Paso 2Elija activar "Sistema de audio" y "Micrófono" según sus necesidades. Luego haga clic en el botón "Rec" para comenzar a grabar.
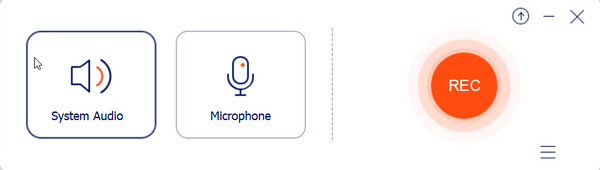
Paso 3Haga clic en el botón "Finalizar" para finalizar la grabación. Ahora puedes obtener una vista previa del efecto y guardar el archivo en tu PC.
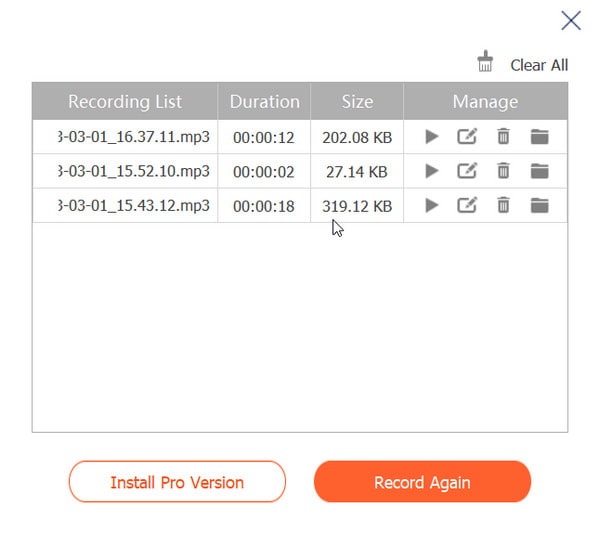 La gente también pregunta:
La gente también pregunta:Parte 4. Preguntas frecuentes sobre la grabación de notas de voz en Mac
Pregunta 1. ¿Por qué no puedo grabar notas de voz en Mac?
Si desea utilizar la aplicación Voice Memos en su Mac, verifique primero si su sistema operativo ejecuta macOS Mojave y superior. Entonces visita Preferencia del sistema en el menú superior y Ajustes de sonido para permitir Reproducir efectos de sonido de la interfaz de usuario y comprobar en la aplicación.
Pregunta 2. ¿Cuánto tiempo puedo grabar una nota de voz en MacBook Pro?
Depende del espacio de almacenamiento en tu Mac. Por lo tanto, es mejor que elimine los archivos no deseados y deje suficiente espacio para la grabación de notas de voz.
Pregunta 3. ¿Cómo guardo las notas de voz para siempre?
Puede usar una unidad USB para hacer una copia de seguridad de sus notas de voz o grabar audio y ver todo el historial de grabación en Apeaksoft Screen Recorder sin pérdida de datos.
Conclusión
Esta publicación te ha presentado mejores soluciones para grabar notas de voz en Mac, junto con instrucciones paso a paso. Si encuentra útil esta publicación, compártala con sus amigos y exprese sus opiniones en los comentarios a continuación.





