Las 5 mejores herramientas de recorte para Mac para capturar pantallas de forma eficaz
"¿Mac tiene una herramienta de recorte? ¿Cómo puedo recortar y pegar en una Mac?"
Como sabemos, la Herramienta Recortes es la utilidad de captura de pantalla integrada en Windows Vista, 7, 8, 8.1, 10 y 11. Realiza capturas de pantalla mediante recortes de forma libre, recortes rectangulares, recortes de Windows y recortes de pantalla completa. Con lápices de diferentes colores, borradores y un resaltador, puedes crear imágenes PNG, JPEG o GIF con dibujos sencillos.
Por lo tanto, no podrá evitar preguntarse: "¿Funciona la herramienta Recortes en Mac?"
La respuesta es no. La herramienta Recortes solo es compatible con Windows.
Afortunadamente, puedes utilizar las alternativas de la herramienta Recortes en Mac para tomar una captura de pantalla.
Esta página muestra el 5 superior Herramientas de recorte para Mac para que puedas capturar la captura de pantalla de Mac tan fácilmente como en Windows.
CONTENIDO DE LA PAGINA:
1. Acceso directo a la herramienta Recortes de Mac
Formato de imagen de salida: PNG

Además de las aplicaciones en Mac, puedes usar los atajos de teclado para tomar capturas de pantalla en Mac sin descargar ninguna aplicación. Todas las capturas de pantalla se guardarán como PNG en el escritorio de tu Mac. Mejor que... Recortando en Windows, puede usar las teclas de acceso rápido para tomar una captura de pantalla.
Revisemos los siguientes atajos de captura de pantalla:
Si su teclado no puede encontrar el Shift tecla, simplemente use la tecla de flecha hacia arriba en el lado izquierdo del teclado.
Recortar la pantalla entera: Comando + Mayúsculas + 3
Capturar una porción seleccionada: Shift + Comando + 4 y luego arrastre para seleccionar el área de la pantalla a capturar.
Tome una captura de pantalla de una ventana: Shift + Comando + 4 y luego presione la barra espaciadora.
Recortar un menú: Mayús + Comando + 4: Presione la barra espaciadora para cambiar el puntero a una cámara y luego haga clic en el menú para capturarla.
Nota: Para guardar la captura de pantalla en el portapapeles, debe imprimir pantalla en tu Mac. Simplemente mantenga presionada la tecla Control mientras presiona las combinaciones de teclas anteriores.
- Tome una captura de pantalla en Mac sin descargar ningún software.
- Toma rápidamente una captura de pantalla y guárdala en el escritorio en Mac.
- Falta de características de edición.
- Solo genera formatos PNG.
2. Apeaksoft Screen Recorder
Formato de imagen de salida: PNG, JPEG, BMP, TIFF, GIF

Apeaksoft Screen Recorder Consiste en una grabadora de video, una grabadora de audio, una grabadora de cámara web, etc. El software de captura de pantalla es una mejor alternativa a Snipping Tool para Mac. Captura la captura de pantalla en forma de una región libre y un recorte de ventana.
Además de las funciones básicas de captura de pantalla, también le proporciona el tablero de edición para agregar texto, usar el lápiz, agregar una llamada, dibujar una línea o rectángulo, agregar una flecha, etc. Una vez completada la captura de pantalla, puede guardarla o copiarla y pegarla libremente en su Mac.
- Tome una captura de pantalla con un recorte de sección libre y un recorte de ventana.
- Edite la captura de pantalla, como dibujar una línea, agregar una flecha, texto, una llamada, etc.
- Guarde la imagen en el disco duro, fíjela a la pantalla y cópiela al portapapeles.
- No hay una opción de menú para seleccionar la parte de la captura de pantalla, sino solo mover o arrastrar sobre la parte de la captura de pantalla.
3. Grab (High Sierra y anteriores)
Formato de imagen de salida: PNG, JPEG, TIFF
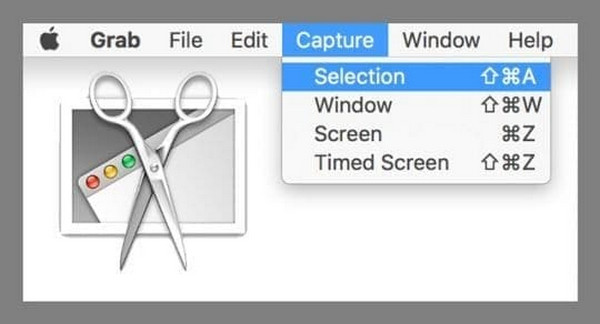
Grab es una herramienta gratuita para capturar capturas de pantalla en macOS Big Sur y macOS High Sierra. Permite capturar la pantalla de Mac con selección, ventana, pantalla y pantalla temporizada. Con funciones sencillas, incluso menos que la herramienta Recortes de Windows, permite capturar una captura de pantalla en Mac.
- Fácil de tomar una captura de pantalla con el sencillo tutorial.
- Soporte de captura de pantalla temporizada en Mac.
- Falta de características de edición.
- Solo funciona en macOS Big Sur, macOS High Sierra.
4. Skitch
Formato de imagen de salida: PNG, JPG, Skitch HEIC, TIFF, GIF, BMP, PDF

Skitch es otro software de recorte gratuito para Mac. Esta herramienta gratuita te permite capturar la pantalla completa, una porción seleccionada, una instantánea cronometrada, etc. También puede capturar una imagen o un PDF y luego editar la instantánea con texto, rectángulo, pixelado, flecha, etc.
- Recorte una captura de pantalla a través de varios modos.
- Cree una imagen en blanco y agregue los efectos de las notas.
- Varias funciones de edición de la captura de pantalla.
- Es un poco difícil usar la herramienta de recorte para un nuevo usuario.
- No hay opción de revertir en el menú, pero solo revierta haciendo clic en la opción Editar.
5. Snagit
Formato de imagen de salida: PNG, JPG, GIF, BMP, TIFF
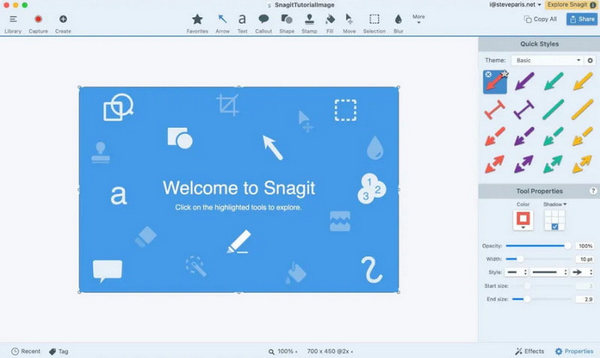
Snagit es una herramienta profesional de captura y grabación de pantalla que funciona como una alternativa avanzada a la herramienta Recortes para Mac. Permite a los usuarios tomar capturas de pantalla con desplazamiento, grabar videos de pantalla y agregar anotaciones, abordando las limitaciones de la herramienta Recortes nativa en Mac.
- Captura contenido que se desplaza (páginas web, documentos) en una sola acción.
- Graba videos de pantalla y los exporta como GIF/MP4.
- Proporciona herramientas de anotación (flechas, texto, desenfoque) sin editores externos.
- Caro ($62.99 compra única).
- Puede ser excesivo para necesidades simples de captura de pantalla.
- No hay soporte para aplicaciones móviles.
Más consejos: Cómo usar herramientas como Recortes en Mac
Aquí, tomamos la mejor alternativa a Snipping Tool en Mac: Apeaksoft Screen Recorder como ejemplo.
Paso 1: Presione el botón a continuación para descargar esta poderosa herramienta de recorte alternativa para Mac.
Descarga segura
Paso 2: Haga clic en el botón Captura de pantalla Opción en la interfaz principal.

Paso 3: Haga clic, mantenga presionado y arrastre el mouse para seleccionar el área de la cual desea tomar una captura de pantalla.

Paso 4: Puedes dibujar o anotar la captura con las herramientas que aparecen en pantalla. Luego, haz clic en el botón con forma de disco para guardar la captura.

Consejos:
1. Para seleccionar el formato de salida de la captura de pantalla, debe hacer clic en Preferencias desde el menú desplegable de Grabadora de pantalla para Mac y navegar por el Salida pestaña para encontrar Formato de captura de pantalla.
2. Más funciones para grabar juegos o vídeos con este grabadora de juegos, solo compruébalo aquí.
Conclusión
Recortes es la herramienta de captura de pantalla integrada en Windows. En Mac, no funciona. Sin embargo, Mac también ofrece la posibilidad de recortar la captura de pantalla mediante atajos de teclado o el control de pantalla. Además, también puedes encontrar 5 herramientas gratuitas. herramientas de recorte para Mac para capturar la pantalla fácilmente.
Artículos Relacionados
¿Cómo hacer una captura de pantalla en una computadora portátil Dell? Ya sea que esté utilizando una computadora portátil o de escritorio Dell con Windows 11/10/8/7, puede encontrar 3 formas sencillas de hacer capturas de pantalla en Dell aquí.
Lea y obtenga los pasos para hacer una captura de pantalla en Alcatel One Touch. Además, puede obtener otras 7 aplicaciones de captura de pantalla para capturar capturas de pantalla de Alcatel con potentes funciones de edición.
Puede aprender a grabar llamadas de Facetime con audio en iOS, Mac y Windows. Además, este artículo también muestra cómo tomar una captura de pantalla de Facetime.
Este artículo muestra cómo hacer una captura de pantalla en una computadora portátil Toshiba paso a paso. Puede obtener 3 opciones diferentes aquí para hacer una captura de pantalla en una computadora portátil/tableta en Windows 11/10/8/7.

