¿Quieres encontrar y recuperar archivos eliminados recientemente? Consulta esto
Hoy en día, las personas tienen demasiados datos en sus vidas y, para garantizar la memoria suficiente en los iPhone, solo se pueden borrar con regularidad. Es inevitable que la información importante se elimine accidentalmente en este proceso. La función Eliminados recientemente de Apple le brinda una segunda oportunidad, que le permite recuperar los datos eliminados en un plazo de 30 días, incluidas fotos, notas, archivos, etc. Con una función tan conveniente, ¿aún tiene problemas para encontrar y recuperar los datos eliminados? recientemente eliminado ¿Tienes archivos en tu iPhone? Has llegado al lugar indicado.
CONTENIDO DE LA PAGINA:
- Parte 1. Cómo acceder a los archivos eliminados recientemente en iPhone o iPad
- Parte 2. Cómo ver y recuperar fácilmente archivos eliminados recientemente de iCloud
- Parte 3. Cómo recuperar archivos eliminados permanentemente en iPhone con una copia de seguridad
- Parte 4. Excelente herramienta para recuperar archivos eliminados recientemente en iPhone sin respaldo
- Consejo adicional: Cómo bloquear archivos eliminados recientemente en iPhone
Parte 1. Cómo acceder a los archivos eliminados recientemente en iPhone o iPad
¿Sabías que cuando eliminas un archivo en iOS, este no se elimina? En cambio, tu iPhone lo coloca en una carpeta de Eliminados recientes. En otras palabras, puedes restaurarlo dentro de los 30 días posteriores a la primera eliminación. Sin embargo, una vez que se excede este período, se eliminará de forma permanente y será más complicado restaurarlo.
Siga los pasos a continuación para aprender cómo acceder a Eliminados recientemente en su iPhone y iPad:
En tu iPhone
Paso 1: Abra la Archivos aplicación en tu iPhone y haz clic hacia atrás en la esquina superior izquierda hasta que veas el Explorar opción. Entonces escoge Recientemente eliminado en la sección de Ubicaciones Sección para ver todos los archivos eliminados en un plazo de 30 días.
Paso 2: Haga clic en el botón botón con tres puntos botón en la esquina superior derecha, luego busque Seleccionar en la lista desplegable.
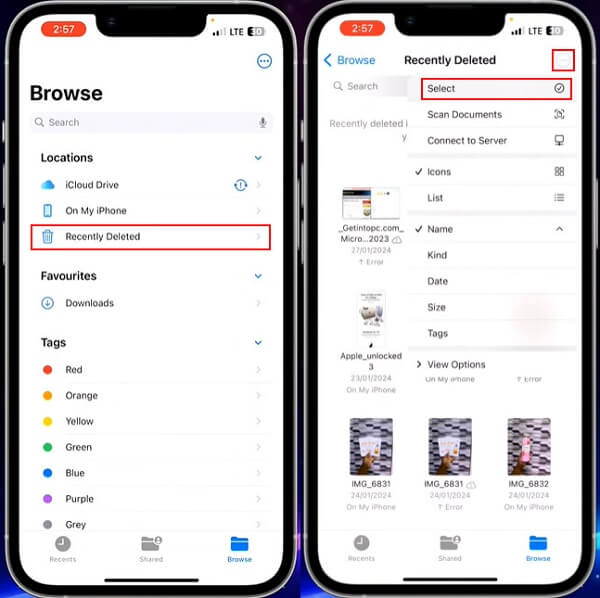
Paso 3: A continuación, puede comprobar los archivos que desee y hacer clic Recuperar Para empezar, para recuperar un solo archivo, puedes hacer clic largo sobre él y elegir Recuperar en la ventana emergente
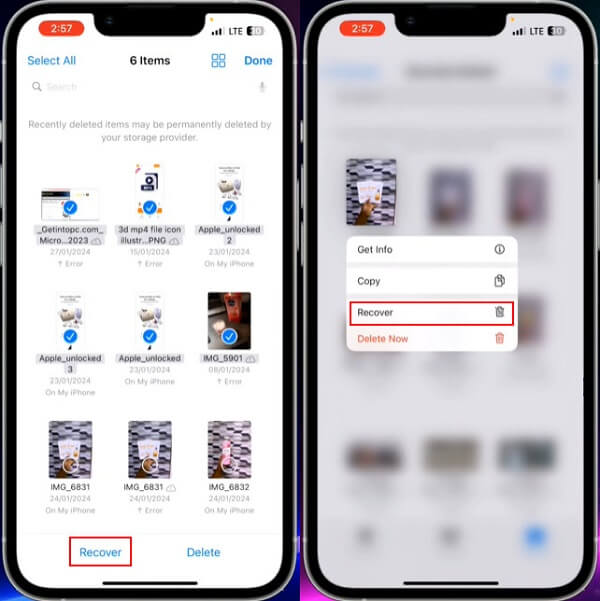
En tu iPad
Paso 1: Vaya a la pestaña Archivos en tu iPad. Si no la encuentras, búscala directamente en la pantalla de inicio. Aquí podrás ver todos los archivos de diferentes plataformas. Luego haz clic en Recientemente eliminado en el fondo de Ubicaciones.
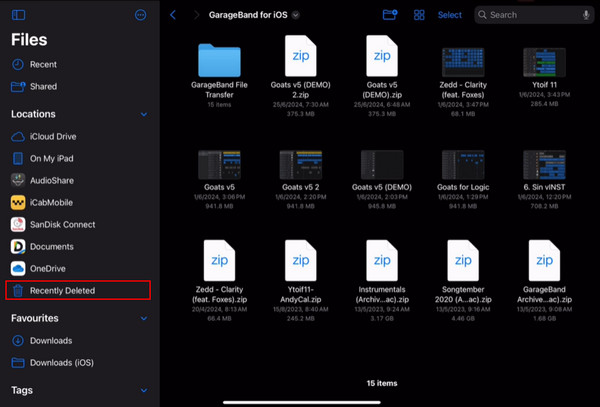
Si la barra lateral no se muestra de forma predeterminada, haga clic en el botón Contactar Empresa Botón en la parte superior izquierda de la página.
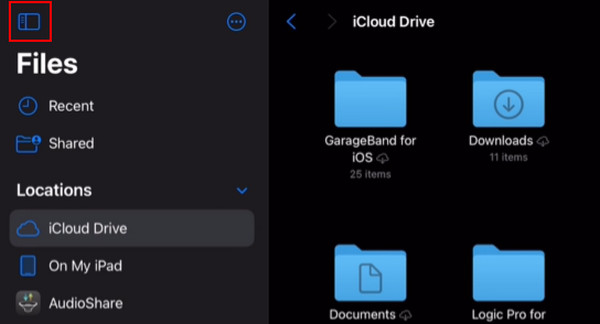
Paso 2: Pulse el icono del Seleccione Botón y seleccione varios archivos, o simplemente toque y mantenga presionado un solo archivo y seleccione Recuperar.
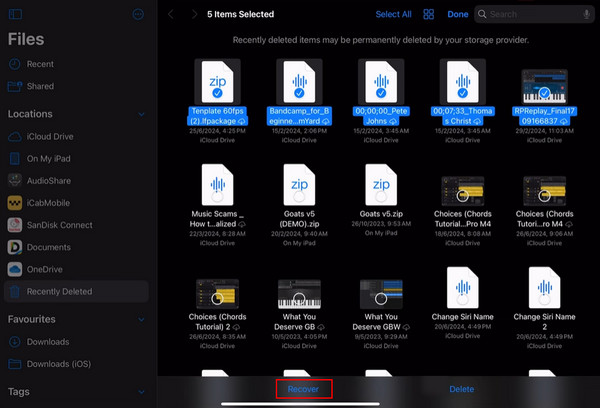
Parte 2. Cómo ver y recuperar fácilmente archivos eliminados recientemente de iCloud
Si tienes iCloud Drive en tu iPhone y lo configuras para que haga copias de seguridad automáticas con antelación, todos tus archivos se almacenarán en él. Este subsistema de servicio de iCloud puede compartir y almacenar diversos datos en todos tus dispositivos Apple, por lo que una vez que elimines archivos de tu iPhone, se transferirán automáticamente a Eliminados recientemente en iCloud Drive. Por lo tanto, puedes acceder a Eliminados recientemente de iCloud para recuperar archivos.
Paso 1: Abra el navegador en su computadora, navegue hasta iCloud.com e inicie sesión con su ID de Apple, que debe ser el mismo que el de su iPhone.
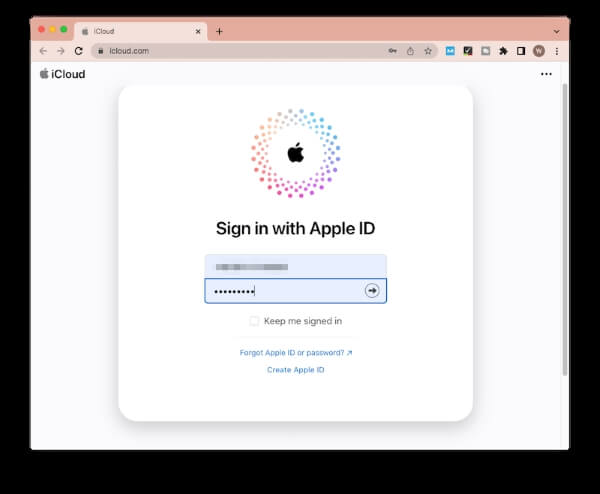
Paso 2: Después de iniciar sesión, vaya a iCloud Drive Sección en la página de inicio. Seleccione Recientemente eliminado desde la barra lateral izquierda.
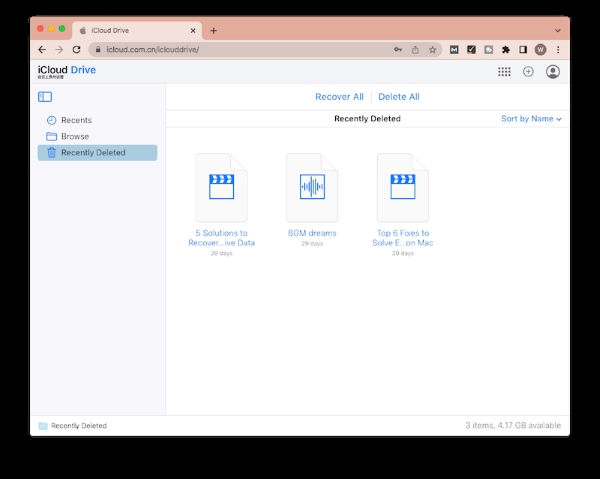
Paso 3: A continuación se mostrarán todos los archivos eliminados recientemente y, debajo de cada archivo, se mostrará cuánto tiempo permanecerá en el sistema. Recientemente eliminado Carpeta. Seleccione los archivos que desee y haga clic en Recuperar para restaurarlos a su ubicación original en iCloud.
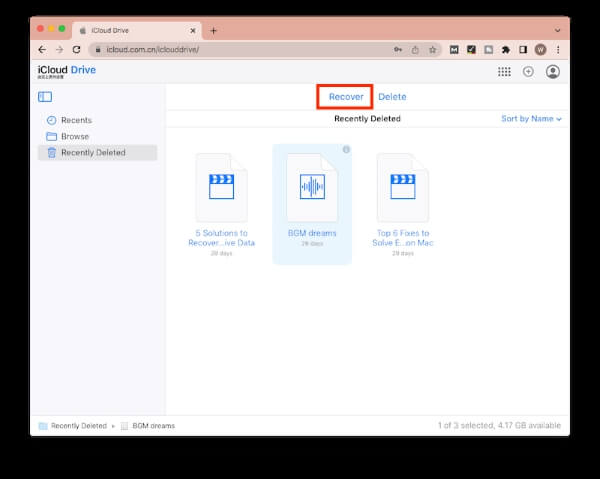
Parte 3. Cómo recuperar archivos eliminados permanentemente en iPhone con una copia de seguridad
Hoy en día, muchas personas optan por realizar copias de seguridad de sus teléfonos móviles con regularidad. Se trata de una forma muy segura, ya que si existen datos de copia de seguridad, ya sea que se hayan eliminado recientemente o de forma permanente, se pueden restaurar fácilmente con unos pocos clics. A continuación, se muestran las dos herramientas de copia de seguridad más utilizadas por los usuarios.
iCloud
Paso 1: Diríjase a Configuración en tu iPhone, toca General y desplácese hasta el final. Elija Transferir o reiniciar iPhone, Y luego ir a Borrar contenidos y ajustes.
Paso 2: Siga las siguientes instrucciones en la pantalla e ingrese su código de acceso. Toque Borrar iphone para confirmar y el proceso de borrado debería comenzar. Si olvidó la contraseña, no se preocupe; existen otros métodos compatibles para Restablecer de fábrica tu iPhone sin contraseña.
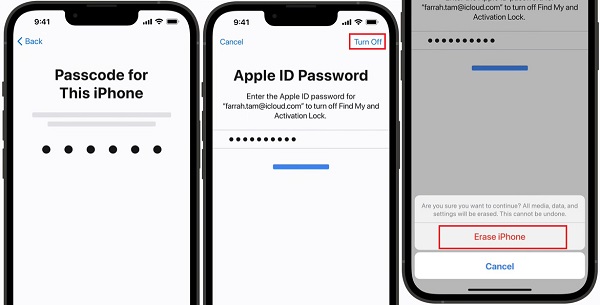
Paso 3: Espere a que su dispositivo se reinicie, luego siga las guías de configuración hasta llegar al Aplicaciones y Datos pantalla. Escoger Restaurar desde iCloud Backup e inicie sesión en su cuenta de iCloud.
Paso 4: Seleccione una copia de seguridad de iCloud de las copias de seguridad que contiene, haga clic Continuary el proceso de restauración comenzará automáticamente.
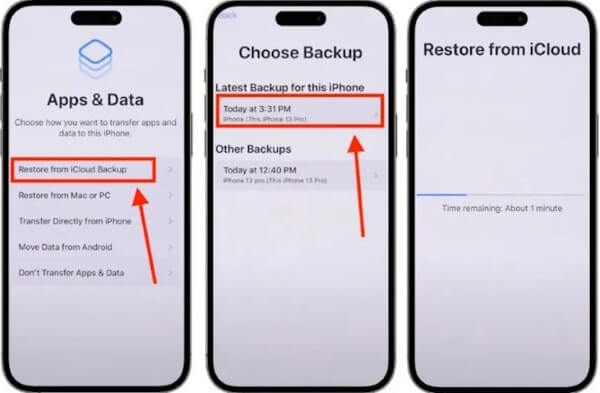
iTunes
Paso 1: Abre iTunes en tu Mac; si eres usuario de Windows, simplemente descárgalo gratuitamente desde su sitio web oficial e inicia la última versión.
Paso 2: Conecta tu iPhone a la computadora y espera a que aparezca su logotipo en la esquina superior izquierda de iTunes. Haz clic en él y selecciona Resumen en la sección de Configuración .
Paso 3: Basado en el hecho de que tienes copia de seguridad de los datos del iPhone en iTunes con antelación, haga clic restaurar copia de seguridad directamente y elija la última versión de respaldo de su iPhone, luego haga clic en Restaurar para iniciar el proceso de restauración.
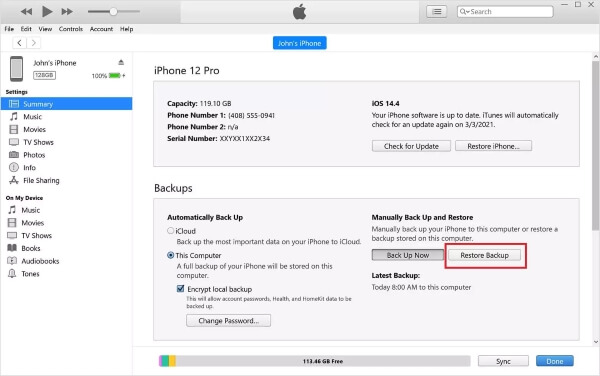
Parte 4. Excelente herramienta para recuperar archivos eliminados recientemente en iPhone sin respaldo
Aparte de recuperar archivos eliminados recientemente y recuperar archivos de copias de seguridad anteriores, el método menos restrictivo es utilizar IPhone de recuperación de datos de ApeaksoftEsta mejor herramienta de recuperación de datos de iPhone ofrece tres modos de recuperación: recuperación desde dispositivos iOS, recuperación desde copia de seguridad de iTunes y recuperación desde copia de seguridad de iCloud. Aunque no hayas sincronizado tu iPhone antes, este potente software analizará en profundidad tus dispositivos y recuperará todos los archivos eliminados de más de 20 tipos.
La mejor herramienta para recuperar los datos de tu iPhone
- Recupere datos de iPhone para diversos escenarios, como restablecimiento de fábrica, contraseña olvidada, daño por agua, etc.
- Realice una copia de seguridad de los datos del iPhone en otros dispositivos en segundos y restáurelos sin pérdida de datos.
- Permitir a los usuarios obtener una vista previa de los archivos eliminados antes del proceso de recuperación.
- Escanea rápidamente todos los datos de tu iPhone y clasifícalos automáticamente para que a los usuarios les resulte más fácil encontrarlos.
Descarga segura
Descarga segura

Paso 1: Descargue, instale y ejecute Apeaksoft iPhone Data Recovery en su computadora. Haga doble clic para abrirlo y seleccione el programa iPhone Data Recovery Opción en el lado izquierdo de la página de inicio.
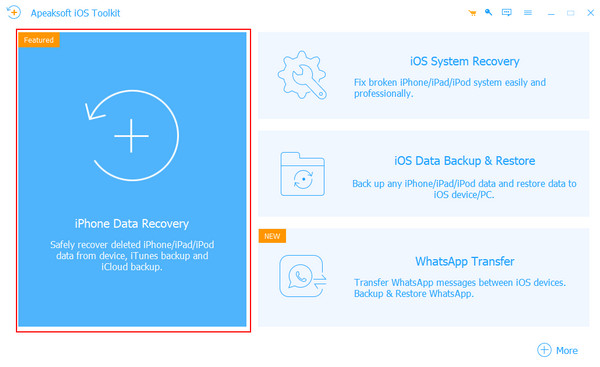
Paso 2: Elija Recuperarse del dispositivo iOS y usa un cable que funcione para conectar tu iPhone y tu computadora. Una vez que el programa detecte tu iPhone correctamente, haz clic Iniciar escaneado para continuar.
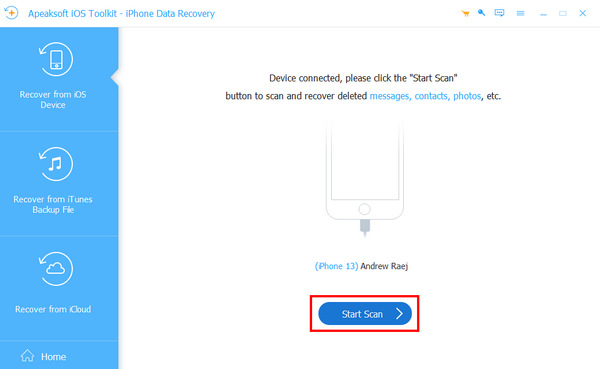
Paso 3: Después de un tiempo, todos los archivos eliminados se mostrarán por categoría. Para evitar interferencias de archivos que aún estén en su teléfono, puede Mostrar solo eliminado en la barra de herramientas de arriba.
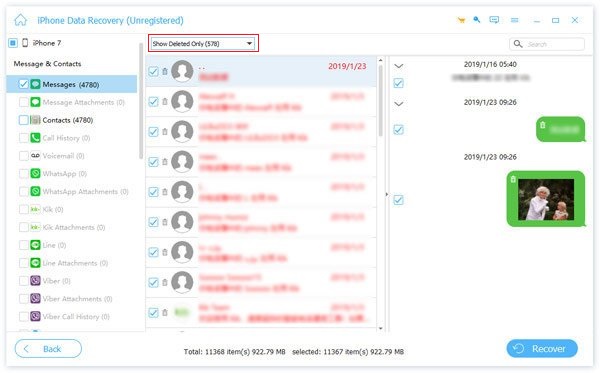
Paso 4: Marque los archivos eliminados que desea restaurar y haga clic en Recuperar en la parte inferior. Seleccione la dirección que desea almacenar en la ventana emergente y luego haga clic en Recuperar de nuevo.
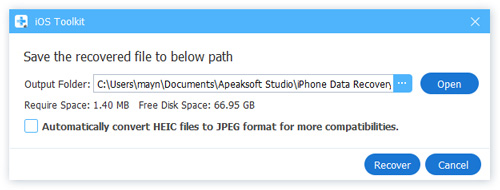
Consejo adicional: Cómo bloquear archivos eliminados recientemente en iPhone
Paso 1: Abierto Configuración En tu iPhone, desplázate hacia abajo hasta Galería de fotos o búscalo en la parte superior.
Paso 2: Asegúrate de que tu dispositivo tenga iOS16 o superior, luego haz clic en él y verás Usar ID de cara.
Paso 3: Active el interruptor Usar ID de cara alternar, que es necesario para ver fotos ocultas y eliminadas recientemente.
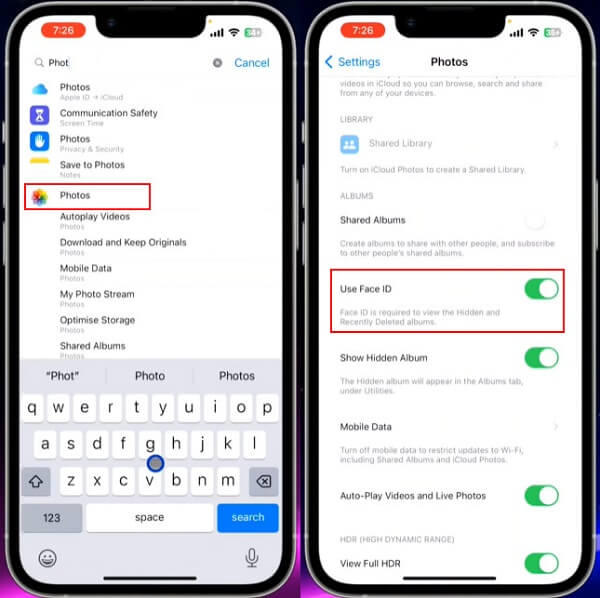
Conclusión
Antes de leer este artículo, podrías pensar que Recuperar archivos eliminados recientemente o archivos que se han eliminado hace más de 30 días puede ser difícil. Aún así, según tus preferencias, puedes tener varias formas de recuperarlos. Si no estás seguro de qué método es mejor para ti, prueba IPhone de recuperación de datos de ApeaksoftCon este excelente software, puede recuperar todos los archivos eliminados de forma rápida y sencilla sin verificación de contraseña.
Artículos Relacionados
A pesar de que su iPhone está bloqueado debido a una contraseña olvidada, daños o eliminación por error, puede recuperar archivos borrados de iPhone fácilmente.
¿Cómo puedes recuperar notas eliminadas en tu iPhone cuando las eliminas permanentemente por error? Consulte 5 formas de recuperar notas en iPhone.
¿Has eliminado tu historial de Safari? Aquí tienes la guía definitiva para recuperarlo de seis formas, incluso si no tienes una copia de seguridad.
¿Alguna vez has buscado una manera de desbloquear tu iPhone con la pantalla rota? ¡Esta publicación comparte 4 formas fáciles pero efectivas de lograrlo!

