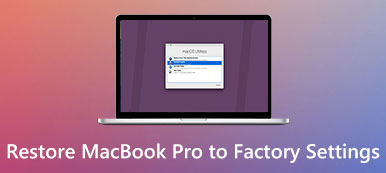Time Machine está familiarizado con los usuarios de Mac, que es la función de copia de seguridad integrada para hacer copias de seguridad de aplicaciones, música, fotos, correos electrónicos, documentos y archivos del sistema en Mac.
Si los archivos originales alguna vez se eliminan de su Mac, o el disco duro (o SSD) se borró o reemplazó en Mac, puede restaurar fácilmente los archivos individuales de Time Machine. Además, puede revertir su macOS a una versión anterior con Time Machine cuando encuentra un error del sistema o malware infectado.
El proceso de copia de seguridad se puede completar configurando Time Machine automáticamente. Sin embargo, confunde a muchos usuarios de Mac cuando se trata de restaurar Mac desde Time Machine.

Aquí, resolveremos el rompecabezas.
Vamos a bucear en la guía detallada de restaurar Mac desde Time Machine, incluida la restauración de una copia de seguridad de archivos individuales de Time Machine a otra Mac nueva y restaurar macOS a una fecha anterior en Mac fácilmente.
¡Vamos a bucear!
- Parte 1. Cómo restaurar archivos borrados de Time Machine Backup
- Parte 2. La alternativa más fácil a Time Machine para recuperar archivos borrados en Mac
- Parte 3. Cómo restaurar archivos individuales de Time Machine a otra Mac nueva
- Parte 4. Cómo restaurar macOS y archivos individuales a una versión anterior de Time Machine
Parte 1. Cómo restaurar archivos borrados de Time Machine Backup
Para localizar una versión de un archivo en el que estaba trabajando hace varios días o meses, Time Machine es la primera herramienta que muchos usuarios de Mac pueden pensar.
A continuación, le indicamos cómo restaurar los archivos eliminados de Time Machine desde una copia de seguridad automática en Mac.
Antes de seguir los pasos a continuación, debe asegurarse de que su disco de copia de seguridad de Time Machine esté conectado a su Mac.
Paso 1 Abre tu Mac y abre Asistente de Migración, que se ubica en el Departamento de Servicios Públicos carpeta de Solicitud carpeta. O presione las teclas Comando + Barra espaciadora para abrir la Búsqueda de Spotlight e ingrese el Asistente de migración para buscarlo y abrirlo.

Paso 2 Hagan clic Continúar en la ventana emergente, ingrese su cuenta de administrador y contraseña para comenzar a usar el Asistente de migración.
Paso 3 En la ventana emergente, debe dar la opción de transferir archivos a esta Mac Desde una Mac, Copia de seguridad de Time Machine, Desde una PC con Windows or Al disco de inicio. Aquí debes seleccionar la primera opción, Desde una Mac, Copia de seguridad de Time Machine.

Paso 4 Seleccione su copia de seguridad de Time Machine, luego haga clic en Continuar.

Paso 5 Seleccione una copia de seguridad de Time Machine de una lista de copias de seguridad, que está organizada por fecha y hora, y haga clic en Continúar.
Paso 6 Seleccione los datos que desea restaurar y haga clic en Continuar para iniciar el proceso de restauración.

Todo el proceso de restauración de Time Machine puede tardar varias horas en finalizar. Mientras se completa la restauración, simplemente reinicie su Mac para ver los archivos eliminados o perdidos.
Parte 2. La alternativa más fácil a Time Machine para recuperar archivos borrados en Mac
Si su propósito es recuperar los archivos eliminados en Mac, entonces no hay necesidad de restaurar todos los archivos de Time Machine. Lo que necesita es el software de recuperación de datos en Mac para recuperar los datos eliminados o perdidos.
Recuperación de datos de Apeaksoft es el programa de recuperación de archivos Mac para escanear y encontrar los documentos eliminados, imágenes, fotos, videos, correos electrónicos y otros archivos del sistema de la computadora Mac y Windows.
No solo el disco duro, también recupera archivos de la unidad flash, la tarjeta de memoria, la cámara y otras unidades de extracción. Compatible con los modos de escaneo 2, escaneo profundo y escaneo rápido, le permite escanear los datos según sus propias necesidades.

4,000,000+ Descargas
Recupere fotos, videos, audio, correos electrónicos y otros archivos del sistema.
Recupere datos del disco duro externo y el disco duro interno en Mac.
Restaurar datos debido a unidad formateada, datos sobrescritos, error del sistema, etc.
Admite casi todos los macOS, Mac OS X 10.6 y superiores.
Ahora, obtengamos este software para recuperar los archivos eliminados de Time Machine ahora.
Paso 1 Instalar recuperación de datos en Mac
Descarga gratis este software de recuperación de datos de Mac en tu computadora, instálalo y ejecútalo de inmediato.
Hagan clic Recuperación de datos de Mac.

Paso 2 Escanear datos en Mac
En la interfaz principal de este software, puede ver todos los tipos de datos (Imágenes, Audio, Vídeo, Correo electrónico, Comparación de y Otros) que este software es capaz de restaurar. Debe seleccionar la casilla de verificación del tipo de datos que desea recuperar.
bajo Unidades de disco duro, debe seleccionar el disco duro donde desea restaurar los archivos.
Después de preparar todo, solo haga clic Escanear para comenzar un escaneo rápido en tu Mac.

Paso 3 Restaurar datos desde Mac
Una vez finalizado el escaneo, podrá verificar los archivos a través de Tipo de lista or Lista de rutas en la barra lateral izquierda.
Haga clic para ver los detalles de los datos en la ventana derecha.
Marque los elementos que desea restaurar y haga clic en "Recuperar"para extraer los datos perdidos o eliminados a su Mac.

Si no puede encontrar los archivos perdidos o eliminados del resultado, simplemente ejecute la opción Análisis profundo en la esquina superior derecha del resultado del análisis. Deep Scan tardará más tiempo en encontrar los archivos.

Parte 3. Cómo restaurar archivos individuales de Time Machine a otra Mac nueva
Time Machine no solo restaura los archivos de la Mac original, sino que también le permite restaurar los archivos a otra Mac nueva.
Para restaurar los archivos a una nueva Mac con Time Machine, debe asegurarse de haber realizado una copia de seguridad de los datos de una Mac antigua con Time Machine. Lo que necesita es insertar un dispositivo de almacenamiento externo en la Mac y seleccionarlo como su disco de respaldo para realizar la copia de respaldo.
Paso 1 Conecta un dispositivo de almacenamiento externo con tu computadora Mac directamente. Confirme hacer una copia de seguridad de Mac con Time Machine cuando se le solicite.
Paso 2 Puede hacer clic en Cifrar disco de respaldo para proteger la seguridad de su copia de seguridad de Mac, luego toque Usar como disco de respaldo.

Paso 3 Seleccionar Copia ahora desde el menú de Time Machine para comenzar a respaldar datos en Mac usando Time Machine.
Consulte los más detalles de respaldar datos de Mac con Time Machine
1 El dispositivo de almacenamiento externo se formateará antes de usarlo para hacer una copia de seguridad con Time Machine.
2 Las copias de seguridad más antiguas se eliminarán cuando su disco de copia de seguridad esté lleno.
3 Tomará más tiempo si es la primera vez que usa el dispositivo de almacenamiento externo como disco de respaldo.
Una vez realizada la copia de seguridad, conecte el dispositivo de almacenamiento externo a la nueva Mac.
Aquí, hay situaciones de 2 para restaurar la copia de seguridad de Time Machine a una nueva Mac.
1 Si ya configuró una nueva Mac, solo siga los pasos de la parte 1 para restaurar la copia de seguridad de Time Machine a una nueva Mac.
2 Si no ha configurado su nueva Mac, solo siga las instrucciones para configurar su Mac primero y luego transfiera la copia de seguridad de la vieja Mac a otra nueva Mac a través de Time Machine siguiendo la parte 1.

Parte 4. Cómo restaurar macOS y archivos individuales a una versión anterior de Time Machine
No solo los archivos, Time Machine también realiza copias de seguridad de los archivos del sistema. Si su sistema Mac es atacado por el malware o virus y no puede funcionar, entonces restaurar Mac a una versión anterior de macOS será la mejor opción.
De esta manera, borrará el disco duro de su Mac y obtendrá una instalación limpia de una versión específica de macOS donde creó la copia de seguridad. Además de la restauración de macOS, también restaurará los archivos individuales en Mac desde Time Machine.
Paso 1 Encienda Mac, mantenga presionado Comando + R para iniciar Mac desde modo de recuperación de macOS.
Paso 2 Elegir Restaurar desde Time Machine Backup de la Utilidades macOS ventana.

Paso 3 Hagan clic Continúar dos veces en la ventana emergente y seleccione el Disco de copia de seguridad de Time Machine como la fuente de restauración, y luego haga clic Continúar.

Paso 4 Seleccione una copia de seguridad, que está marcada como fecha y hora, luego haga clic Continúar.
Paso 5 Elija restaurar el disco de destino que almacenará las copias de seguridad restauradas y haga clic en Restaurar or Continúar.
Luego comenzará a restaurar su macOS y los archivos individuales en la Mac.

Después de eso, simplemente reinicie su Mac, y verá los archivos y macOS revertidos.
Conclusión
Time Machine no solo es el rescatador de datos cuando desea encontrar los archivos eliminados, sino también la máquina de viaje en el tiempo para que su macOS vuelva a una versión específica donde pueda funcionar normalmente. Copia de seguridad con Time Machine es fácil por su función automática. Sin embargo, funciona de manera diferente cuando quieres usar Time Machine para restaurar la copia de seguridad en (otra) Mac. Esta publicación reúne la guía detallada para completar el proceso y puede seguirla fácilmente.
No dudes en compartir esta publicación con más personas si te ayuda mucho.
Avíseme si tiene alguna pregunta dejando sus comentarios a continuación.