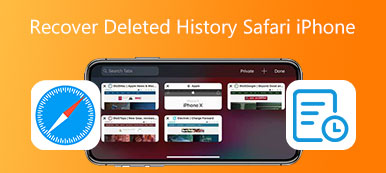Agregar un ícono o una página de Safari a la pantalla de inicio de su iPhone es una forma rápida de acceder a sus sitios web favoritos. Si alguna vez deshabilitó Apple Safari o desinstaló la aplicación Safari, puede consultar esta guía para agrega Safari de nuevo a la pantalla de inicio de tu iPhone. Además, puede aprender a agregar una página de Safari a la pantalla de inicio en un iPhone.
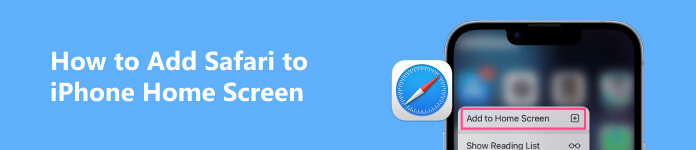
- Parte 1. Agregar Safari a la pantalla de inicio del iPhone
- Parte 2. Agregar acceso directo de Safari a la pantalla de inicio del iPhone
- Parte 3. Preguntas frecuentes sobre cómo agregar Safari a la pantalla de inicio del iPhone
Parte 1. Cómo agregar Safari a la pantalla de inicio del iPhone
Safari es la aplicación de navegador oficial preinstalada en dispositivos Apple como iPhone, iPad y Mac. Ofrece una forma rápida y conveniente de experimentar Internet con opciones de personalización y poderosas protecciones de privacidad. Si elimina u oculta accidentalmente el ícono de la aplicación Safari de la pantalla de inicio de su iPhone, puede seguir las dos formas fáciles de recuperarlo.
Manera común de agregar Safari a la pantalla de inicio del iPhone
Si puede encontrar el ícono de Safari en su iPhone, manténgalo presionado hasta que comience a moverse, luego arrástrelo fácilmente a la pantalla de inicio de su iPhone. Además, puede seguir tocando el ícono de la aplicación y seleccionar el Editar pantalla de inicio opción. Luego muévalo a la posición deseada.
Agregue Safari a la pantalla de inicio del iPhone usando la Búsqueda
Después de desinstalar la aplicación Safari, o si no puede encontrarla en su iPhone, puede usar la aplicación integrada Explora función para localizarlo rápidamente.
Puedes tocar Explora o haga un deslizamiento rápido hacia abajo en cualquier lugar de la pantalla de su iPhone para mostrar el campo de búsqueda. Tipo Safari en el campo de búsqueda para localizar la aplicación. Toque y mantenga presionado el ícono de la aplicación Safari para mostrar más opciones. Elegir Añadir a pantalla de inicio para poner Safari en la pantalla de inicio de tu iPhone.
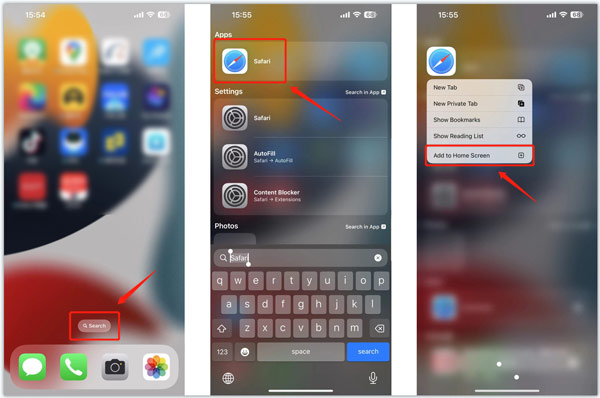
Agregue Safari a la pantalla de inicio del iPhone desde la biblioteca de aplicaciones
Al igual que el método anterior, puede utilizar Biblioteca de aplicaciones para agregar Safari a la pantalla de inicio de su iPhone. Puede deslizar la pantalla de su iPhone de izquierda a derecha hasta llegar a la Biblioteca de aplicaciones.
Utilice el campo de búsqueda de la biblioteca de aplicaciones para localizar el Safari aplicación Toque y mantenga presionado el ícono de Safari para obtener más menús. Grifo Añadir a pantalla de inicio para volver a la pantalla de inicio.
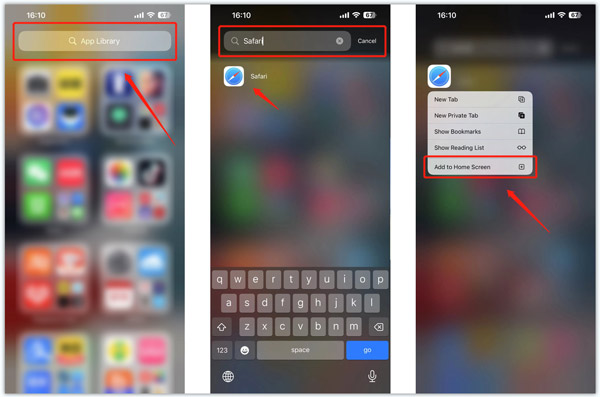
Tenga en cuenta que si instala la aplicación Safari en su iPhone, no obtendrá la opción Agregar a la pantalla de inicio después de tocar su icono. Necesita usar el primer método para cambiar su posición.
La mejor recuperación de datos de iPhone que te gustaría saber
Apeaksoft iPhone Data Recovery está diseñado para recuperar archivos perdidos o borrados por error. Admite la recuperación de todos los tipos de datos de uso común, incluidos el historial de Safari, los marcadores, las fotos, los videos, los registros de llamadas, las notas, los mensajes, los contactos, las notas de voz, etc. Puede descargarlo gratis para recusar sus datos de iOS.

4,000,000+ Descargas
Recupere archivos iOS eliminados o perdidos en su iPhone y iPad.
Recuse datos de iPhone de dispositivos iOS, copia de seguridad de iCloud y copia de seguridad de iTunes.
Restaure datos, fotos, videos, contactos, recordatorios y más de iPhone Safari.
Admite varias situaciones de pérdida de datos, como restablecimiento de fábrica, eliminación accidental, etc.

Parte 2. Cómo agregar sitios web y páginas de Safari a la pantalla de inicio del iPhone
Es una forma eficaz de abrir directamente sus sitios web favoritos mediante la creación de accesos directos de Safari en la pantalla de inicio del iPhone. Esta parte explica cómo agregar páginas de Safari a las pantallas de inicio de sus dispositivos iOS.
Paso 1 Abra Safari en su iPhone y navegue hasta el sitio web que desea agregar a la pantalla de inicio. Muestre la barra de herramientas inferior en Safari y toque el botón Compartir .
Paso 2Desplácese hacia abajo en el menú emergente hasta que vea el Añadir a pantalla de inicio .
Paso 3Puede cambiar el nombre del título del sitio web en la siguiente pantalla. Grifo Agregar en la esquina superior derecha para agregar esta página de Safari a la pantalla de su iPhone. Después de eso, verá aparecer un icono relacionado en la pantalla de inicio. Puede reorganizar su posición manteniendo presionado el ícono hasta que las aplicaciones se muevan.
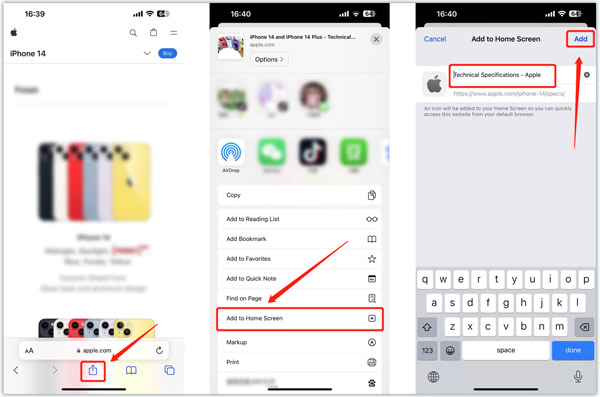 Relacionado con:
Relacionado con:Parte 3. Preguntas frecuentes sobre cómo agregar Safari a la pantalla de inicio del iPhone
¿Cómo mostrar Safari en la pantalla de inicio del iPhone?
Si coloca por error la aplicación Safari en la página de inicio oculta de su iPhone, puede mantener presionada cualquier área vacía en la pantalla de inicio de su iPhone, tocar el botón de punto de la página, encontrar la página oculta que lleva Safari y marcar la marca para mostrar él.
¿Cómo deshabilitas Safari en tu iPhone?
iOS tiene una función de control parental que permite a los adultos restringir el acceso de sus hijos a determinadas aplicaciones. Puede usarlo para deshabilitar Safari en un iPhone. Puede ir a Tiempo de pantalla en la aplicación Configuración, elegir Restricciones de contenido y privacidad, ingresar su código de acceso y tocar Aplicación permitida, ubicar la aplicación Safari y deshabilitarla.
¿Dónde puedo restablecer el diseño de la pantalla de inicio de mi iPhone?
Vaya a Configuración, toque General y elija la opción Transferir o Restablecer iPhone. Toque Restablecer y luego Restablecer diseño de pantalla de inicio para confirmar su operación.
Conclusión
Si Safari ha desaparecido de su pantalla de inicio, puede usar los métodos anteriores para volver a agregarlo. Para más preguntas sobre cómo agregar Safari a la pantalla de inicio del iPhone, puedes enviarnos un mensaje en los comentarios.