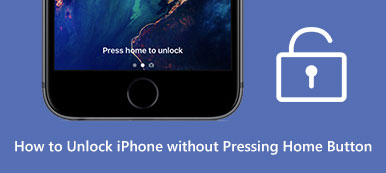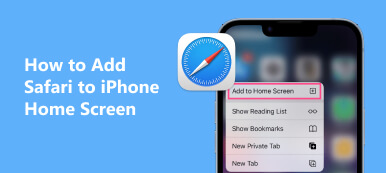Le das el iPhone a tus hijos, esperando que aprendan algo útil que quieras. Más tarde, sin embargo, encontrará que dejan la aplicación que desea que usen y acceden a información incorrecta haciendo clic en el botón de inicio de fácil acceso. Debería estar bastante frustrado. Entonces, ¿hay alguna solución viable que lo ayude a desactivar el botón de inicio en el iPhone para que sus hijos no puedan tocar información en ciertas áreas de la pantalla?

Afortunadamente, Apple actualizó el sistema iOS y desarrolló muchas funciones nuevas para ayudarlo a desactivar el botón Inicio en iOS 6. Y este pasaje se centra en analizar la necesidad y los pasos detallados para hacerlo. Botón de inicio desactivado en tu iPhone o iPad. Si estás interesado en este tema, sigue leyendo y conoce más detalles.
- Parte 1. Razón para desactivar el botón Inicio en iPhone/iPad
- Parte 2. Cómo deshabilitar el botón de inicio en iPhone/iPad
- Parte 3. Cómo recuperar archivos desde un iPhone con el botón de inicio deshabilitado
- Parte 4. Preguntas frecuentes sobre cómo desactivar el botón Inicio en iPhone/iPad
Parte 1. Razón para desactivar el botón Inicio en iPhone/iPad
Para los padres que quieren que sus hijos aprendan algo útil en una aplicación específica, o no quieren que los niños vean algo inadecuado, desactivar el botón Inicio en iPhone/iPad juega un papel clave.
Además, puedes concentrarte en disfrutar de algunos juegos sin salidas accidentales cuando desactivas el botón Inicio en tu iPhone o iPad.
Parte 2. Cómo deshabilitar el botón de inicio en iPhone/iPad
En primer lugar, necesitas saber qué es el Acceso Guiado. El acceso guiado es una función integrada en iOS 6 que le permite desactivar el botón Inicio y bloquear su dispositivo iOS en una determinada aplicación. Además, el acceso guiado también le permite restringir algunas áreas de la pantalla, evitando que la pantalla de inicio se desvanezca, el control de movimiento, etc.
Si habilita el acceso guiado en su dispositivo iOS, podrá ver que los controles de rebobinado, pausa y avance rápido descritos en el cuadro, así como el botón Inicio, están deshabilitados en una determinada aplicación. Sin embargo, esta función de desactivación del botón Inicio está disponible en iOS 6 y versiones posteriores. Si la versión de su dispositivo es iOS 6 anterior, puede actualizar la versión de iOS para habilitar la función de acceso guiado.
Y los siguientes son los pasos detallados para ayudarlo a habilitar el acceso guiado y el botón Inicio deshabilitado en iPhone/iPad: (Tome el iPhone 8 Plus como ejemplo)
Paso 1Busque y abra la aplicación ConfiguraciónToque en el Ajustes aplicación en la pantalla de inicio del iPhone 8 Plus. Luego desplácese hacia abajo en la página y seleccione Accesibilidad .
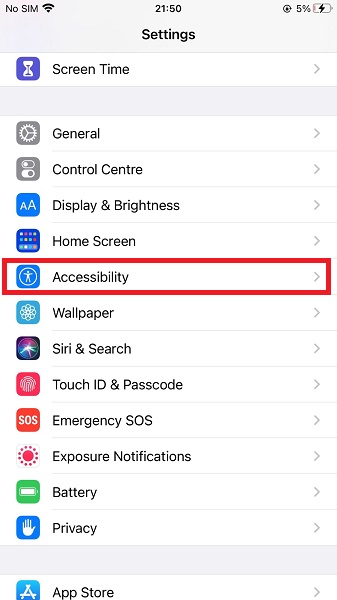 Paso 2Accesibilidad abierta
Paso 2Accesibilidad abiertaEn Accesibilidad página, navegue y toque Acceso guiado en el menú GENERAL. Y márquelo para encender Acceso guiado función en su iPhone 8 Plus.
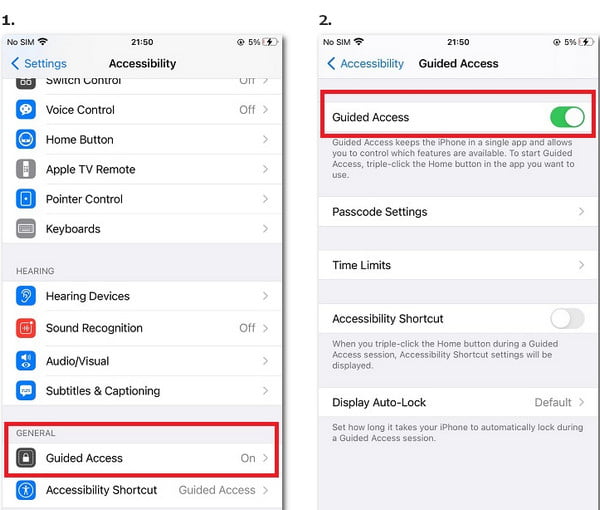 Paso 3Configurar una contraseña
Paso 3Configurar una contraseñaDespués de habilitar Acceso guiado, puedes tocar Configuración de contraseña para establecer una nueva contraseña para esta función. Ingrese un código de acceso de 6 dígitos y escríbalo nuevamente para confirmar la contraseña recién creada.
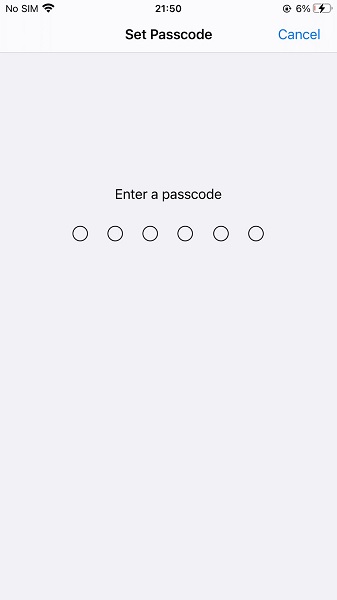 Paso 4Habilitar acceso a la guía
Paso 4Habilitar acceso a la guíaLuego regrese a la pantalla de inicio y abra una aplicación para desactivar el botón de inicio de su iPhone. Toca el Inicio Botón rápidamente tres veces y podrá encender el Acceso guiado dentro de esta aplicación.
Paso 5Deshabilitar el botón InicioToque Inicio en la esquina superior derecha para regresar a la aplicación. Ahora ha desactivado el botón Inicio en el iPhone 8 Plus y está bloqueado en esta aplicación. Si quieres desactivar Acceso guiado, simplemente toca el Inicio tres veces e introduzca la contraseña.
Parte 3. Cómo recuperar archivos desde un iPhone con el botón de inicio deshabilitado
Aunque habilitar la función de acceso guiado puede brindarle mucha comodidad, no se puede negar que puede perder algunos datos importantes en su dispositivo iOS. Por lo tanto, cómo recuperar datos y archivos desde un iPhone/iPad con el botón Inicio desactivado se convierte en una cuestión cada vez más vital.
En general, iTunes e iCloud le ayudan a recuperar archivos desde un dispositivo iOS. Sin embargo, para asegurarse de que todo está bien, se recomienda encarecidamente utilizar iPhone Data Recovery, uno de los mejores software de recuperación del mercado. iPhone Data Recovery puede ayudarlo a recuperar fácilmente los datos y archivos eliminados y perdidos del iPhone/iPad con el botón Inicio deshabilitado. Simplemente sigue los siguientes consejos:
Paso 1 Descargue e inicie la recuperación de datos del iPhoneDescargue e instale iPhone Data Recovery en su computadora. Este software está disponible tanto para Mac como para Windows. Luego inicie este software de recuperación haciendo doble clic en él.
Paso 2 Conecte su iPhone a la computadoraConecte su iPhone con el botón Inicio desactivado a la computadora mediante un cable USB. Luego, iPhone Data Recovery comenzará a detectar y escanear su dispositivo iOS automáticamente.
 Paso 3 Recuperar datos de iPhone
Paso 3 Recuperar datos de iPhoneAhora puedes elegir entre tres modos de recuperación para recuperar tus archivos perdidos: Recuperarse del dispositivo iOS, Recuperarse de iTunes Backup or Recuperarse de iCloud Backup.
Paso 4 Guardar datos como copia de seguridadAl final, podrá obtener una vista previa y recuperar contactos, fotos, mensajes y otros datos del iPhone con el botón Inicio deshabilitado.
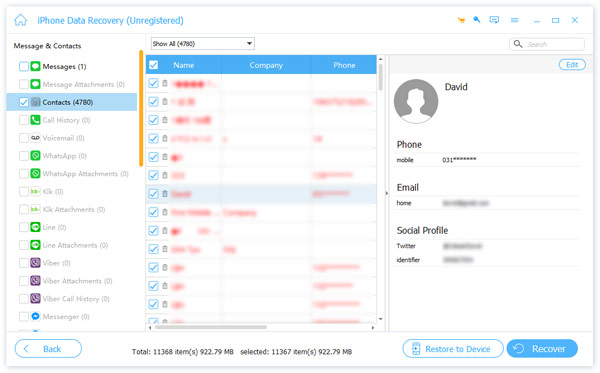
Parte 4. Preguntas frecuentes sobre la desactivación del botón de inicio en iPhone o iPad
¿Qué hace el botón Inicio en mi iPhone?
Puedes usar el botón Inicio con tu Touch ID para desbloquear tu iPhone y realizar compras. Además, puede presionar el botón Inicio cuando desee ir directamente a la pantalla de inicio.
¿Por qué Apple eliminó el botón Inicio en algunos modelos de iPad?
Esto ahorra más espacio para una pantalla más grande y una mejor experiencia visual. Alternativamente, algunos modelos de iPad ahora aplican Face ID para desbloquear el dispositivo y operar la compra. Apple también traslada el puerto Lighting del nuevo iPad Pro al USB-C.
¿Cómo puedo volver a mi pantalla de inicio sin el botón Inicio en mi iPhone 8 Plus?
Puede activar AssistiveTouch para crear un botón de Inicio flotante en la pantalla de su iPhone. Abierto Ajustes aplicación > localiza y toca el Accesibilidad > toque tactil en el menú FÍSICO Y MOTOR> toque Toque de asistencia para continuar > actívalo y toca Personalizar menú de nivel superior añadir Inicio.
¿Por qué no puedo presionar el botón de Inicio en mi iPad?
Si no tiene una configuración para apagar el botón Inicio y no funciona, puede quitar cualquier película protectora o funda que lo cubra y verificar si hay residuos o suciedad a su alrededor. Puede limpiarlo con un paño suave con el lado soleado hacia arriba para limpiarlo. Puede ponerse en contacto con un reparador profesional si el botón no funciona correctamente.
Conclusión
Este pasaje es una guía definitiva sobre cómo desactivar el botón Inicio en iPhone o iPad. Aquí puede conocer los beneficios que le brindará habilitar la función Acceso guiado, así como instrucciones completas para iniciar esta función. Además, también se le indica que recupere los datos perdidos del dispositivo iOS con un botón de Inicio deshabilitado.