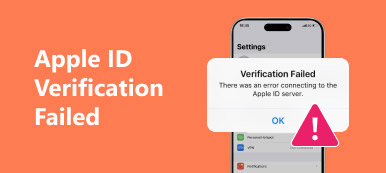"Recibo un 'error de arranque del disco - inserte el disco del sistema y presione enter' cada día cuando intento arrancar mi escritorio. ¿Qué es un error de arranque del disco inserte el disco del sistema? ¿Cómo puedo eliminar este error de arranque del disco?
Cuando enciende su computadora con Windows, su computadora detiene el inicio y aparece un mensaje que dice, "FALLA DE ARRANQUE DEL DISCO. INSERTAR EL DISCO DEL SISTEMA Y PRESIONAR ENTER".
Seguramente, no tiene ni idea de qué disco de sistema debe insertar.
No te preocupes, y esta página te explicará por qué. falla del disco de arranque Ocurre y cómo solucionar el problema de manera simple 5.

- Parte 1: Acerca de la "falla de arranque del disco"
- Parte 2: Cómo reparar el error "Disk Boot Failure" (5 soluciones)
- Parte 3. Cómo rescatar datos de un error de arranque del disco
- Parte 4. Preguntas frecuentes sobre la falla de arranque del disco
Parte 1: Acerca de "Error de arranque del disco"
Muchas personas han experimentado fallas en el arranque del disco antes durante los procesos de inicio. A medida que pase el tiempo, causará otros problemas relacionados como el negro o Pantalla Azul de la Muerte, falla del sistema, etc. Pero hay algo importante que debe aprender antes de corregir el error de inicio del disco Windows 7, Windows 8, Windows 10 y otros de inmediato. Será mejor que encuentre la verdadera razón por la que se produjo un error en el arranque del disco. Inserte el mensaje del disco del sistema en la PC.
- Secuencia de arranque BIOS incorrecta
Si configura el orden de arranque del BIOS incorrecto, su computadora seguirá el orden incorrecto para arrancar. Por lo tanto, aparece el mensaje "Error de arranque del disco: inserte el disco del sistema y presione Intro". - Nueva configuración o conexión incorrecta del disco duro
Cuando instala un nuevo disco duro pero solo para recibir el error de error de arranque del disco, significa que hay algo mal con el nuevo disco duro. Para solucionar este problema, puede iniciar la PC desde el CD de instalación del sistema. - Disco duro dañado o partición
Windows no puede arrancar con un disco duro dañado o dañado. Por lo tanto, debe reemplazar la partición rota o reinstalar el sistema operativo Windows. - Conflictos de software o fallo del sistema de Windows
Sucede que su software o la configuración del sistema no son compatibles entre sí. Por lo tanto, es necesario reinstalar el sistema operativo para resolver conflictos. - Virus del sector de arranque
Si instala el malware o sufre ataques de virus como Cerber (Probar descifrador cerber), entonces sus sectores de arranque se están infectando fácilmente. Más tarde, puede recibir el mensaje de error de arranque del disco durante el reinicio en la PC.

En conclusión, debe verificar no solo la configuración de inicio, sino también todos los componentes conectados. Los siguientes son métodos relacionados de cómo reparar el error de arranque del disco Windows 10 / 8 / 7 / XP / Vista, solo lea y aprenda.
Parte 2: Cómo reparar el error "Disk Boot Failure" (5 soluciones)
Cuando vea una falla en el arranque del disco, inserte el disco del sistema y presione enter Widows 10 y otras computadoras, puede probar los siguientes métodos para reparar su computadora con facilidad.
solución 1: Cambiar orden de inicio de BIOS
Paso 1. Abre BIOS en PC
En primer lugar, necesita reiniciar su computadora por adelantado. Luego presione la tecla cierta antes de que aparezca el logotipo de Windows para abrir el BIOS en la PC. Si no está seguro de qué botón clave debe tocar, puede probar Esc, Del, F2, F8, F10 o F12 en diferentes computadoras.
Paso 2. Solucionar el fallo de arranque del disco a través de la configuración del BIOS
Elija la opción "Arranque" y cambie el orden para configurar su disco duro como el primero. Guarde sus cambios y luego reinicie su computadora para aplicar.
El cambio de BIOS es la primera opción cuando tu computadora El disco duro se está atascando en sectores defectuosos o arranque problemático.

solución 2: Ejecute Chkdsk para corregir un error de arranque de disco en Windows 10 / 8 / 7
Paso 1. Arranque la PC con un disco de instalación de Windows
Inserte un CD de instalación de Windows en su computadora. Debe iniciar desde un disco de instalación de Windows y reparar el error de inicio, presione cualquier tecla para continuar. Elija la hora del idioma y la entrada del teclado según sea necesario, luego puede configurar la reparación de su computadora.
Paso 2. Elija el símbolo del sistema
Seleccione su unidad de instalación de Windows y presione "Siguiente" para continuar. En la mayoría de los casos, puede hacer clic en la unidad C como su unidad de instalación predeterminada de Windows. Luego, puede hacer clic en "Símbolo del sistema" en las opciones de "Recuperación del sistema".
Paso 3. Ejecutar la utilidad chkdsk
Escribe el comando "chkdsk C: / f" y luego presiona "Enter" en tu teclado. En realidad, puede reemplazar "C:" con la letra de la ubicación donde está instalado su sistema operativo Windows.
Esta solución es universal para resolver algunos problemas comunes, como USB no es reconocido, el disco duro no se muestra, etc.

solución 3: Compruebe la unidad de disco duro y restaure con un CD / DVD / USB de arranque
Paso 1. Grabar PC en un CD / DVD / USB de arranque
Descargue e instale un programa para grabar una imagen ISO de arranque. Si ya ha quemado su computadora, puede omitir este paso y pasar a las siguientes operaciones. Durante este tiempo, puede elegir Easy Recovery Essentials, que puede ayudarlo a crear un disco duro de recuperación y reparar el fallo de arranque del disco automáticamente.
Paso 2. Solucione el fallo de arranque del disco
Elija "Reparación automática" y toque "Continuar" para corregir la falla de arranque del disco, inserte el disco del sistema y presione Enter Windows XP y otras computadoras automáticamente. Y este software de reparación de fallas de arranque del disco también puede informar cualquier posible causa relacionada con el disco duro o la memoria RAM.

solución 4: Quite el hardware recién instalado, verifique los cables de datos y los puentes
Paso 1. Elimine el hardware recién agregado y reinicie la PC.
Paso 2. Compruebe si todos los cables están conectados a la PC correctamente.
Paso 3. Echa un vistazo a los puentes del disco duro.

solución 5: Desconecte el disquete o el USB en una computadora con Windows
Paso 1. Verifique si hay algún disquete o USB en la computadora.
Paso 2. Asegúrese de que no haya ningún disco, unidad de salto USB y ningún disco duro externo en la PC.
Paso 3. Escanee y reemplace el disco duro dañado o inaccesible si es necesario.

Parte 3: Cómo rescatar datos de una falla de arranque del disco
Las soluciones anteriores son útiles para reparar fallas en el arranque del disco. Sin embargo, si algún accidente causa la pérdida de datos durante el proceso de reparación y no realizó una copia de seguridad, simplemente use Apeaksoft Data Recovery para ayudarlo a rescatar los datos.

4,000,000+ Descargas
Recupere datos del disco duro, disco duro externo, unidad USB, etc.
Restaurar diversos datos como fotos, música, videos, documentos, correos electrónicos, etc.
Rescate los datos de la unidad que está dañada, formateada, dañada, etc.
Compatible con Windows 10 / 8 / 7.
Paso 1. Disco de escaneo
Descarga gratuita de recuperación de datos en su computadora. En la interfaz principal, debe marcar el tipo de datos y la unidad.
Haga clic en "Escanear" para iniciar un escaneo rápido del disco de su computadora.

Paso 2. Recuperar datos del disco
Una vez finalizada la exploración, el resultado se clasificará por "Lista de tipos" de forma predeterminada. Puede cambiarlo como "Lista de rutas".
Seleccione el tipo de datos en la barra lateral izquierda y vea las carpetas o elementos detallados en la ventana derecha.
Marque qué datos desea rescatar y haga clic en "Recuperar" para guardar los datos en su computadora.
Parte 4: Preguntas frecuentes sobre la falla de arranque del disco
1. ¿Qué pasaría si fallara mi unidad de arranque?
Cuando falla el arranque de la unidad, puede encontrar los siguientes problemas: archivos que desaparecen, congelación de la computadora, datos dañados, sectores defectuosos, etc.
2. ¿Por qué Windows 10 no se inicia?
Puede ser causado por un malware de arranque o por el sobrecalentamiento del sistema. Una fuente de alimentación incoherente, un conflicto en el BIOS o un registro corrupto también pueden causar este problema.
3. ¿Cómo crear un disco de inicio de Windows?
Para crear un disco de arranque de Windows, puede recurrir a un creador de discos de arranque de Windows.
Conclusión
Esta página tiene como objetivo explicar por qué ocurre una falla en el disco de arranque y las soluciones 5 para solucionar este problema en su computadora con Windows. Además, le muestra la manera fácil de recuperar datos de un disco de arranque fallido con Data Recovery. Espero que pueda solucionarlo sin problemas y mantener los datos de su disco de forma segura.