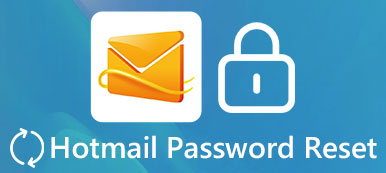"Una de mis amigas me trajo su unidad flash USB que tenía todos los trabajos escolares del semestre pasado, cuando la conecto a mi computadora, dice que no se reconoce y realmente no sé qué intentar a continuación".

El problema de que la unidad flash no se reconoce ocurre aquí y allá. Los discos duros externos deben ser fáciles de usar cuando transfiera archivos, repare o reinstale el sistema operativo. Pero el no reconocer los problemas obstaculiza a las personas a utilizar los discos duros portátiles. Por lo tanto, vamos a mostrarle cómo solucionar el problema que no reconoce la unidad flash USB.
- Parte 1: ¿Por qué no se reconoce la unidad flash?
- Parte 2: Cómo solucionar el problema de "unidad flash no reconocida" en Windows
- Parte 3: Cómo solucionar el problema de "unidad flash no reconocida" en Macintosh
Parte 1: ¿Por qué no se reconoce la unidad flash?
Para deshacerse del mensaje de error No se reconoce la unidad flash USB, debe comprender por qué aparece este error. Hay una larga lista que incluye hardware y software relacionado con este problema. Los principales escenarios son los siguientes:
- Los puertos USB no funcionan.
- Los controladores USB están desactualizados.
- El sistema operativo no es compatible con la unidad flash USB.
- El firmware del USB está dañado.
- La unidad flash USB está dañada o funciona mal.
- El software de seguridad bloquea la unidad flash USB.
- Errores inesperados.
Parte 2: Cómo solucionar el problema de "unidad flash no reconocida" en Windows
En esta parte, puede aprender sobre varias formas de solucionar el problema de la unidad flash que no se reconoce en la PC.
Camino 1: Diagnosticar problemas de USB
Paso 1. Desconecte su unidad flash e insértela nuevamente en el puerto de su PC.
Paso 2. Haga doble clic en "Mi PC" en su escritorio, luego haga clic con el botón derecho en la unidad flash y seleccione "Propiedades" para abrir la ventana de propiedades.
Paso 3. Vaya a la pestaña "Herramientas" y haga clic en el botón "Comprobar ahora" en la sección "Comprobación de errores". En el cuadro de diálogo emergente, marque las dos casillas de verificación y haga clic en el botón "Inicio" para diagnosticar qué está mal con su unidad flash y corregir los errores automáticamente.
Paso 4. Se tarda un tiempo en diagnosticar su unidad USB. Cuando se haya completado, intente su unidad USB de nuevo. Ahora el mensaje de error no debería aparecer.

Camino 2: Realizar formato USB
Paso 1. Cuando enfrente el mensaje de error que indica que no se reconoce la unidad flash, vaya a Mi PC y haga clic con el botón derecho en la unidad USB también.
Paso 2. Esta vez, elija la opción "Formato" para mostrar el cuadro de diálogo de configuración.
Paso 3. Hay algo a lo que debes prestar atención. Asegúrese de seleccionar "NTFS" en el menú desplegable "Sistema de archivos" y desmarque la opción "Formato rápido".
Consejo: Un formato completo ejecuta un paso adicional que comprueba la unidad USB en busca de sectores posteriores.
Paso 4. Una vez que haga clic en el botón "Inicio", los archivos, datos o virus dañados se borrarán de su unidad flash USB. Ahora, puede volver a probar la unidad USB.

Camino 3: Actualización para los controladores USB de Windows
Paso 1. Vaya al menú "Inicio" y abra el comando "Ejecutar", o presione las teclas "Windows + R" para abrirlo directamente. Ingrese "devmgmt.msc" y presione la tecla "Enter" para redirigir al administrador de dispositivos.
Paso 2. Busque la entrada "Controladores de bus serie universal" y despliéguela.
Paso 3. Haga clic con el botón derecho en la subentrada titulada "Concentrador USB genérico" y haga clic en "Actualizar software de controlador" para instalar la actualización para los controladores USB de Windows. Realice la misma operación en otras subentradas denominadas "Concentrador USB genérico".
Paso 4. Ahora, inserte su unidad USB en su computadora. El mensaje de error que indica que la unidad flash no es reconocida debería desaparecer.

Camino 4: Instalar actualización para Windows
Otra forma de reparar el mensaje de error no se reconoce la unidad flash es instalar la actualización para su sistema operativo Windows.
Paso 1. Inicie el menú "Inicio", busque "Panel de control" y ábralo.
Paso 2. Vaya a "Sistema y seguridad" y haga clic en la opción "Buscar actualizaciones" en el área "Actualización de Windows".
Paso 3. Cuando se le presente una actualización de Windows disponible, haga clic en el botón "Instalar actualizaciones" para comenzar a actualizar Windows.
Paso 4. Cuando haya terminado, reinicie su Windows para que la actualización funcione. Luego conecte su unidad USB y úselo normalmente.

Parte 3: Cómo solucionar el problema de "unidad flash no reconocida" en Macintosh
Hay algunas cosas que puede hacer cuando la unidad flash de mensaje de error no reconocida aparece en Mac.
Camino 1: Reconectar la unidad USB
Paso 1. Retire la unidad USB de su Mac y luego vuelva a enchufarla.
Paso 2. Vaya a "Aplicaciones"> "Utilidades", haga clic en la pestaña "Dispositivos" y seleccione la opción "Preguntarme qué hacer".
Paso 3. Seleccione su unidad USB en la lista y haga clic en el botón "Menos".
Paso 4. A continuación, vaya al menú "Dispositivo", despliegue el submenú "Dispositivos externos" y seleccione su unidad USB para conectarla manualmente.

Camino 2: Restablecer la PRAM en Mac
Si la unidad flash del mensaje de error no se reconoce, debe intentar reiniciar la RPAM, el parámetro RAM, que almacena cosas como el caché de disco, la memoria virtual, el disco RAM, etc.
Paso 1. Desenchufe la unidad USB de su computadora Mac y apáguela.
Paso 2. Antes de que aparezca la pantalla gris, presione "Comando" + "Opción" + "P" + "R" juntos para solucionar el problema de la unidad flash no reconocida.
Paso 3. Cuando tu Mac se reinicie de nuevo, suelta estos botones.
Paso 4. Después del inicio, inserte su unidad flash, ahora su computadora debería reconocerla como de costumbre.

Camino 3: Formatear unidad flash
Mac y Windows utilizan diferentes formatos de archivo, por lo que es posible que no se reconozca la unidad flash del mensaje de error al insertar una unidad USB utilizada en Windows en Mac. La solución es formatear su unidad USB para Mac.
Paso 1. Asegúrese de salir del software de seguridad de terceros si tiene uno en Mac.
Paso 2. Vuelva a insertar su unidad USB en su computadora Mac e inicie la "Utilidad de Discos" en la carpeta Aplicaciones.
Paso 3. Busque el nombre de su unidad USB en la barra lateral izquierda. Luego, ubíquese en el panel derecho y vaya a la pestaña "Borrar".
Paso 4. Seleccione "FAT" en el menú desplegable Formato y coloque un nombre para su memoria USB. Si está listo, haga clic en el botón "Borrar" y presione "Borrar" nuevamente en el cuadro de diálogo de confirmación para realizar el formateo inmediatamente.

No te pierdas
Cómo recuperar datos de la unidad flash
Conclusión
En este tutorial, hemos compartido varias soluciones que puede probar cuando no se reconoce la unidad flash del mensaje de error en las computadoras Windows y Mac. Si este problema ocurre en su dispositivo, puede seguir las guías paso a paso de este artículo para resolverlo en unos minutos.