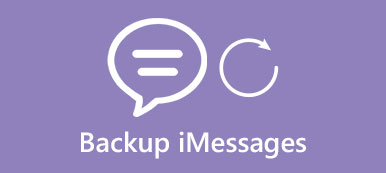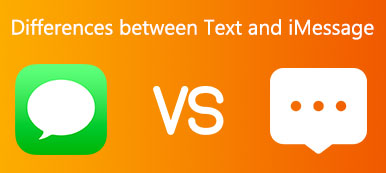Reenvío de mensajes de texto en iPhone te permite compartir los mensajes que recibiste/enviaste a otros contactos sin capturas de pantalla. Esto es especialmente útil para los mensajes que contienen enlaces o sitios web. De esta manera, otros también pueden interactuar con el contenido. Mientras tanto, también existe una forma automática de reenviar mensajes de texto en el iPhone a otros dispositivos Apple para continuar la conversación. Hablando del diablo, aquí hay un manual paso a paso para usuarios que buscan el comienzo correcto.
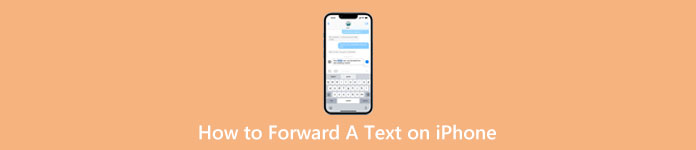
- Parte 1: [Pasos detallados] Cómo reenviar un mensaje de texto en iPhone
- Parte 2: Cómo reenviar automáticamente mensajes de texto a otro teléfono en iPhone
- Parte 3: Preguntas frecuentes sobre cómo reenviar un texto en iPhone
Parte 1: [Pasos detallados] Cómo reenviar un mensaje de texto en iPhone
Los pasos para reenviar un mensaje de texto en iPhone son bastante sencillos, como se muestra a continuación:
Paso 1Encuentra los mensajes o textos que deseas reenviar en el Tu Mensaje aplicación.
Paso 2Toca y presiona sobre uno de ellos. Aparecerá un pequeño menú, y elija el Más .
Paso 3Una marca azul estará al lado del texto que eligió. Puedes seguir eligiendo otros textos.
Paso 4En la esquina de abajo, toque el botón de flecha, seleccione un contacto que desee reenviar y toque la flecha verde para enviar.
Paso 5Para terminar de reenviar mensajes de texto, toque el botón Cancelar botón de arriba
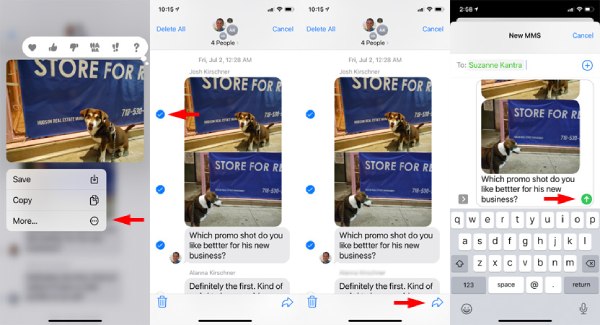
Parte 2: Cómo reenviar automáticamente mensajes de texto a otro teléfono en iPhone
El reenvío automático de texto en el iPhone es excelente para una conversación continua entre sus dispositivos Apple. Cuando está enviando mensajes de texto en el iPhone pero necesita cargarlo, puede continuar donde lo dejó en otro iPhone, Mac, iPad u otros dispositivos que cumplan con los requisitos del sistema de Continuidad.
Paso 1No importa a qué dispositivos desee reenviar, recuerde iniciar sesión con la misma ID de Apple para iMessage.
Paso 2Abre tu iPhone, ve a Configuraciones y Mensajes. Desplácese hacia abajo y busque Reenvío de mensajes de texto.
Paso 3Tócalo. Verás otros dispositivos para recibir/enviar mensajes desde tu iPhone. A continuación, toque el dispositivo para habilitarlo.
Paso 4Es posible que deba ingresar el código de verificación que se muestra en su iPhone. A partir de ahora, todos los mensajes que envíe/reciba en este iPhone también se reenviarán automáticamente al dispositivo elegido.
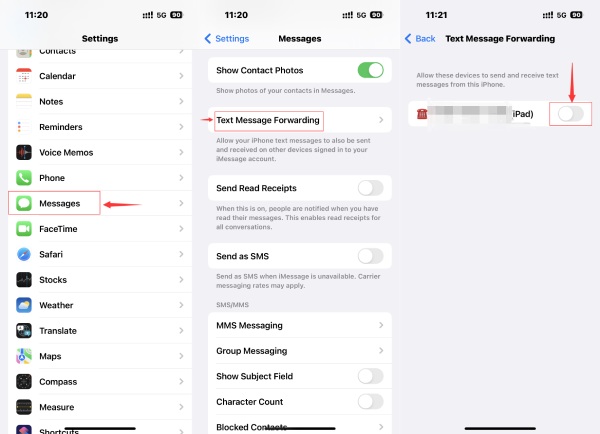
Consejo adicional: reenviar mensajes de texto en iPhone a PC manualmente
Aunque el sistema de Continuidad no es adecuado para dispositivos que no son de Apple, aún puede reenviar mensajes de texto manualmente en el iPhone a la PC y configurar una copia de seguridad con Transferencia de iPhone. Después de reenviarlos, estos mensajes de texto permanecerán seguros en su PC y podrá importarlos a su nuevo iPhone en cualquier momento.
Mientras tanto, gestionar los mensajes de tu iPhone también es pan comido antes de transferirlos. Puede ver mensajes de texto de otras aplicaciones como WhatsApp, Viber, Line, etc. Al exportar mensajes desde su iPhone con iPhone Transfer, hay varios formatos que puede usar, incluidos TXT, CSV y HTML.

4,000,000+ Descargas
Ordena todos los mensajes en diferentes categorías.
Seleccione ciertos textos de un mensaje para exportar.
Busque información específica de una pila de mensajes.
Restaure los mensajes a un nuevo iPhone con copias de seguridad anteriores.
Cómo transferir mensajes de texto de iPhone a PC
Paso 1En su PC, descargue, instale y ejecute iPhone Transfer. Luego, conecta tu iPhone a la PC. Haga clic en el Mensajes a la izquierda, y el programa comenzará a escanear los mensajes. Durante el proceso de escaneo, también realiza una copia de seguridad de los mensajes para evitar la pérdida de datos y requiere que ingrese la contraseña de la pantalla de su iPhone.
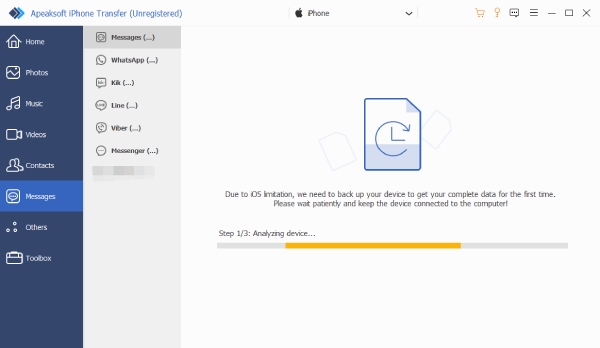
Paso 2Haz clic en el botón Mensajes quieres transferir. La vista previa se mostrará a la derecha y puedes marcar para elegir los textos específicos de ese mensaje. Si no encuentra los mensajes que desea, haga clic en el botón Actualizar de arriba para escanear su iPhone nuevamente.
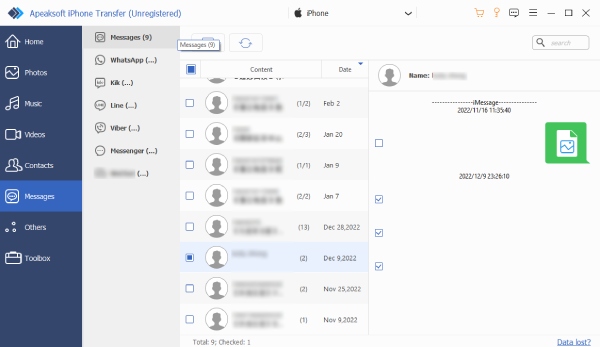
Paso 3En la parte superior de la ventana, haga clic en el Exportar al botón PC y elija un formato de exportación. Luego, seleccione una carpeta para colocar estos mensajes en la ventana emergente. Haga clic en el Seleccionar carpeta botón para confirmar. La transferencia finalizará cuando aparezca un recordatorio.
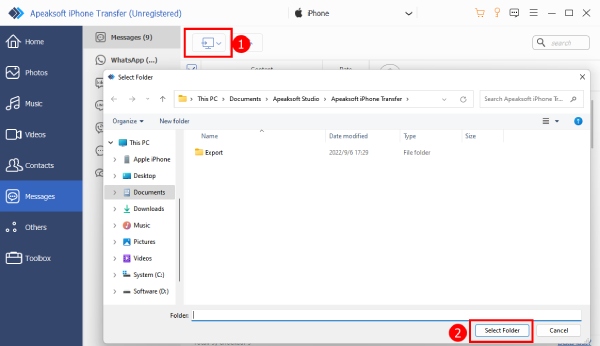
Parte 3: Preguntas frecuentes sobre cómo reenviar un texto en iPhone
Pregunta 1. ¿Puedo reenviar mensajes de texto en secreto (iPhone)?
Sí tu puedes. Los pasos anteriores en el tutorial de reenvío de texto le permiten enviar mensajes a otros contactos sin que los demás lo sepan.
Pregunta 2. ¿Por qué los mensajes de iPhone tienen diferentes colores de burbujas?
Las burbujas de mensajes en su iPhone a menudo parecen ser de dos colores: azul o verde. Los azules representan iMessages, y el contacto al que está enviando mensajes de texto también usa iMessage. Estos mensajes están encriptados, mientras que las burbujas verdes son mensajes SMS/MMS no encriptados.
Pregunta 3. ¿Cómo reenviar texto en iPhone parcialmente?
Si solo desea unas pocas palabras de un mensaje de texto, puede copiar, seleccionar los textos, pegarlos y enviar un nuevo mensaje a otros contactos. Presione la burbuja de texto para ver la opción Copiar. Luego, presione el campo de escritura para pegar.
Conclusión
En general, es fácil de responder. cómo reenviar un texto en iPhone. A partir de ahora, puede tener conversaciones fluidas entre diferentes contactos y dispositivos mediante reenvío manual o automático. Además, incluso sin iCloud, aún puede hacer una copia de seguridad de sus iMessages desde iPhone en la computadora con iPhone Transfer.