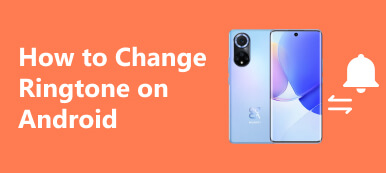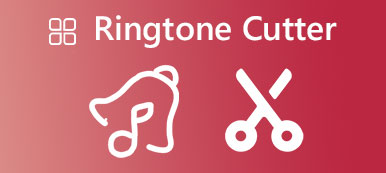Cuando compras un nuevo teléfono móvil, todos los tonos de llamada son predeterminados, lo que suena aburrido. Sería mejor configurar tu canción favorita como tono de llamada. Puede que sea más fácil para los usuarios de Android, pero el iPhone no admite la configuración directa. Si quieres una forma de Consigue tonos de llamada personalizados en tu teléfonoEste artículo no te decepcionará. Te detallaremos los pasos de 4 formas que puedes seguir para crear un tono de llamada personalizado tanto en iPhone como en Android.
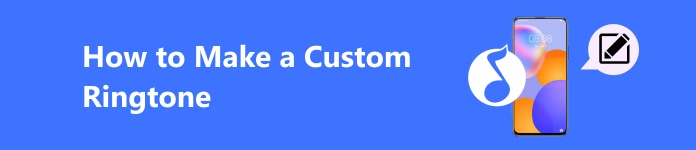
- Parte 1. La mejor herramienta para crear un tono de llamada personalizado en iPhone y Android
- Parte 2. Cómo crear tonos de llamada para Android a través de la configuración
- Parte 3. Cómo crear un tono de llamada sin descargarlo en el iPhone
- Parte 4. Cómo convertir un vídeo en tono de llamada con Apeaksoft Video Converter Ultimate
Parte 1. La mejor herramienta para crear un tono de llamada personalizado en iPhone y Android
Si es la primera vez que intentas personalizar tonos de llamada, quieres que sea lo más sencillo posible y que se adapte a tus necesidades. Aunque algunos teléfonos móviles tienen funciones integradas que también pueden configurarlo, en términos de métodos de operación, las herramientas de terceros son más fáciles. Después de pruebas exhaustivas, hemos seleccionado la mejor herramienta para ti: Apeaksoft MobieTransLa aplicación está disponible para descargar de forma gratuita y puedes usarla para crear tonos de llamada gratis de forma eficaz y transferirlos a tu teléfono fácilmente. También tiene una interfaz fácil de usar y ofrece resultados satisfactorios.
A continuación, veamos cómo crear un tono de llamada personalizado a través de esta poderosa herramienta:
Paso 1: Descargar gratis Apeaksoft MobieTrans haciendo clic en el botón de arriba y ejecutándolo. Luego, conecta tu teléfono a tu computadora con un cable que funcione.
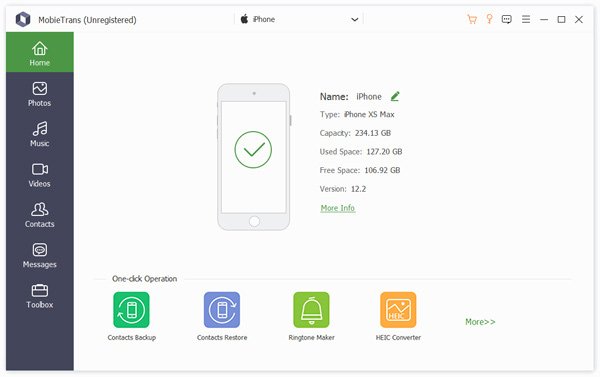
Paso 2: Empezar a Toolbox y seleccione Ringtone Maker en la primera línea.
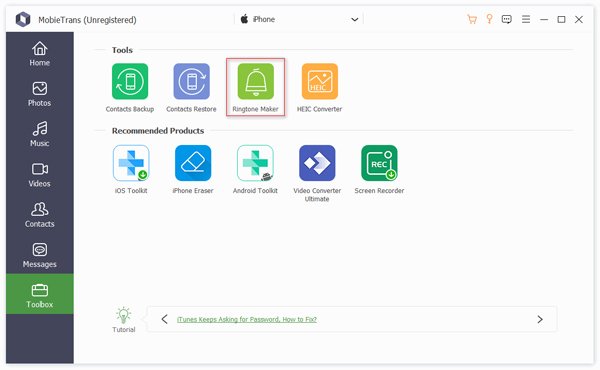
Aquí tienes dos opciones para crear tonos de llamada. Puedes añadir archivos de música desde tu dispositivo (tu teléfono conectado) o desde tu ordenador. Depende de en qué dispositivo esté almacenada la música que quieras establecer como tono de llamada.
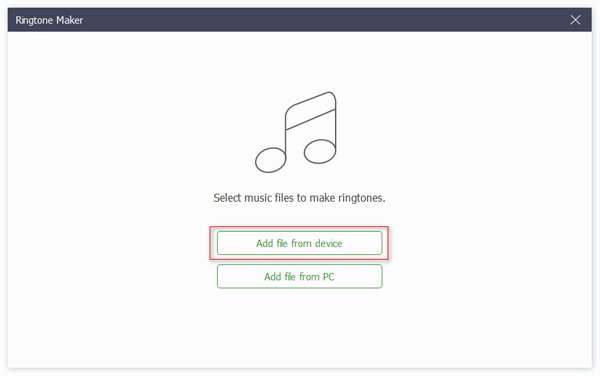
Paso 3: A continuación, tendrás la oportunidad de realizar una edición sencilla desde donde podrás establecer el punto de inicio y el punto final con una precisión de segundos. Si quieres cambiar el volumen, simplemente desliza el botón hacia la izquierda o hacia la derecha.
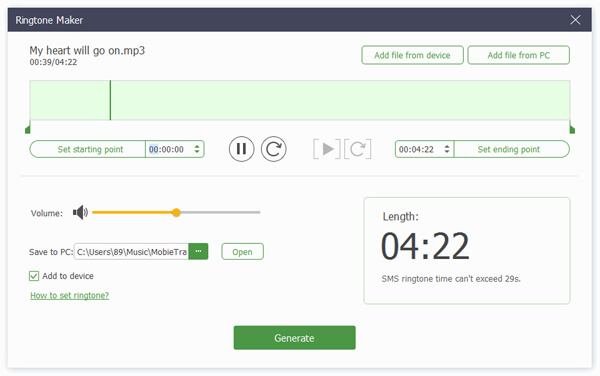
Paso 4: Una vez que todo esté configurado, presione el Generar Botón para crear tu tono de llamada personalizado y transferirlo directamente a tu teléfono.
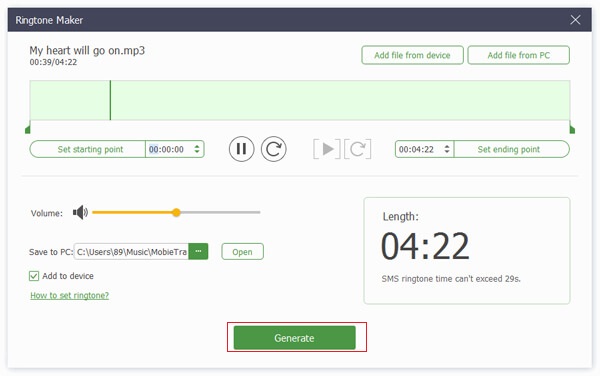
Si cometiste un error y lo has guardado en tu teléfono pero no quieres que este tono de llamada de error te moleste, también puedes eliminar tonos de llamada de tu iPhone o Android directamente.
Parte 2. Cómo crear tonos de llamada para Android a través de la configuración
Cuando buscas en Internet cómo convertir una canción en tono de llamada en Android, lo más probable es que el primer resultado que se te muestre sea un tutorial sobre cómo usar su función integrada. Configuración Función. Aunque este método es un poco engorroso, no requiere descargar ningún otro programa y vale la pena aprenderlo.
A continuación se muestra un ejemplo para mostrarle cómo crear un tono de llamada personalizado en Samsung:
Tonos de llamada personalizados en iPhone usando iTunes
Paso 1: Primero, asegúrate de que la canción que quieres usar esté guardada en tu Samsung. Luego, accede a la carpeta de tu dispositivo. Fijar Menú, desplácese hacia abajo y haga clic Sonidos y vibraciones. > Tonos.
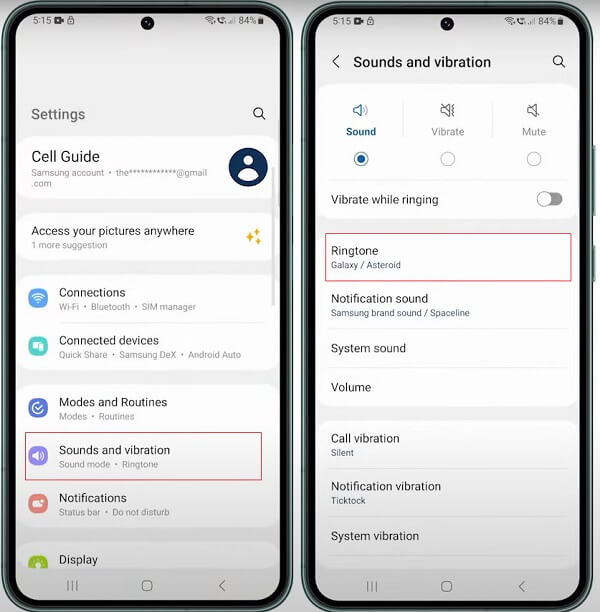
Paso 2: Pulse el icono del Plus Botón para acceder a sus archivos de música, que se han descargado a su dispositivo.
Paso 3: Seleccione la canción que desea establecer como tono de llamada y ajuste sus puntos de inicio y fin. Para mayor comodidad, active Reproducir solo los momentos destacados seleccionados En la parte superior del Selector de sonido .
Paso 4: Finalmente, golpea Terminado Para finalizar el proceso, cuando recibas una llamada, se reproducirá como tono de llamada la canción que hayas seleccionado.
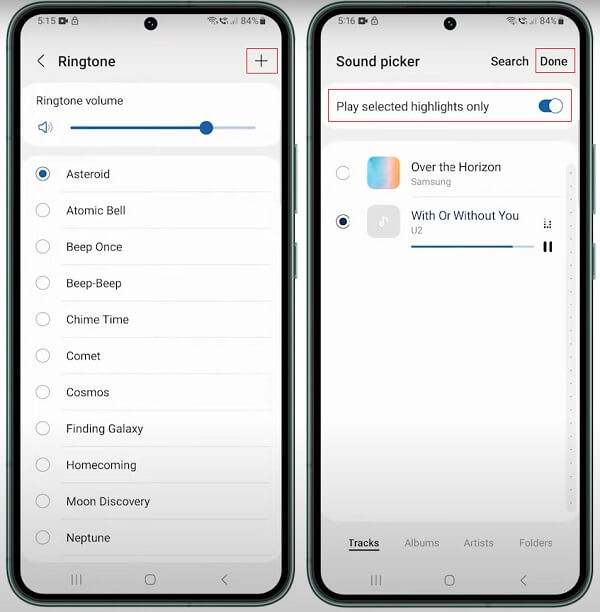
Parte 3. Cómo crear un tono de llamada sin descargarlo en el iPhone
La imposibilidad de convertir fácilmente el audio en tonos de llamada siempre ha sido un problema para los usuarios de iPhone. Por lo tanto, muchos usuarios que no desean descargar software de terceros optarán por continuar con sus tonos de llamada predeterminados. Sin embargo, todavía hay formas de utilizar las herramientas que vienen con el iPhone para completar este proceso. Me gustaría presentar los dos métodos más simples. Los usuarios de iPhone que no quieran descargar ningún complemento no deben perderse estos.
iTunes
iTunes es un reproductor digital para PC y Mac desarrollado por Apple. Puede ser una buena herramienta para crear tonos de llamada para iPhone.
Paso 1: Primero, abre iTunes en su computadora y haga clic Archivos > Agregar archivo a la biblioteca para importar la canción que quieras a tu biblioteca de iTunes.
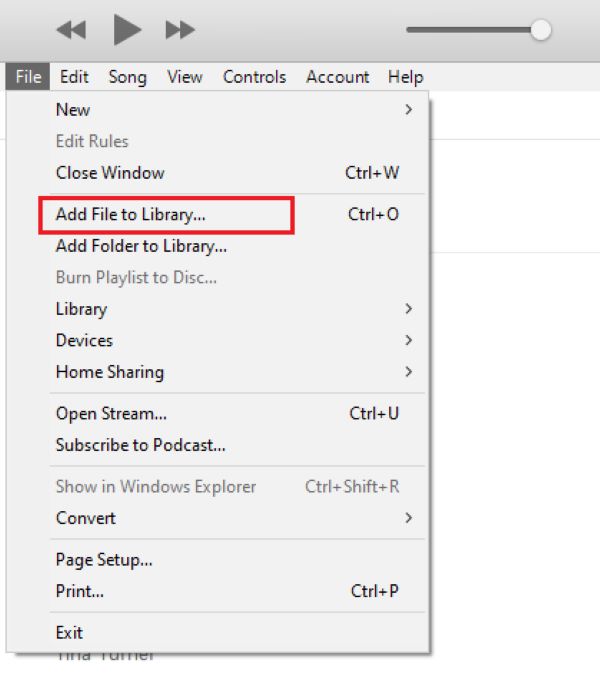
Paso 2: Vaya a mi música, busque la canción, haga clic derecho sobre ella y seleccione Obtener más información en la barra de menú.
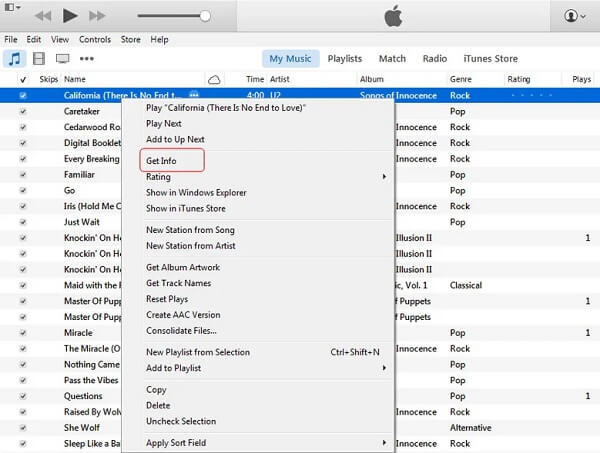
Paso 3: Luego, aparecerá un cuadro de diálogo para esta canción. ; en 30 segundos, puedes ajustar la hora de inicio y la hora de finalización. Luego, haz clic OK en la parte inferior derecha.
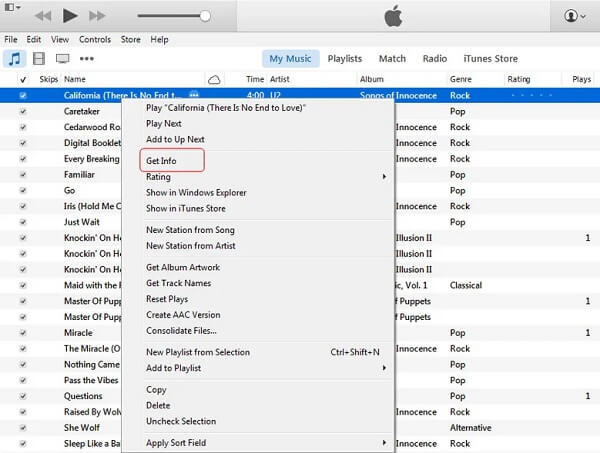
Paso 4: Vuelve a hacer clic derecho en la canción. Luego, en el menú desplegable, haz clic en Crear versión AAV para generar uno nuevo.
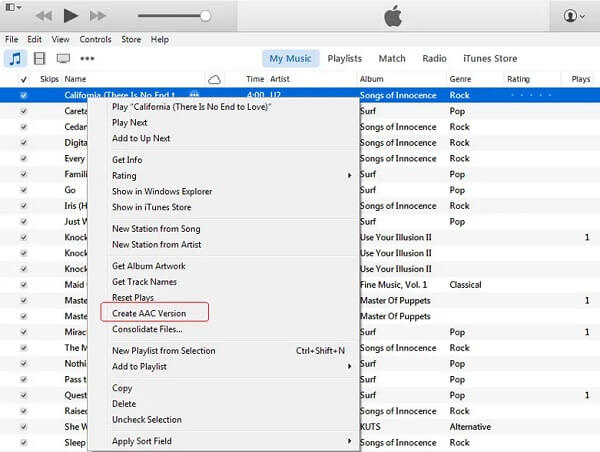
Paso 5: Después de eso, podrás verlo en tu biblioteca de iTunes. Haz clic derecho para seleccionarlo. Mostrar en el Explorador de Windows or Mostrar en Finder en Mac.
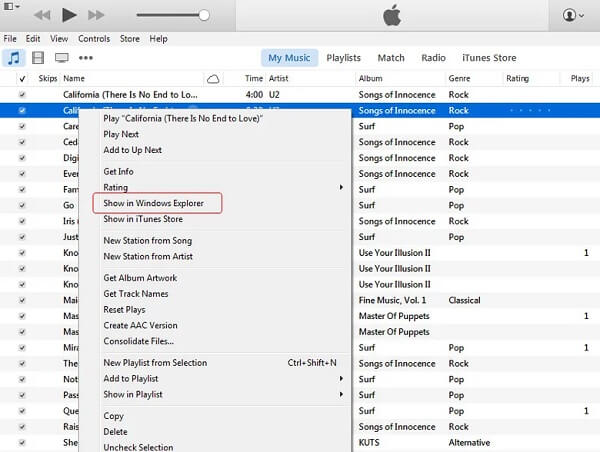
Paso 6: Por último, conecta tu iPhone a la computadora y selecciona Tonos bajo ConfiguraciónPuedes arrastrar directamente la canción a esta interfaz o marcarla Tonos de sincronización En la parte derecha, toca en Aplicary los tonos de llamada se transferirán a tu iPhone.
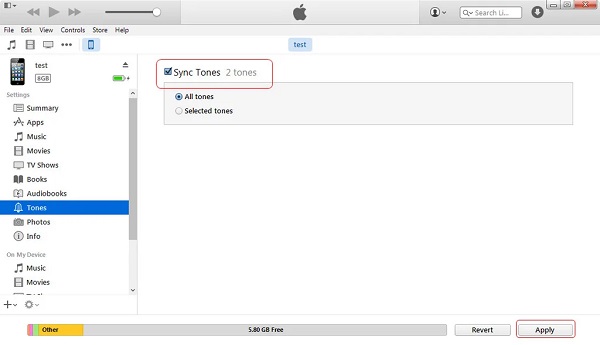
GarageBand
GarageBand es un software de creación de música digital lanzado por Apple. Esta aplicación no está destinada a la composición profesional, sino que está diseñada para facilitar a los aficionados la producción musical. Al mismo tiempo, admite la configuración directa de la música producida como tonos de llamada.
Paso 1: Abierto GarageBand y toque Crear Canción o en el Plus Botón en la esquina superior derecha de la interfaz principal.
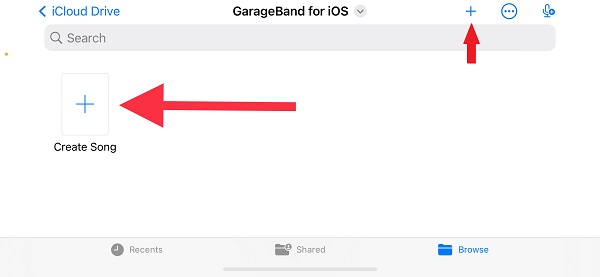
Paso 2: Seleccione GRABADORA DE AUDIO bajo la TRACKS .
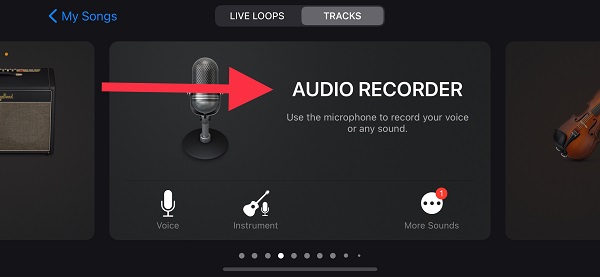
Paso 3: Toca estos tres líneas discontinuas Botón en la esquina superior izquierda para crear el tono de llamada.
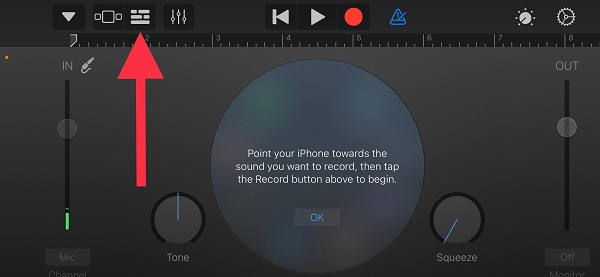
Paso 4: Haga clic en el botón Triángulo azul Para detener el molesto sonido en tu tono de llamada, presiona el botón circular botón en la esquina superior derecha.
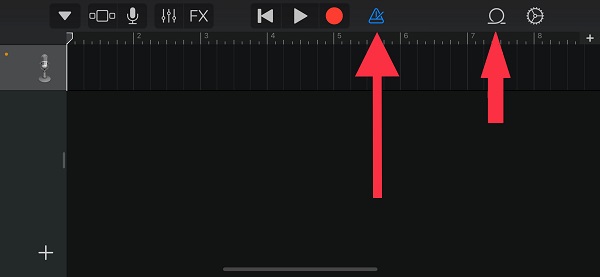
Paso 5: Seleccione MÚSICA > canciones y elige tu canción favorita de tu biblioteca. Ten en cuenta que la canción se ha añadido a iTunes.
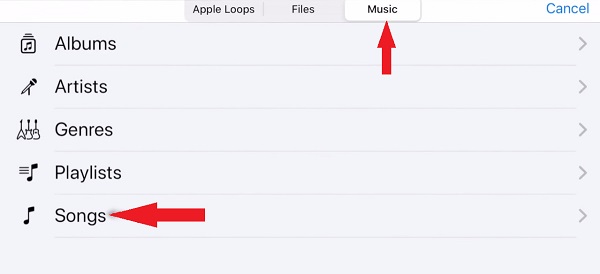
Paso 6: Después de agregarlo correctamente, toque el archivo de audio para obtener el control deslizante y asegúrese de que su duración no exceda los 30 segundos. A continuación, presione el botón triángulo invertido botón en la esquina superior izquierda y seleccione Mis canciones.
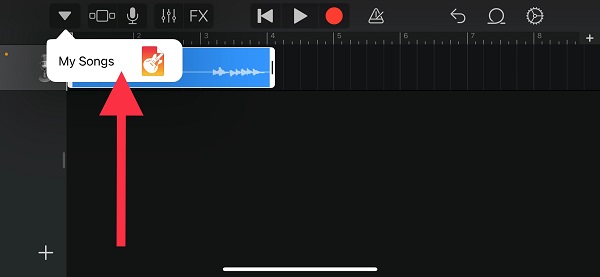
Paso 7: El archivo de tono de llamada seleccionado aparecerá en la interfaz principal. Manténgalo presionado para continuar con la creación del tono de llamada y luego seleccione Compartir > Tono de llamada.
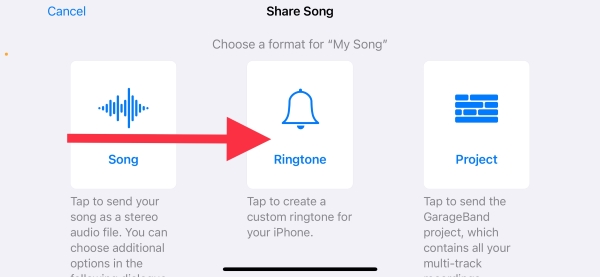
Paso 8: Puedes cambiar el nombre del tono de llamada. Por último, pulsa el botón Exportar botón y seleccione Usa el sonido como > Tono de llamada estándarTu tono de llamada está configurado.
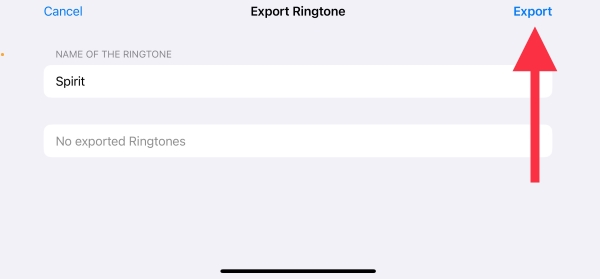
Por supuesto, no solo puedes usar tu canción favorita como tono de llamada, también puedes Convertir una nota de voz en tono de llamada, para que cuando suene el tono de llamada, puedas saber quién llama sin tener que mirar la pantalla para confirmar.
Parte 4. Cómo convertir un vídeo en tono de llamada con Apeaksoft Video Converter Ultimate
Todo el mundo sabe que solo se pueden usar archivos de audio como tonos de llamada y que los videos no se pueden configurar directamente. Entonces, ¿cómo puedes convertir un video en tono de llamada si encuentras uno con un sonido de fondo agradable mientras navegas por YouTube? La mejor solución es usar un convertidor de video. Apeaksoft Video Converter Ultimate Puede satisfacer múltiples necesidades al mismo tiempo.
Paso 1: Descargue esta herramienta gratuitamente y acceda a su Convertidor página. Haga clic en el agregar archivos Botón y sube tu vídeo.
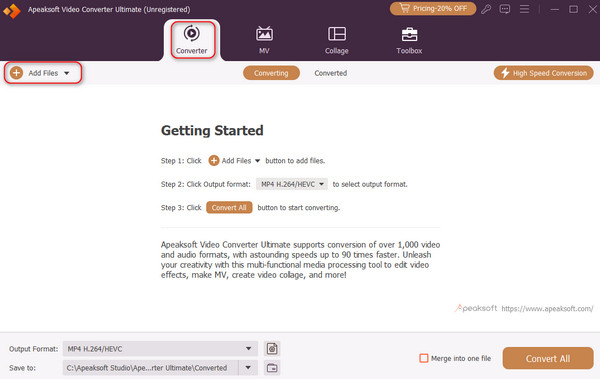
Paso 2: Elija el formato de audio que desee de la lista desplegable de Formato de salida.
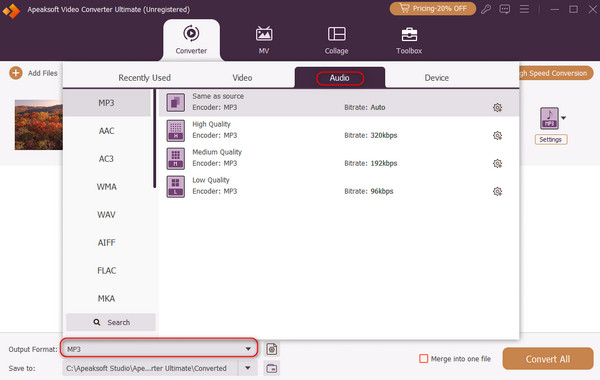
Paso 3: Seleccione la dirección guardada y haga clic Convertir todo Para convertir el video en audio, puedes usar el método que se presentó anteriormente para crear un tono de llamada.
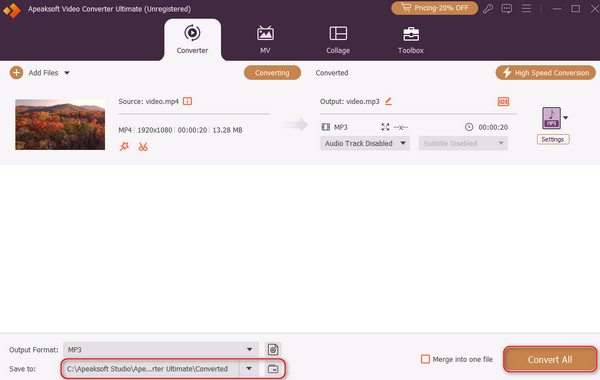
Conclusión
¡Felicitaciones! Aprendiste cuatro métodos fáciles de usar para haciendo un tono de llamada personalizado y un vídeo como tono de llamada. Puedes probarlo tú mismo ahora. Por supuesto, si es la primera vez que lo haces, Apeaksoft MobieTrans Sigue siendo muy recomendable.