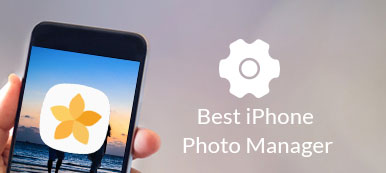Fotos en vivo fue introducido en iOS 9 como una nueva funcionalidad para iPhone 6s / 6s Plus. Desde entonces, los usuarios de iPhone pueden capturar fotos animadas con sus teléfonos. Sin embargo, hay muchas preguntas sobre la función Live Photos entre los usuarios de iPhone, como la forma de tomar Live Photo, cómo editar Live Photos, cómo usar y compartir tus Live Photos, etc.
Este artículo le dirá todo lo que necesita saber acerca de esta característica increíble en el iPhone. Si desea tomar fotos animadas con su iPhone o la función Live Photos no funciona, lea nuestra guía con atención y luego podrá producir, editar y compartir Live Photos sin ningún problema.

- Parte 1: ¿Qué es iPhone Live Photos?
- Parte 2: Cómo tomar una foto en vivo
- Parte 3: Cómo activar o desactivar las fotos en vivo
- Parte 4: Cómo ver y editar fotos en vivo
- Parte 5: Cómo usar fotos en vivo
- Parte 6: Cómo convertir fotos en vivo a GIF o video
- Recomendar: Apeaksoft Video Converter Ultimate
Parte 1: ¿Qué es iPhone Live Photos?
Como se mencionó anteriormente, iPhone Live Photos es una nueva característica para iPhone 6s y superiores. Le permite tomar fotos animadas y verlas en dispositivos compatibles. La forma en que funciona iPhone Live Photos es tomar un archivo de video MOV cada vez que tomas una foto. No es un video, sino una foto de 12 megapíxeles que anima los segundos de movimiento de 1.5.
Por supuesto, las Live Photos no son perfectas. Los datos adicionales hacen que el tamaño de los archivos de imágenes animadas sea el doble en comparación con las fotos estándar. Si haces muchas Live Photos en tu iPhone, eso puede consumir rápidamente la memoria del iPhone y causar escasez de espacio de almacenamiento. Además, Live Photos no puede utilizar la tecnología de lentes avanzada del iPhone ya que la cámara se ve obligada a continuar disparando.
Parte 2: Cómo tomar una foto en vivo
Es fácil tomar una foto en vivo con su iPhone si ha actualizado a la última versión de iOS.

Paso 1. Abrir el incorporado Cámara aplicación desde la pantalla de inicio y cambiar a la Fototeca modo.
Paso 2. Toque en el Foto en vivo botón en la parte superior central de la pantalla para habilitarlo.
Paso 3. A continuación, enfóquese en el objeto que desea capturar y toque el Obturador Botón para tomar una foto en vivo en tu iPhone. Cuando haya terminado, la foto en vivo se almacenará en la aplicación Fotos.
Nota: Aunque Apple continúa lanzando nuevas funciones, la forma de capturar fotos en vivo en iOS 9 / 10 / 11 / 12 es la misma.
Parte 3: Cómo activar o desactivar las fotos en vivo
A diferencia de otras funciones de iOS, no hay ninguna configuración para Live Photos en iPhone. En su lugar, puede activar Fotos en vivo o desactivarlo en la aplicación nativa de la cámara.

Paso 1. Ejecutar la aplicación de la cámara, vaya a Fototeca Modo y ubicar la parte superior de la pantalla.
Paso 2. El círculo con anillos concéntricos es el interruptor de Live Photos. Si es amarillo, la función Live Photos está activada. Si es blanco, la función Live Photos está desactivada.
Paso 3. Puede tocar el botón circular para controlar el interruptor de forma sencilla. De forma predeterminada, Live Photo está activada.
Nota: Algunas personas se quejaron de que la función iPhone Live Photos no se puede habilitar en la aplicación Cámara. Si encuentra el mismo problema, verifique el procedimiento y asegúrese de capturar Live Photos correctamente. Además, el modo de bajo consumo desactivará la mayoría de las funciones avanzadas de tu iPhone, incluidas las fotos en vivo. Para desactivarlo, vaya a Configuración > Batería , busca Modo de bajo consumo Opción y apágalo.
Parte 4: Cómo ver y editar fotos en vivo
Como puede ver, es fácil tomar una foto en vivo en el iPhone; sin embargo, puede ver una imagen fija si la ve incorrectamente. Por otro lado, Apple sigue introduciendo nuevas características en iOS. Eso hace que ver fotos en vivo en nuevos modelos de iPhone sea más fácil que antes.
Cómo ver fotos en vivo en iPhone 7 / 7 Plus y versiones posteriores

Paso 1. Inicie la aplicación Fotos desde la pantalla de inicio de su iPhone y busque la foto en vivo que desea ver.
Paso 2. Pulsa sobre la foto para reproducir fotos en vivo en tu iPhone.
Cómo ver fotos en vivo en iPhones viejos
Paso 1. Encuentra la foto en vivo que deseas ver en tu aplicación de fotos.
Paso 2. Toca y mantén presionada la foto para reproducirla.
Nota: No puedes distinguir las Fotos en vivo de las fotos fijas con miniaturas. La única forma es tocar la miniatura y abrirla en pantalla completa. Si es una foto en vivo, aparecerá una etiqueta en vivo en la parte superior izquierda.
¿No puedes reproducir las fotos en vivo? Intenta reiniciar tu iPhone. Además, las fotos en vivo ocupan mucho espacio. Debe liberar su iPhone y asegurarse de que su dispositivo tenga suficiente espacio (iPhone dice que no hay suficiente espacio?).
En algunos casos, puedes descubrir que tus Fotos en vivo están silenciadas. Verifique la configuración de su volumen y desactive el modo de silencio si su altavoz funciona bien.
Cómo editar fotos en vivo

Paso 1. Localiza la foto en vivo para editar en tu aplicación de fotos.
Paso 2. Toca la miniatura para abrirla y toca Editar en la esquina superior derecha para abrir la pantalla del editor.
Paso 3. La foto en vivo se mostrará fotograma a fotograma. Seleccione un cuadro en la línea de tiempo y edítelo como una imagen fija.
Girar o recortar la foto en vivo: Toque en el Cultivo y arrastre el borde para eliminar áreas no deseadas, o ajuste la orientación moviendo el panel.
Añadir filtro en la foto en vivo: Pulse el botón Filtros , deslícese hacia adelante y hacia atrás para encontrar el filtro deseado. Se agregará al marco inmediatamente.
Ajustar la foto en vivo: Toca el Ajustes botón, seleccione Luz, Color or B & W para obtener las subopciones y modificarlas según su necesidad.
Modificar volumen: El Ponentes El botón se utiliza para cambiar el volumen de tus Live Photos.
Después de editar, obtenga una vista previa de la foto en vivo en la línea de tiempo y toque Terminado Si estás satisfecho con ello. Para recuperar el Live Photo original, toque Revertir y golpear Revertir a original en el diálogo emergente.
Cómo extraer una foto fija de una foto en vivo

Paso 1. Seleccione la foto en vivo para abrirla en pantalla completa.
Paso 2. Toque en el Compartir botón en la parte inferior izquierda y seleccione Duplicar en la bandeja de opciones.
Paso 3. Seleccione Duplicar como foto fija Cuando se le solicite. Luego obtendrás una nueva foto fija junto a la foto original en vivo.
Cómo cambiar la foto clave de tu foto en vivo

Paso 1. Abre la aplicación Live Photo in Photos y toca Editar.
Paso 2. Desplácese al marco que desea establecer como la foto clave y toque Hacer foto clave.
Parte 5: Cómo usar fotos en vivo
Cómo usar Live Photos es otro tema candente en los foros. Las fotos en vivo solo están disponibles para dispositivos compatibles, como iPhone y iPad. Esto significa que puedes compartir tus Fotos en vivo con tus amigos que usan dispositivos iOS. Otra forma de usar Live Photos es establecerlas como fondo de pantalla.
Cómo compartir fotos en vivo a través de mensajes
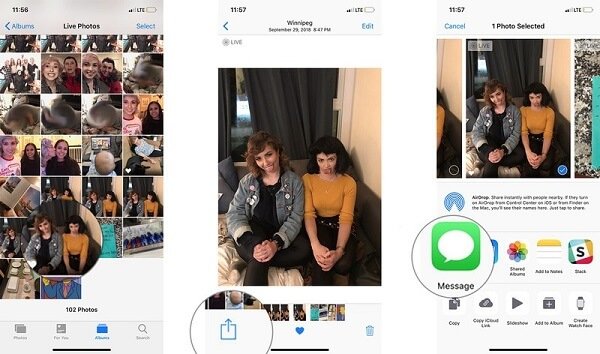
Paso 1. Vaya a la aplicación Fotos, busque y toque la Live Photo que desea compartir.
Paso 2. Toque en el Compartir botón en la esquina inferior izquierda y seleccione Mensaje en la bandeja de opciones.
Paso 3. Luego selecciona el contacto y comparte la foto en vivo con tu amigo.
Nota: Si su amigo recibe la foto en Android, solo obtendrá una imagen fija. Además, puede seleccionar una red social, como Facebook, Instagram, en la bandeja de opciones, pero la foto en vivo se mostrará como una imagen fija.
Cómo configurar una foto en vivo como fondo de pantalla
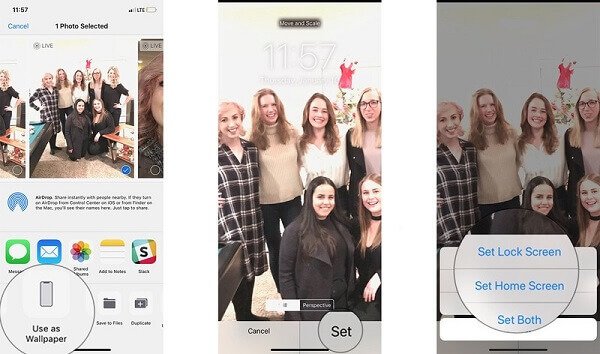
Paso 1. También abra la aplicación Live Photo in Photos y presione Compartir .
Paso 2. Seleccione la pestaña Utilizar como fondo de pantalla opción, y toque Establezca Botón en la pantalla de confirmación.
Paso 3. Decidir Establecer pantalla de bloqueo, Configurar pantalla de inicio or Establecer ambos.
Paso 4. Entonces la foto en vivo aparecerá en su pantalla de bloqueo o pantalla de inicio como fondo de pantalla.
Parte 6: Cómo convertir fotos en vivo a GIF o video
Como se dijo antes, Apple Live Photos solo se anima en dispositivos compatibles, como iCloud, Mac, etc. Si los compartes en Facebook, Instagram o Android, Live Photos se convertirá en imágenes fijas. ¿Cómo mantener el efecto de Live Photos en cualquier lugar? La respuesta es convertir fotos en vivo a GIFs o videos.
Cómo convertir una foto en vivo a GIF en iOS 11 o posterior
Apple introdujo un álbum animado en iOS 11 y superior, para que pueda convertir una foto en vivo a GIF en los últimos sistemas directamente.
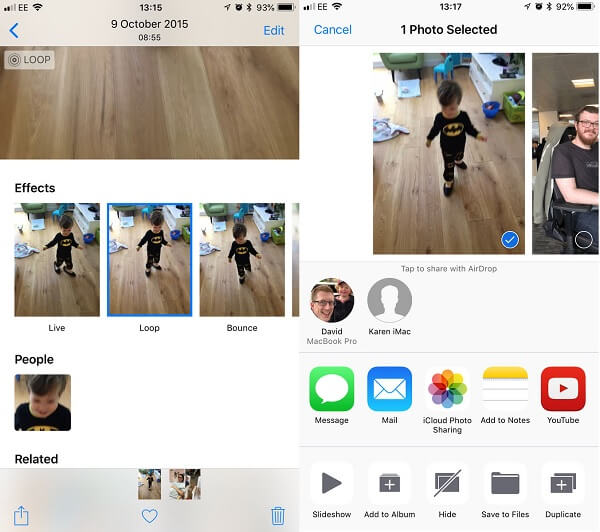
Paso 1. Encuentre la foto en vivo que desea convertir en la aplicación Fotos y ábrala en pantalla completa.
Paso 2. Deslice hacia arriba para abrir el panel de efectos, que ofrece varias opciones.
Paso 3. Seleccione Red ISTE Loop or Rebotar para convertir tu foto en vivo a una imagen GIF. El primero pone la animación en un bucle para que se reproduzca una y otra vez. Este último hace que la imagen GIF se reproduzca una vez hacia adelante y luego hacia atrás, y así sucesivamente. Ambas opciones son infinitas animaciones.
Paso 4. Luego, ve al álbum Animado en tu aplicación de Fotos y verás la imagen GIF. Ahora, puedes compartirlo en cualquier plataforma o red social.
Aprenda más detalles sobre Convertir foto en vivo a GIF.
Cómo convertir una foto en vivo en GIF o video a través de Lively
Cuando se trata de los sistemas antiguos, tiene que confiar en una aplicación de conversión de fotos en vivo de terceros, como Lively.
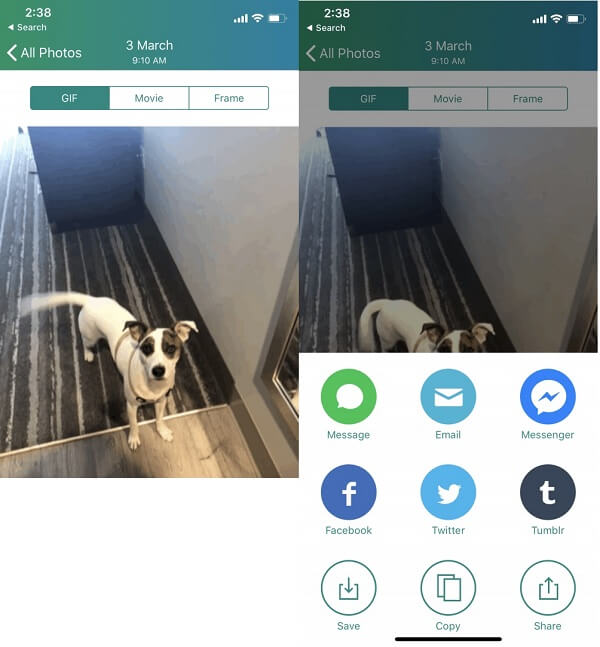
Paso 1. Busca y descarga Lively desde tu App Store.
Paso 2. Abra la aplicación y permita que acceda a su biblioteca de fotos.
Paso 3. Seleccione la foto en vivo que desea convertir en un GIF o video, y toque GIF o Película en la parte superior de la pantalla. La primera convertirá tu Live Photo en una imagen animada y la segunda la convertirá en un video.
Paso 4. Grifo Exportar GIF or Exportar peliculay golpear Guarde para confirmarlo
Paso 5. A continuación, puede compartir la imagen GIF o el archivo de video a través de un mensaje, correo electrónico o redes sociales dentro de la aplicación.
Nota: Esta aplicación le permite procesar tres fotos en vivo de forma gratuita. La conversión ilimitada requiere pago.
Cómo convertir fotos en vivo a GIF con Motion Stills
Motion Stills es un editor de video lanzado por Google. Ofrece más funcionalidad al convertir fotos en vivo, como combinar varias fotos en vivo para crear una película, suavizar el temblor y mucho más.

Paso 1. Instala la aplicación en tu iPhone. Cuando lo abra por primera vez, otorgue a la aplicación permisos para acceder a su biblioteca de fotos.
Paso 2. Toque una foto en vivo y presione Imágenes de movimiento botón en la parte inferior izquierda.
Paso 3. Se le presentarán dos opciones, Enviar GIF y Compartir Clip, que comparten tu foto en vivo como una imagen GIF o un videoclip.
Nota: Si desea combinar varias Fotos en vivo para hacer una película, deslice el dedo derecho sobre una Foto en vivo en la interfaz de inicio para agregar más fotos y luego seleccione Subir a YouTube or Compartir video. Para obtener otras herramientas, deslícese hacia abajo desde la parte superior para abrir la pantalla Configuración en la aplicación Motion Stills. Entonces puedes configurar Calidad GIF, GIF de marca de agua, y más.
Recomendar: Apeaksoft Video Converter Ultimate

La conversión de videos siempre es una tarea difícil, especialmente para las personas promedio. Apeaksoft Video Converter Ultimate es una forma sencilla de Convierte tus videos a GIF en Windows 11/10/8/7 o macOS. No solo puede proteger la calidad del video durante el procesamiento, sino que también admite la conversión de video con un solo clic. Otra ventaja es ofrecer amplias herramientas de edición de vídeo para crear efectos personalizados con tus videoclips.
Conclusión
Ahora, debes dominar todos los aspectos de la función iPhone Live Photos. Como nuevo producto visual, Live Photos solo está disponible para los últimos sistemas iOS. Además, la forma de ver Live Photos en iPhone es un poco diferente con imágenes fijas. Afortunadamente, puede editar una Live Photo como lo que hace con una imagen estándar en el iPhone. Cuando comparta sus Live Photos, será mejor que las convierta a GIF o archivos de video. Esperamos que nuestro intercambio le sea útil. ¿Tiene más preguntas relacionadas con iPhone Live Photos? No dude en dejar sus mensajes debajo de este artículo.