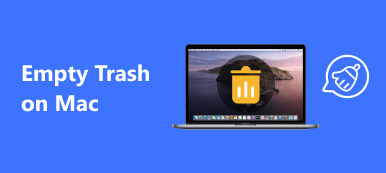Al igual que la computadora con Windows posee la función Administrador de tareas, también hay una característica similar en Mac, que se llama Monitor de actividad. Puede ayudarlo a monitorear el rendimiento de su Mac y acelerar su Mac cuando se ejecuta lentamente. Aquí, en este artículo, le enseñaremos cómo encontrar este monitor del sistema en su Mac y cómo usarlo para mantener su Mac y evitar problemas diferentes. También puede obtener una alternativa más poderosa para administrar su Mac fácilmente.

- Parte 1. ¿Qué es Activity Monitor y dónde está en Mac?
- Parte 2. ¿Cómo usar el Monitor de actividad?
- Parte 3. La mejor alternativa al monitor de actividad
Parte 1. ¿Qué es Activity Monitor y dónde está en Mac?
Activity Monitor muestra los procesos que se ejecutan en su Mac en tiempo real, lo que incluye procesos, actividad del disco, uso de memoria y más, para que pueda tener un conocimiento intuitivo sobre cómo cada programa está afectando la actividad y el rendimiento de su Mac.
Para acceder a Activity Monitor en Mac, hay dos formas fáciles. El primer método es usar Spotlight.
- 1 Presione Comando + barra espaciadora para obtener la luz de búsqueda de Spotlight.
- 2. Escriba "Monitor de actividad" y toque la tecla Intro.
- 3 Seleccione el Monitor de actividad cuando aparezca en su pantalla. Esto te llevará a la aplicación.

Otra forma de abrir este Administrador de tareas en Mac es navegar a Finder> Aplicaciones> Utilidades, luego hacer doble clic en Monitor de actividad para iniciarlo.

Parte 2. ¿Cómo usar el Monitor de actividad?
Cuando inicie el Monitor de actividad, verá cinco categorías en la parte superior de la ventana: CPU, Memoria, Energía, Disco y Red. Son los principales indicadores del monitor del sistema y le brindarán información valiosa para la resolución de problemas. Cada panel muestra las estadísticas y gráficos en tiempo real del uso de los recursos a lo largo del tiempo.
De forma predeterminada, Activity Monitor muestra los procesos en ejecución para el usuario que ha iniciado sesión actualmente. Puede cambiar esto haciendo clic en Ver> Todos los procesos en la parte superior de su pantalla.

CPU
El panel de la CPU muestra cómo cada proceso usa el procesador de su computadora. Verá qué porcentaje de la CPU total está ocupando un proceso (% de CPU), cuánto tiempo ha estado activo (tiempo de CPU), la cantidad de veces que un proceso se despertó del estado de suspensión (Idle Wake Ups) y más. Además, en la parte inferior, también verá el porcentaje y el gráfico de su CPU utilizado por el sistema (rojo) y el usuario (azul). Para obtener más información, consulte lo siguiente:

• System: El porcentaje de la capacidad de la CPU utilizada actualmente por los procesos del sistema, que son procesos que pertenecen a macOS.
• User: El porcentaje de la capacidad de CPU utilizada actualmente por las aplicaciones que abrió o por los procesos que esas aplicaciones abrieron.
• Idle: El porcentaje de capacidad de la CPU no se está utilizando.
• Carga de CPU: El porcentaje de la capacidad de la CPU que utilizan actualmente todos los procesos del sistema y del usuario. El gráfico se mueve de derecha a izquierda y se actualiza en los intervalos establecidos en Ver> Frecuencia de actualización. El color azul muestra el porcentaje de la capacidad total de la CPU que utilizan actualmente los procesos de usuario. El color rojo muestra el porcentaje de la capacidad total de la CPU que utilizan actualmente los procesos del sistema.
• Temas: El número total de subprocesos utilizados por todos los procesos combinados.
• Procesos: El número total de procesos actualmente en ejecución.
Si hay alguna aplicación que funciona de forma extraña, ocupa mucha CPU o deja de responder o se bloquea, puede forzar el cierre de esta aplicación al hacerlo: seleccione la aplicación y elija Ver> Salir del proceso, luego haga clic en el botón "Forzar salida" o haga clic en la X en la parte superior de la barra de herramientas para salir del proceso.
Salud Cerebral
El panel Memoria indica la cantidad de RAM que usa tu Mac. Puede obtener información más valiosa para ayudarlo a diagnosticar el problema de rendimiento de su Mac desde la parte inferior del panel de Memoria.

Presión de memoria: El gráfico de presión de memoria presenta la disponibilidad de recursos de memoria a través de diferentes colores. Verde significa que hay suficientes recursos de memoria disponibles. Amarillo indica que sus recursos de memoria todavía están disponibles pero que están siendo asignados por procesos de administración de memoria, como la compresión. Mientras Rojo le advierte que sus recursos de memoria están agotados y macOS está utilizando su unidad de inicio para la memoria. Para que haya más RAM disponible, puede salir de una o más aplicaciones o instalar más RAM. Este es el indicador más importante de que su Mac puede necesitar más RAM.
• memoria física: La cantidad de RAM instalada en tu Mac.
• Memoria usada: La cantidad total de memoria utilizada actualmente por todas las aplicaciones y procesos de macOS. Consta de tres partes: memoria de la aplicación, memoria con cable y comprimido.
Memoria de la aplicación: la cantidad total de memoria utilizada actualmente por todas las aplicaciones y sus procesos.
Memoria cableada: memoria que no se puede comprimir ni paginar en la unidad de inicio, por lo que debe permanecer en la RAM.
Comprimido: la cantidad de memoria en RAM que se comprime para que haya más memoria RAM disponible para otros procesos. Por lo general, su Mac comprime el contenido utilizado por los procesos menos activos para liberar espacio para los más activos.
• Archivos en caché: Memoria que las aplicaciones usaron recientemente y ahora está disponible para que la usen otras aplicaciones. Por ejemplo, si ha estado usando Mail y luego salió de Mail, la RAM que estaba usando Mail se convierte en parte de la memoria utilizada por los archivos en caché, que luego estará disponible para otras aplicaciones. Si vuelve a iniciar la aplicación Mail antes de que otra aplicación utilice (sobrescriba) su memoria de archivos en caché, se abrirá más rápidamente porque esa memoria se convierte rápidamente de nuevo a la memoria de la aplicación sin tener que cargar su contenido desde la unidad de inicio. Si necesita borrar algunos procesos para ganar más RAM, puede borrar archivos de caché inútiles en Mac, especialmente los archivos de caché generados por aplicaciones que rara vez usa.
• Intercambio utilizado: El espacio utilizado en la unidad de inicio por la gestión de memoria de macOS. Es normal ver algo de actividad aquí. Siempre que la presión de la memoria no esté en rojo, macOS tiene recursos de memoria disponibles.
Valor energético
El panel Energía muestra el uso general de energía y la energía utilizada por cada aplicación. Verifique el significado de cada parámetro como se muestra a continuación.
- • Impacto Energético: Una medida relativa del consumo de energía actual de la aplicación. Los números más bajos son mejores. Un triángulo a la izquierda del nombre de una aplicación significa que la aplicación consta de varios procesos. Puede hacer clic en el triángulo para ver detalles sobre cada proceso.
- • Impacto medio de energía: El impacto energético promedio de las últimas horas de 8 o desde que se inició Mac, lo que sea más corto.
- • App Nap: Las aplicaciones compatibles con App Nap consumen muy poca energía cuando están abiertas pero no se utilizan. Por ejemplo, una aplicación puede tomar una siesta cuando está oculta detrás de otras ventanas o cuando está abierta en un espacio que no está viendo actualmente.
- • Prevenir el sueño: Indica si la aplicación impide que su Mac se vaya a dormir.

Disco
El panel Disco muestra la cantidad de datos que cada proceso ha escrito en su disco y leído desde su disco. También muestra información de "lectura" y "escritura" (IO) en la parte inferior del panel Disco, que es la cantidad de veces que su Mac accede al disco para leer y escribir datos.

El color azul muestra el número de lecturas por segundo o la cantidad de datos leídos por segundo. El color rojo muestra el número de escrituras por segundo o la cantidad de datos escritos por segundo. Debe prestar mucha atención al número de lecturas o escrituras y observar cómo su sistema accede a los datos de lectura o escritura.
Nuestra red
El panel Red implica la cantidad de datos que su Mac envía y recibe a través de su red. Puede identificar qué procesos están enviando o recibiendo la mayor cantidad de datos con la información de la red.

La información en la parte inferior del panel Red muestra la actividad total de la red en todas las aplicaciones. El gráfico se mueve de derecha a izquierda y se actualiza en los intervalos establecidos en Ver> Frecuencia de actualización. El gráfico también incluye un menú emergente para cambiar entre mostrar paquetes o datos como una unidad de medida. El color azul muestra el número de paquetes recibidos por segundo o la cantidad de datos recibidos por segundo. El color rojo muestra el número de paquetes enviados por segundo o la cantidad de datos enviados por segundo.
Parte 3. La mejor alternativa al monitor de actividad
Parece que es un poco difícil entender toda la información que indica el monitor del sistema Mac, por lo que aquí le recomendamos una manera fácil de monitorear el rendimiento de su Mac y limpiar Mac para ganar más espacio. Apeaksoft Mac Cleaner es una herramienta de administración de Mac inteligente y profesional que puede hacerle un gran favor para limpiar archivos basura, archivos grandes y viejos, archivos de caché innecesarios, archivos / carpetas duplicados, desinstalar aplicaciones no deseadas y vigilar el rendimiento de su Mac, como el estado de la batería, uso de memoria, uso de CPU y utilización de disco fácilmente. Puede consultar sus potentes funciones a continuación.
- Elimine archivos basura, archivos innecesarios / viejos / grandes en Mac.
- Limpie los archivos adjuntos de correo electrónico y las copias de seguridad innecesarias de iTunes.
- Encuentra y elimina fotos, archivos o carpetas duplicados.
- Desinstale completamente las aplicaciones poco utilizadas y sus archivos asociados.
- Supervise el rendimiento de Mac en la utilización del disco, el uso de la memoria, el estado de la batería y el uso de la CPU para obtener un bosquejo del estado y el estado de su Mac
Conclusión
El Monitor de actividad en Mac puede ayudarlo a conocer mejor todos los procesos que se ejecutan en su computadora, de modo que pueda tomar acciones a tiempo cuando descubra que hay aplicaciones que se ejecutan incorrectamente para que su Mac funcione normalmente. Sin embargo, requiere que conozca algo de tecnología informática y requiere más tiempo. Si desea monitorear su Mac de manera más conveniente y rápida, puede probar la mejor alternativa al Monitor de actividad: Mac Cleaner, garantiza un 100% de seguridad para acelerar su sistema Mac y ayudarlo a monitorear el rendimiento de Mac en tiempo real.