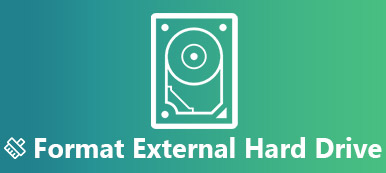Al cambiar archivos entre Windows y Mac, la unidad externa portátil es la herramienta más utilizada. Sin embargo, cuando inserta la unidad NTFS de Windows en Mac, debe haber descubierto que solo puede leer la unidad NTFS, pero no puede escribir datos en la unidad.
Sí, Mac no puede escribir en una unidad con formato NTFS.

Como el sistema de archivos predeterminado en la computadora con Windows, el formato NTFS se crea para la conexión rápida y la transferencia de archivos para usuarios de Windows. Sin embargo, el propietario está diseñado para abrir y leer archivos para Mac, en lugar de copiar archivos al disco de formato NTFS.
En esta guía, descubrirá 4 soluciones para lidiar con el dilema y permitir que NTFS escriba para Mac.
- Solución 1. Formatee NTFS para habilitar la escritura NTFS en Mac
- Solución 2. Monte el controlador NTFS de Microsoft para Mac para acceso de lectura y escritura
- Solución 3. Escriba en NTFS para Mac con Apeaksoft Mac Cleaner directamente
- Solución 4. Compatibilidad con escritura NTFS experimental de Apple (no recomendado)
Solución 1. Formatee NTFS para habilitar la escritura NTFS en Mac
La razón básica para no escribir en NTFS en Mac es el sistema de archivos incompatible. Entonces, para resolver el problema, la solución básica a este problema es cambiar el sistema de archivos de NTFS a formatos compatibles con Mac formateando NTFS.
Luego, siga los pasos a continuación para formatear la unidad NTFS.
Paso 1 Inserte el disco NTFS en la computadora
Inserte el disco NTFS en su computadora y ejecute la Utilidad de Discos (Vaya a Aplicaciones> Utilidades> Utilidad de Discos).

Paso 2 Formatear disco NTFS
Seleccione su disco NTFS en la barra lateral izquierda y haga clic en la pestaña "Borrar" en el menú superior> Luego aparecerá una ventana emergente, donde debe dar un nuevo nombre al disco NTFS opcionalmente y seleccionar el formato del menú desplegable. lista abajo. Aquí puede seleccionar "ExFAT" o "MS-DOS (FAT)".

Después de confirmar eso, haga clic en "Borrar" para formatear la unidad NTFS inmediatamente.
Lectura extendida del formato de disco en Mac

Mac OS Plus (con registro) y Mac OS Plus (con mayúsculas y minúsculas, con registro): Computadora Mac y leer y escribir archivos desde el controlador formateado de esta manera, pero las computadoras con Windows solo pueden leer archivos de este tipo de unidad.
MS-DOS (FAT): Las computadoras Windows y Mac pueden leer y escribir archivos desde esta unidad del sistema de archivos, pero solo permite la transferencia de archivos de 4GB o menos.
exFAT: Las computadoras con Windows y Mac pueden leer y escribir dicha unidad de sistema de archivos y admiten archivos con un tamaño superior a 4 GB. Sin embargo, Mac que se ejecuta en OS X 10.4 Tiger y versiones anteriores no es compatible con este sistema de archivos. La mayoría de los productos electrónicos de consumo (cámaras, videocámaras, sistemas de videojuegos) no son compatibles con exFAT.
Si desea escribir en archivos NTFS en Mac formateando, el sistema de archivos recomendado para usted es FAT y ExFAT.
Si desea deshacerse de los límites del sistema de archivos NTFS formateado y no desea perder datos del disco NTFS formateado, la siguiente solución es lo que necesitará.
Solución 2. Monte el controlador NTFS de Microsoft para Mac para acceso de lectura y escritura
Aunque Mac no escribe en NTFS, puede instalar el controlador Microsoft NTFS para Mac para acceso de escritura.
Hay varios controladores NTFS en el mercado, que pueden obtener la compatibilidad de lectura y escritura para la computadora Mac. Microsoft NTFS para Mac de Tuxera, Microsoft NTFS para Mac por Paragon Software, MOUNTY para NTFS, y más. Funcionan de manera similar y puedes seleccionar cuál quieres.
| Caracteristicas | Paragon NTFS para Mac | Tux NTFS para Mac | MOUNTY NTFS para Mac |
|---|---|---|---|
| Logotipo |  |  |  |
| Precio | $21.93 | $15.00 | Gratis |
| Días de prueba gratis | 10 días | 15 días | Versión completa |
| macOS | MacOS X 10.10-11 | MacOS X 10.4-11 | MacOS X 10.9-11 |
| Escribir (MB / s) | 92 (disco duro) | 102 (disco duro) | 65 (disco duro) |
| Interfaz de usuario | 9.5 | 8 | 8 |
Aunque hay controladores NTFS gratuitos para Mac, la versión gratuita tiene una velocidad lenta para escribir en NTFS y los usuarios han informado casos corruptos de NTFS.
Como resultado, tomaremos Paragon NTFS para Mac como ejemplo para mostrarle cómo escribir en NTFS.
Paso 1 Descarga gratuita de Paragon NTFS para Mac
Descarga gratis este controlador NTFS en tu Mac. Haga doble clic en el paquete y siga las instrucciones en pantalla para instalarlo y ejecutarlo.
Ofrece la versión de prueba gratuita sin limitación durante 10 días, y puede extenderse a 5 días más si comparte la información del producto con sus amigos de Facebook.

Paso 2 Escribir en NTFS en Mac
Después de la activación, este software se reiniciará. Luego puede obtener el acceso completo de lectura y escritura a cualquier tipo de NTFS.
Simplemente abra el disco NTFS en Mac, y puede escribir fácilmente los datos como modificar, eliminar y transferir datos en Mac directamente.

Solución 3. Escriba en NTFS para Mac con Apeaksoft Mac Cleaner directamente
Otra herramienta de terceros que puede ayudarlo a escribir en la unidad NTFS es Apeaksoft Mac Cleaner.
Este software es el administrador y limpiador de datos de Mac todo en uno. No solo escribe en archivos NTFS, también puede beneficiarse de sus herramientas de su Kit de herramientas, como desinstalar aplicaciones, optimizar el sistema, proteger la privacidad, administrar archivos, ocultar / cifrar archivos, verificar el estado de Wi-Fi, comprimir / extraer archivos de 7z y RAR.
Además, puede ser un potente limpiador de datos para limpiar archivos basura, archivos antiguos y grandes, fotos duplicadas, Finder duplicado y más.

4,000,000+ Descargas
Escriba en archivos NTFS en macOS X 10.11 en macOS Sequoia.
Escriba archivos desde HDD, SSD o una unidad flash NTFS formateada.
Admite disco NTFS de Seagate, Western Digital, Buffalo, etc.
Limpie los datos y monitoree el sistema Mac con simples clics.
Paso 1 Seleccione ToolKit
Descarga gratis este software en tu computadora Mac, instálalo y ejecútalo de inmediato.
En la interfaz principal, debe seleccionar "ToolKit".

Paso 2 Seleccione NTFS
En la ventana emergente, debe seleccionar "NTFS".

Después de eso, inserte su disco NTFS en Mac y haga clic en "Escribir".
Paso 3 Escribir en NTFS
Seleccione su disco NTFS y haga clic en "Escribir" en la esquina inferior izquierda, y se abrirá una ventana donde debe seleccionar los archivos que desea transferir a este disco NTFS.

Después de completar la escritura del archivo, debe hacer clic en "Expulsar" para salir de la unidad MTFS.
Muy fácil, verdad? Este software merece tener más funciones en Mac.
Solución 4. Compatibilidad con escritura NTFS experimental de Apple (no recomendado)
La última solución para escribir en NTFS es la solución probada, no la oficial. La solución aún es inestable y puede que nunca sea completamente estable.
Primero, asegúrese de que su unidad tenga una etiqueta de una sola palabra. Si no es así, simplemente cambie su etiqueta.
Paso 1 Ejecute la terminal yendo a Buscador> Aplicaciones> Utilidades> Terminal.
Alternativamente, solo presione Comando + Espacio y tipo Terminal y pulse Acceder.
Paso 2 Escriba el siguiente comando en la Terminal para abrir el "archivo / etc / fstab".
sudo nano / etc / fstab
Paso 3 Agregue la siguiente línea a nano, reemplazando "NAME" con la etiqueta de su unidad NTFS:
LABEL = NAME none ntfs rw, auto, nobrowse
Paso 4 Prensa Ctrl + A para guardar el archivo cuando haya terminado, y luego presione Ctrl + X para cerrar nano.
Paso 5 Conecte la unidad NTFS a la computadora, desconéctela y vuelva a conectarla. Luego lo verá en el directorio "/ Volumes".
En una ventana del Finder, puede hacer clic en "Ir"> "Ir a la carpeta" y escribir "/ Volúmenes" en el cuadro para acceder a ella, porque la unidad NTFS no aparecerá automáticamente como otros controladores que normalmente no aparecen en su Mac.

La última solución es la no recomendada, no debería culparnos a nosotros ni a Apple si no funciona.
Conclusión
Si bien es muy normal escribir en NTFS en Windows, resulta difícil hacerlo en Mac. Esta publicación reúne las 4 formas principales de habilitar la escritura NTFS en Mac formateando NTFS en FAT o ExFAT, montando el controlador NTFS de Windows para Mac para escribir en archivos NTFS, use el software de terceros, Apeaksoft Mac Cleaner para escribir los archivos en NTFS directamente y explotar la solución experimental de Apple.
¿Cuál es tu camino favorito?
¿Tienes alguna solución mejor?
Déjame saber b dejando tus comentarios a continuación.