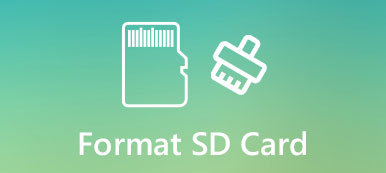Cuando necesite abrir un documento de Word de Office 2010 en Windows, puede encontrar algunos archivos ASD que no puede abrir. Incluso si cambia los archivos a DOC u otro formato, aún así será en vano. Cómo abrir un archivo ASD Si realmente necesitas los documentos?
Si es un usuario experimentado de Office Word, es posible que haya oído hablar de un archivo ASD o incluso que lo haya utilizado para recuperar su información. Pero la mayoría de las personas no están familiarizadas con este concepto. Por lo tanto, le explicaremos los conocimientos básicos sobre ASD y cómo abrirlos de manera efectiva en este tutorial.

- Parte 1. Qué es un archivo ASD
- Parte 2. Cómo abrir un archivo ASD
- Parte 3. Cómo recuperar el documento de Word perdido
Parte 1. Qué es un archivo ASD
¿Qué es un archivo ASD? En resumen, un archivo ASD es una copia de seguridad temporal para un documento de Word. Microsoft ha introducido la característica de Autorrecuperación en Office Word. Y los archivos ASD son creados por esta característica. Contiene una instantánea y una copia de seguridad del documento abierto actualmente. En otras palabras, un archivo ASD se utiliza para la copia de seguridad automática y recuperación de documento en Word En casos de interrupción no planificada o caída del programa.
De forma predeterminada, los archivos ASD se almacenan en [usuario] \ AppData \ Roaming \ Microsoft \ Word \ en Windows 7 o superior, y [usuario] \ Application Data \ Microsoft \ Word \ en Windows XP. Además, puede encontrar la ubicación en el cuadro junto a la función "Autorrecuperación" en "Archivo"> "Opciones"> "Guardar".
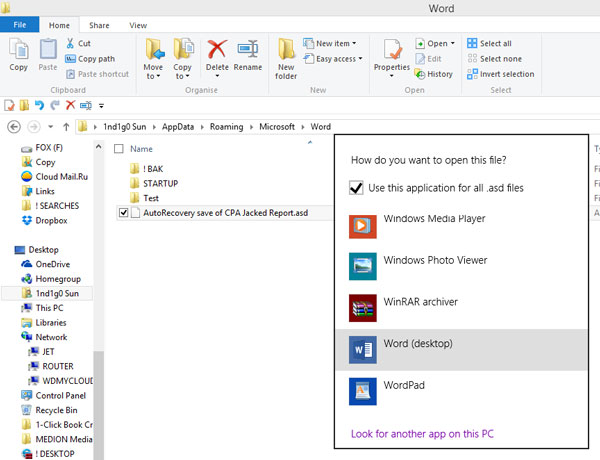
Parte 2. Cómo abrir un archivo ASD
Como se mencionó anteriormente, abrir un archivo ASD no es tan simple como cambiar la extensión del archivo. En realidad, tal comportamiento es muy peligroso y el archivo ASD puede estar dañado. En esta parte, puede aprender cómo abrir el archivo ASD correctamente.
Paso 1: : Cuando desee acceder a un archivo ASD, abra la pestaña "Archivo" y luego vaya a "Opciones"> "Guardar". Busque "Ubicación del archivo de Autorrecuperación" y copie la ruta en el cuadro.
Paso 2: : A continuación, diríjase a "Abrir"> "Examinar" en la pestaña "Archivo". Luego pegue la ruta en el cuadro de dirección en el diálogo Abrir y presione "Enter" para navegar a la carpeta ASD.
Paso 3: : Elija Todos los archivos en el menú desplegable de formato, abra la carpeta que contiene el archivo ASD que desea abrir. Resalte el archivo ASD deseado y haga clic en el botón Abrir para abrir el archivo ASD en Word.
Nota: Aunque el documento nunca se guardó, puede recuperarlo con un archivo ASD.
Parte 3. Cómo recuperar el documento de Word perdido
Incluso si no encuentra el archivo ASD correspondiente, es posible recuperar el documento perdido. Todo lo que necesita es una herramienta profesional de recuperación de documentos, Apeaksoft Recuperación de datos. Sus características clave incluyen:
- Fácil de usar. Esta herramienta de recuperación de documentos es capaz de recuperar archivos perdidos de Word y ASD de su disco duro con un solo clic, por lo que incluso los que no son expertos en tecnología podrían captarlo en unos segundos.
- Recuperación de documentos en diversas situaciones, como operación errónea, eliminación accidental, ataque de virus, software dañado o formato de disco.
- Soporta una variedad de tipos de datos y formatos. Funciona para todos los formatos de documentos, como DOC, archivos ASD, DOCX, PPT, PDF y más.
- Recuperación sin pérdida. Con la mejor aplicación de recuperación de documentos, puedes restaurar archivos perdidos En formato y calidad originales.
- Vista previa para la recuperación selectiva. Después de escanear, puede ver todos los documentos perdidos organizados por formatos y decidir recuperarlos todos o varios específicos.
- Más rápido y ligero. Esta herramienta de recuperación de documentos es liviana y podría restaurar archivos perdidos de manera rápida y segura.
- Además, la recuperación de datos está disponible para 10 / 8.1 / 8 / Vista / XP, y una gama más amplia de sistemas de archivos, como NTFS, FAT16, FAT32, exFAT, EXT, etc.
En resumen, el mejor software de recuperación de archivos ASD casi equipa todas las funciones que busca sobre la recuperación de documentos.
Cómo recuperar el documento de Word perdido
Paso 1: Escanee todo el disco duro para buscar documentos perdidos
Descargue el mejor programa de recuperación de documentos de Word e instálelo en su computadora. Si su documento se almacenó en un disco duro externo, conéctelo a su computadora.
Inicie la recuperación de datos una vez que su documento importante se haya ido. En la interfaz de inicio, verá dos partes, tipo de datos y ubicación. En primer lugar, seleccione la sección de tipo de datos y marque la casilla de la opción "Documento". Luego diríjase a la sección de ubicación y seleccione dónde se almacenó originalmente el documento, como el Disco local C. Si está listo, haga clic en el botón Escanear, Recuperación de datos utilizará tecnología avanzada para escanear el almacenamiento.

Paso 2: Vista previa de documentos antes de la recuperación
La ventana de resultados aparecerá después del escaneo estándar y todos los documentos recuperables están ordenados por formatos. Vaya a la pestaña "Documento" de la columna de la izquierda, obtendrá varias carpetas tituladas DOC, DOCX, ASD y más. Abra la carpeta relacionada con Word. Si hay demasiados documentos, ingrese la palabra clave de su archivo perdido y presione el botón "Filtro". Es capaz de localizar rápidamente el documento deseado. Además, la función Deep Scan en la esquina superior derecha de la ventana podría revisar el disco duro en profundidad y recuperar más datos.

Paso 3: Recuperar el documento de Word perdido en un solo clic
Después de la vista previa, seleccione todos los documentos que le gustaría recuperar, incluidos los archivos ASD, marcando las casillas correspondientes. O puede seleccionar la carpeta completa. Luego haga clic en el botón "Recuperar" para iniciar la recuperación del documento de Word perdido. Según nuestra prueba, se necesitan unos minutos para recuperar cientos de documentos. Cuando esté completo, puede abrir archivos ASD y otros documentos en el programa Word como de costumbre.

Conclusión
Aunque utilizamos todos los datos de Office Word para hacer informes y redactar documentos, muchas personas no comprendieron completamente este programa. Por ejemplo, la característica de Autorrecuperación y el archivo ASD creado por esta característica. Es una característica impresionante cuando necesita recuperar un documento.
Entonces, compartimos cómo abrir un archivo ASD y recuperar el documento perdido. Si esta forma no es válida, puede probar el mejor software de recuperación de documentos de Word, Apeaksoft Data Recovery. Es capaz de recuperar documentos perdidos en diversas situaciones. Y las características fáciles de usar hacen que la recuperación de datos sea la opción principal para las personas comunes. Si tiene más preguntas sobre la recuperación de documentos, no dude en dejar un mensaje debajo de esta publicación, le responderemos lo antes posible.