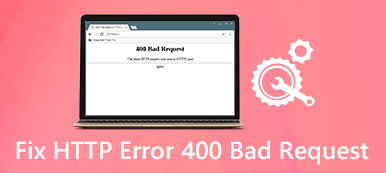Todas las computadoras Mac tienen una cantidad finita de espacio. Se llenará rápidamente a medida que pase el tiempo. Si necesita agregar más espacio, debe particionar un disco duro en su computadora Mac. Eso puede ser una tarea frustrante y desalentadora para la gente promedio. Sin embargo, una vez que entienda el procedimiento, es posible lograrlo por sí mismo.

En este tutorial, vamos a hablar sobre cómo particionar un disco duro en Mac. Además, puede obtener otros conocimientos relacionados con la partición de un disco duro externo o interno en computadoras Mac.
- Parte 1: ¿Puede particionar un disco duro que ya tiene datos en Mac?
- Parte 2: Cómo agregar una nueva partición de disco duro en Mac
- Parte 3: Cómo eliminar una partición del disco duro en Mac OS X / 11
- Parte 4: Cómo cambiar el tamaño de la partición del disco duro en Mac OS X / 11
- Parte 5: configurar una partición de Windows en su Mac
- Parte 6: Cómo administrar los datos de su Mac
- Parte 7: Cómo recuperar archivos perdidos cuando particiona el disco duro de Mac
Parte 1. ¿Puede particionar un disco duro que ya tiene datos en Mac?
Según Apple, los usuarios pueden particionar un disco duro con datos en Mac. Para evitar la pérdida de datos, debe actualizar su computadora a Mac OS X v10.8.5 o posterior. Si lo conecta a un sistema operativo más antiguo, sus datos serán ilegibles.
Parte 2. Cómo agregar una nueva partición de disco duro en Mac
Si conecta un nuevo disco duro a Mac, ya sea interno o externo, debe particionarlo.

Paso 1: Abra la aplicación Utilidad de disco y localice el nuevo disco duro en la columna de la izquierda.
Paso 2: Vaya a la pestaña Partición en la parte superior de la ventana y luego haga clic en el botón Más para agregar una nueva partición del disco duro.
Paso 3: Hay algunas opciones que debe completar, como un nombre para la nueva partición, el tipo de sistema de archivos y el tamaño de la partición.
Paso 4: Finalmente, haga clic en el botón Aplicar para particionar un disco duro en Mac. Ahora, puede acceder al nuevo disco duro en la aplicación Finder.
Por defecto, el sistema de archivos es Mac OS Extended Journaled. Puede decidir el tamaño de la partición manualmente o simplemente arrastrar la barra deslizante. El tamaño puede ser cualquier número que no supere la capacidad del disco. Si hay datos importantes en el nuevo disco duro, le sugerimos que lo clone antes de realizar la partición.
Parte 3. Cómo eliminar una partición del disco duro en Mac OS X / 11
A veces, es posible que deba eliminar una partición del disco duro de su computadora Mac. Similar a la partición del disco duro externo en Mac, es simple eliminar cualquier disco.

Paso 1: Busque y seleccione la partición del disco duro que desea eliminar en su aplicación Utilidad de disco.
Paso 2: Una vez que haga clic en el botón Menos en la pestaña Partición, el disco duro se eliminará de su computadora Mac. Luego presione el botón Aplicar para confirmarlo.
Nota: Tenga en cuenta que los datos se borrarán si elimina la partición. Si borra accidentalmente los datos, simplemente visite esta página para obtener la recuperación de datos de Mac.
Parte 4. Cómo cambiar el tamaño de la partición del disco duro en Mac OS X / 11
Aunque haya particionado el disco duro en Mac, el tamaño del volumen es variable. Puede lograrlo en la Utilidad de Discos sin ninguna aplicación de terceros.

Paso 1: Vaya a la pestaña Particiones en la aplicación Utilidad de disco y seleccione la partición del disco duro que desea cambiar de tamaño. Se le presentará el tamaño actual de la partición.
Paso 2: Hay dos formas de cambiar el tamaño del disco duro. En primer lugar, puede ingresar un nuevo valor en el cuadro Tamaño. Otra forma es arrastrar la barra deslizante en el mapa de partición hasta que obtenga el valor deseado.
Paso 3: Finalmente, haga clic en el botón Aplicar para cambiar el tamaño de su partición inmediatamente. Para hacer efecto los cambios, reinicie su computadora.
Parte 5. Configurar una partición de Windows en su Mac
Si desea ejecutar algunas aplicaciones de Windows o Windows 10 en su Mac, debe configurar una partición de Windows. Hay algunos requisitos para tener una partición de Windows en tu Mac:
1. Mac basado en Intel.
2. Un archivo ISO de una versión de 64-bit de Windows. Windows 10 es compatible con computadoras Mac fabricadas en 2012 y posteriores. Windows 8.1 se puede ejecutar en una Mac hecha entre 2010 y 2016.
3. Al menos 55 GB de espacio libre en la unidad de inicio.

Paso 1: Vaya a Aplicaciones -> Utilidades -> Asistente de Boot Camp y haga clic en Continuar en la ventana.
Paso 2: Cuando se le solicite, seleccione el archivo ISO adecuado y el tamaño de su partición de Windows. Luego haga clic en Instalar para comenzar a descargar el software de soporte de Windows, que dividirá un disco duro en Mac.
Paso 3: Copie el instalador descargado a la partición deseada y ejecútelo.
Paso 4: Eventualmente, su computadora se reiniciará y obtendrá la pantalla estándar de instalación de Windows. Siga las instrucciones en pantalla para configurar una partición de Windows en Mac.
Parte 6. Cómo administrar los datos de su Mac
¿Desea administrar sus datos para liberar espacio y particionar un disco duro en Mac? Te recomendamos que pruebes Apeaksoft. Mac Cleaner. Sus características clave incluyen:
1. Eliminar archivos basura y liberar espacio.
2. Administre sus archivos en su computadora Mac simplemente.
3. Vista previa de archivos, cachés, registros antes de la limpieza.
4. Organiza archivos por nombre, tamaño, tiempo, etc.
5. Revisa tu CPU, memoria y disco automáticamente.

Cómo administrar datos en Mac usando Mac Cleaner
Paso 1: Instala la mejor aplicación de limpiador de Mac
Descargue e instale Mac Cleaner en su computadora y ejecútelo. Para limpiar archivos basura, vaya a la pestaña Archivos basura en la barra lateral izquierda, haga clic en el botón Escanear. Si desea eliminar archivos grandes o antiguos, diríjase a la pestaña Archivos grandes y antiguos y presione el botón Escanear.

Paso 2: Eliminar archivos no deseados
Cuando haya finalizado el escaneo, busque archivos no deseados y selecciónelos todos. Haga clic en el botón Limpiar y luego presione Confirmar en el cuadro de diálogo emergente para eliminar los archivos de su computadora.
Parte 7. Cómo recuperar archivos perdidos al particionar el disco duro de Mac
A veces, los datos pueden perderse durante el proceso de partición de Mac. Una vez que particione el disco duro de Mac, todos los datos guardados en él desaparecerán para siempre. Es por eso que necesita una herramienta de recuperación de particiones para recuperar los datos perdidos durante la partición. Recuperación de datos de Apeaksoft es un programa de recuperación de particiones tan poderoso para recuperar imágenes perdidas, documentos, correos electrónicos, audio, video debido a partición eliminada, tarjeta de memoria dañada, datos sobrescritos, operaciones inesperadas, unidad inaccesible, ataque de virus, etc.

4,000,000+ Descargas
Recupere fotos perdidas, correos electrónicos, documentos, videos, audio de la computadora.
Recuperarse de computadora, disco duro, unidad flash, tarjeta de memoria, cámara digital.
Proporciona modos de exploración profunda y exploración rápida para la pérdida de partición del disco duro.
Compatible con Windows 10 / 8.1 / 8/7 / Vista / XP, Mac OS 10.6 y superior.
Paso 1: Descarga gratis Data Recovery, instálalo y ejecútalo en tu computadora. Haga clic en "Recuperación de datos de Mac" para ingresar a la interfaz de Recuperación de datos.

Paso 2: Marque el tipo de datos que desea recuperar y seleccione la unidad de disco duro que particionó. Haga clic en el botón "Escanear" para escanear los datos perdidos durante la partición del disco duro de Mac.

Paso 3: Una vez finalizado el escaneo, todos los datos escaneados se ordenarán en diferentes carpetas. Puede consultar la carpeta del tipo de datos para obtener más detalles. Si no encontró los datos perdidos que desea, puede hacer clic en el botón "Análisis profundo" en la parte superior derecha de la interfaz para iniciar un análisis completo.

Paso 4: Puede encontrar los datos perdidos haciendo clic en "Lista de rutas", o utilice el Filtro para buscar el archivo. Luego verifique los archivos perdidos que desea recuperar y haga clic en el botón "Recuperar" para recuperar los archivos en el disco duro de su Mac.

Conclusión
¿Cómo particionar un disco duro en Mac? Puede comprender el proceso estándar de nuestro tutorial anterior. Incluso si usted es gente común, nuestras guías paso a paso podrían ayudarlo a lograr la tarea de manera simple. Además, también compartimos cómo eliminar una partición y cómo configurar una partición de Windows en Mac.
Si necesita una forma eficiente de administrar sus archivos en su computadora, Apeaksoft Mac Cleaner es la mejor opción. No solo es fácil de usar, sino que también puede ayudarlo a descubrir archivos innecesarios rápidamente.