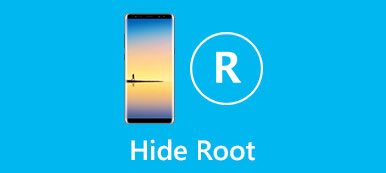Los archivos ocultos son invisibles en Mac. Pero todavía ocupan el espacio de almacenamiento. Apple generalmente oculta las preferencias, cachés, registros y otros archivos del sistema de los usuarios. Los archivos ocultos no están disponibles para abrir, modificar o eliminar.
Por lo tanto, no eliminará por error esos archivos importantes del sistema cuando limpie Mac. Pero aún necesita mostrar archivos ocultos en Mac en algunos escenarios. Hay 4 formas de mostrar archivos invisibles en Mac sin herramientas de terceros. Solo lee y revisa.

- Parte 1: Cómo mostrar archivos ocultos en Mac con Finder
- Parte 2: Cómo mostrar archivos invisibles en Mac usando Terminal
- Parte 3: Cómo mostrar archivos en Mac a través de AppleScript
- Parte 4: ¿No puede encontrar archivos? Aquí está su mejor software de recuperación de datos de Mac
Parte 1: Cómo mostrar archivos ocultos en Mac con Finder
Puede usar Mac Finder para mostrar archivos ocultos en Mac. En realidad, puede usar los atajos de teclado del Finder para hacer que los archivos y carpetas ocultos sean visibles en Mac rápidamente.
Paso 1: Ejecute la aplicación Mac Finder. Abra la carpeta Macintosh HD en la lista "Dispositivos".
Paso 2: Mantenga presionada y presione las teclas "Comando", "Shift" y ". (Punto)" simultáneamente en el teclado.
Paso 3: Puede mostrar todos los archivos en Mac con accesos directos en Finder.
Paso 4: Puede presionar las teclas "Comando", "Shift" y ". (Punto)" nuevamente para ocultar los archivos ocultos en Mac.

Tu puedes necesitar: Cómo eliminar la búsqueda de Spotlight
Parte 2: Cómo mostrar archivos invisibles en Mac usando Terminal
Terminal es un programa incorporado con interfaz de línea de comandos. Si está familiarizado con Terminal, puede usar los comandos para ver archivos ocultos en Mac.
Paso 1: Abra la aplicación Finder en Mac. Haga clic en "Aplicaciones" seguido de "Utilidades". Más tarde, puede hacer doble clic en Terminal para ejecutar el programa.
Paso 2: Copiar y pegar "los valores predeterminados escriben com.apple.Finder AppleShowAllFiles true"en la ventana de Terminal.
Paso 3: Presione la tecla "Retorno" en el teclado.
Paso 4: Introduzca "killall Finder"para hacer visibles los archivos ocultos en Mac.
Paso 5: Puede repetir los pasos anteriores para ocultar los archivos ocultos nuevamente en Mac. Solo recuerde reemplazar "verdadero" por "falso".

Parte 3: Cómo mostrar archivos en Mac a través de AppleScript
Puede crear scripts y comandos de anuncios usando AppleScript también. No es un programa fácil de usar para la mayoría de los usuarios. Pero si hace lo que muestran los siguientes párrafos, puede mostrar los archivos y carpetas ocultos en Mac en poco tiempo.
Paso 1: Ejecute Launchpad. Busque y abra "Editor de secuencias de comandos". Puede escribir el nombre en el "Motor de búsqueda" para encontrarlo rápidamente.
Paso 2: Copie y pegue esos códigos en la interfaz principal.
Mostrar los botones de diálogo "Mostrar todos los archivos" {"TRUE", "FALSE"}
establecer el resultado en el botón devuelto del resultado
si el resultado es igual a "TRUE" entonces
ejecutar el script de shell "los valores predeterminados escriben com.apple.finder AppleShowAllFiles -bool true"
más
hacer script de shell "los valores predeterminados escriben com.apple.finder AppleShowAllFiles -bool false"
end if
hacer el script de shell "killall Finder"
Paso 3: Haga clic en "Reproducir" para ejecutar el comando. Luego haga clic en "Verdadero" para mostrar todos los archivos y carpetas ocultos en Mac.

Parte 4: ¿No puede encontrar archivos? Aquí está su mejor software de recuperación de datos de Mac
¿Qué sucede si no puede encontrar los archivos ocultos en Mac después de probar los 3 métodos anteriores? ¿O simplemente eliminas el archivo del sistema por error después de revelarlo? ¿Es posible recuperar los archivos que escondió, eliminó o perdió antes? Durante este tiempo, puedes correr Apeaksoft Mac Recuperación de datos para recuperar todo tipo de archivos de Mac. Es la forma más posible de recuperar archivos borrados o perdidos sin copia de seguridad. Si desea obtener la mayor tasa de éxito, es mejor que deje de guardar nuevos archivos en la misma unidad en caso de que se sobrescriban los datos.
Además, también puede recuperar archivos desde el disco duro conectado, la unidad flash, la tarjeta de memoria, la cámara digital y otras unidades extraíbles de manera flexible. Además, puede agregar archivos SPF para recuperar archivos deseados en cualquier momento que quieras Los métodos de escaneo rápido y escaneo profundo pueden mostrarle todos los archivos recuperables en segundos.
Es 100% seguro y confiable de usar. Todos sus archivos estarán en el lugar original sin ser eliminados o modificados. Mac Data Recovery no almacenará ningún dato en su computadora Mac. Si no puede ver dónde están sus archivos ocultos, es una buena manera de mostrarlos en Mac. Utilice el programa lo antes posible.

4,000,000+ Descargas
Recupere archivos ocultos, incluidas imágenes, videos, correos electrónicos y más en Mac.
Muestra archivos ocultos en Mac 10.6 o superior (incluido macOS 15 Sequoia).
Maneje cualquier problema de pérdida de datos por borrado por error, daños en el disco duro, etc.
100% garantiza la seguridad de tu privacidad.
Paso 1: Descargue, instale e inicie gratuitamente el software Mac Data Recovery en su Mac.

Paso 2: Elija el tipo de datos de los archivos ocultos de "Imagen", "Audio", "Video", "Correo electrónico", "Documento" y "Otros". Luego seleccione el disco duro del que se va a recuperar.

Paso 3: Haga clic en "Escanear" para comenzar a escanear los tipos de archivos seleccionados y la unidad. El programa realizará un escaneo rápido de forma predeterminada. Puede hacer clic en "Análisis profundo" en la parte superior para buscar archivos ocultos en profundidad si es necesario.

Paso 4: Examine los archivos o carpetas ocultos con la "Lista de tipos" o la "Lista de rutas" en el panel izquierdo. Puede escribir el nombre del archivo o carpeta y hacer clic en "Filtro" para encontrarlo rápidamente.

Paso 5: Puede obtener una vista previa del archivo en el panel derecho. Después de seleccionar los archivos, haga clic en "Recuperar" en la esquina inferior derecha. Cuando finalice el proceso de recuperación, haga clic en "Abrir carpeta" para mostrar los archivos ocultos en Mac.

Conclusión
No es compatible para encontrar los archivos ocultos a través de la función Spotlight del sistema. Debe usar las herramientas anteriores para mostrar archivos y carpetas ocultos. Puedes hacer visibles los archivos ocultos en Mac ¿exitosamente? Si no es así, puede contactarnos o escribir su pregunta en los comentarios a continuación. Nos complace ayudarlo a mostrar archivos ocultos en Mac siempre que lo necesite.