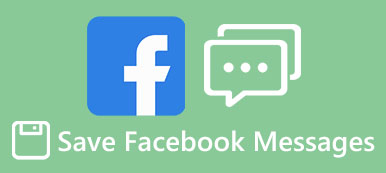A diferencia del mensaje de texto tradicional, iMessage es un servicio de mensajería instantánea, por lo que no solo está disponible para iPhone y iPad, sino que también funciona en Mac. Pero hay algunas preguntas relacionadas con el uso de iMessage en las computadoras, por ejemplo, cómo configurar iMessage en las computadoras Mac, ¿es posible usar iMessage en las PC con Windows, cómo guardar iMessages en la computadora, etc.?

En esta publicación, responderemos a estas preguntas y le diremos los conocimientos básicos que debe saber sobre el uso de iMessage en la computadora, incluidos Mac y Windows. Si tiene interés en el mensaje y desea ahorrar dinero en las tarifas de SMS, encontrará que nuestra publicación es útil.
- Parte 1: Cómo configurar iMessages en la Mac
- Parte 2: Cómo usar iMessage en PC con Windows
- Parte 3: Cómo transferir iMessages a la computadora
Parte 1: Cómo configurar iMessages en Mac
iMessage es un servicio popular de mensajería instantánea, lanzado por Apple. Un beneficio de este servicio está disponible tanto para dispositivos iOS como para computadoras Mac. Al igual que con iMessage en iPhone, primero debe configurar y activar iMessage en la computadora.
Paso 1. Inicie la aplicación Mensaje desde su base de escritorio o puede encontrarla en la carpeta Aplicaciones.
Paso 2. En la ventana emergente, ingrese su ID de Apple y contraseña; luego haga clic en el botón "Iniciar sesión". Ingrese su código de verificación, si ha activado la verificación de dos pasos o la autenticación de dos factores.
Si desea sincronizar iMessages entre iPhone y Mac, debe iniciar sesión con el mismo ID de Apple en ambos dispositivos. iMessages no funciona en Mac?

Paso 3. Ahora, acceda a iMessage, vaya a "Mensaje"> "Preferencias" en la cinta superior y luego seleccione la pestaña "Cuenta". Aquí puede agregar su número de teléfono y dirección de correo electrónico con los que desea ponerse al día.
Paso 4. Después de configurar iMessage en la computadora, puede enviar y recibir mensajes, videos, mensajes de voz, emoji y fotos en Mac.

Sincronizar iMessage entre Mac y iOS
Para sincronizar iMessages entre dispositivos Mac y iOS, también debe configurar iMesssage en iCloud.
En Mac:
Paso 1. Inicie la aplicación Mensaje en Mac, vaya a "Mensaje"> "Preferencias"> "Cuenta".
Paso 2. Marca la casilla de verificación delante de "Habilitar mensajes en iCloud".
Paso 3. Presione el botón "Sincronizar ahora".

En iPhone:
Paso 1. Ve a "Configuración"> [tu ID de Apple]> "iCloud", activa la opción "Mensaje".
Paso 2. Vuelve a Configuración, abre "Mensaje" y toca "Sincronizar ahora" para comenzar a sincronizar el mensaje con Mac a través de iCloud.
Ahora, los iMessages enviados o recibidos en Mac se sincronizarán automáticamente con su iPhone.

Consulte la publicación y conozca la guía completa para usar iMessage en Mac.
Parte 2: Cómo utilizar iMessage en PC con Windows
Según Apple, iMessage solo está disponible para Mac y iOS. ¿Es posible utilizar iMessage en computadoras que ejecutan Windows 10 / 8 / 7 / XP? La respuesta es sí.
Utilice iMessage en PC con Windows a través de Chrome Remote Desktop.
De esta manera se necesita una computadora Mac que haya configurado iMessage y una PC con Windows.
Paso 1. Inicie el navegador Chrome en su PC con Windows, vaya a "Web Store", busque e instale la aplicación "Chrome Remote Desktop" en Chrome. Realice la misma operación en la computadora Mac.
Paso 2. Instale "Chrome Remote Desktop Host Installer" en la Mac por separado.
Paso 3. Ahora, abra el Escritorio remoto de Chrome y use el "código de acceso" aleatorio para acceder a las aplicaciones de Mac en una PC con Windows.

Utilice iMessage en PC con Windows a través de un emulador de terceros
Si solo tiene un iPhone pero no tiene una computadora Mac, ¿hay alguna forma de usar iMessage en una computadora con Windows? Algunos emuladores de terceros podrían ayudarle a lograrlo, como iPadian 2.
Paso 1. Visite el sitio web oficial de iPadian, descargue el emulador e instálelo en su PC con Windows.
Paso 2. Inicie el software del emulador, lea los Términos y condiciones detenidamente y haga clic en "Aceptar" si está seguro.

Paso 3. Ahora, busque iMessage en el emulador y descargue la aplicación iOS en su PC. A continuación, inicie la aplicación y comience a usar iMessage en la computadora.
Existen muchos emuladores de terceros para usar aplicaciones iOS en PC con Windows, pero no podemos garantizar su seguridad. Será mejor que lo considere cuidadosamente y obtenga un software emulador de fuentes confiables.

Parte 3: Cómo transferir iMessages a la computadora
Hay varias razones por las que desea transferir iMessage a la computadora. Por ejemplo, guardar iMessage en la computadora es una buena idea para evitar la pérdida de mensajes importantes. Además, es una forma segura de ver iMessage en la computadora. Desde este punto, recomendamos Copia de seguridad y restauración de datos de Apeaksoft iOS. Sus características clave incluyen:
Respaldo y restauración de datos de iOS
- Selectivamente copia de seguridad iMessages De iPhone o iPad a la computadora rápidamente.
- Guardar iMessages a la computadora en las condiciones originales.
- Cree una copia de seguridad para dispositivos iOS que incluya todos los datos y archivos actuales.
- Ver iMessages en la computadora en cualquier momento.
- Restaurar iMessages perdidos a la computadora o iDevice de copia de seguridad.
- Admite todos los iPhone X / 8 / 8 Plus / 7 / 7 Plus6 / 6s / 5 / 5s / 5c / SE /, iPad Pro / Mini / Air y iPod Touch.
- Disponible para Windows 10 / 8 / 8.1 / 7 / XP y Mac OS.
En una palabra, iOS Data Backup & Restore es la mejor manera de transferir iMessages a la computadora.
Paso 1. Instale la transferencia iMessage a su computadora
Descargue e instale Copia de seguridad y restauración de datos de iOS en su computadora. Existe una versión para Windows y Mac respectivamente. Conecta tu iPhone a la computadora usando el cable Lightning.

Paso 2. Preparativos para la transferencia de iMessages.
Haga clic en el botón "Copia de seguridad de datos de iOS" en la interfaz de inicio. Entonces se enfrentará a dos opciones, "Copia de seguridad estándar" y "Copia de seguridad cifrada". Si desea proteger su iMessage, seleccione el último y suelte su contraseña. Haga clic en el botón "Inicio" para ir a la siguiente ventana.

Paso 3. Transfiere iMessages a la computadora en un clic
Cuando se lo lleve a la ventana detallada, seleccione "Mensajes" y "Archivos adjuntos de mensajes" en la barra lateral izquierda. Todos los iMessages actualmente en su iPhone aparecerán en el lado derecho. Puede decidir transferir todos los iMessages y archivos adjuntos a la computadora o algunos. Después de seleccionar, haga clic en el botón "Siguiente" para comenzar a transferir iMessage desde el iPhone a la computadora.
Cuando haya terminado, puede ver su iMessage en su PC con Windows o computadora Mac.

Conclusión
En este tutorial hemos compartido algunas ideas maravillosas para usar iMessage en Mac. Cuando hablamos de mensajes, la mayoría de la gente cree que es una característica importante del teléfono móvil. Pero después de leer esta publicación, es posible que comprenda que iMessage también está disponible para computadora. Ahora, puede enviar y recibir mensajes a través de iMessage en una computadora con Mac o Windows. Para transferir iMessages a la computadora, recomendamos Apeaksoft iOS Data Backup & Restore, porque es fácil de usar y puede guardar selectivamente iMessages en la computadora.