Cómo sincronizar datos entre iPhone y computadora usando iCloud
Como servicio de almacenamiento y computación en la nube de Apple, iCloud mantiene todos tus dispositivos sincronizados. Te permite transferir varios tipos de datos, incluidos archivos, documentos, fotos, videos, correo, contactos, calendarios y marcadores entre tu dispositivo iOS, MacBook y PC. La sincronización manual de iCloud te permite transferir y descargar tipos de datos o aplicaciones específicos a pedido. Esta guía explica cómo configurar iCloud. sincronización de iCloud en dispositivos iOS, Mac y PC correctamente.
CONTENIDO DE LA PAGINA:
Parte 1: Cómo sincronizar iCloud en iPhone, Mac y PC
¿Qué significa sincronizar con iCloud? Con la configuración adecuada, puedes transferir datos de iPhone a iPhone o entre iPhone y computadora. Ten en cuenta que Apple solo ofrece 5 GB de almacenamiento gratuito para cada cuenta. Además, la sincronización con iCloud requiere una buena red Wi-Fi.
Cómo sincronizar datos con iCloud en iPhone/iPad
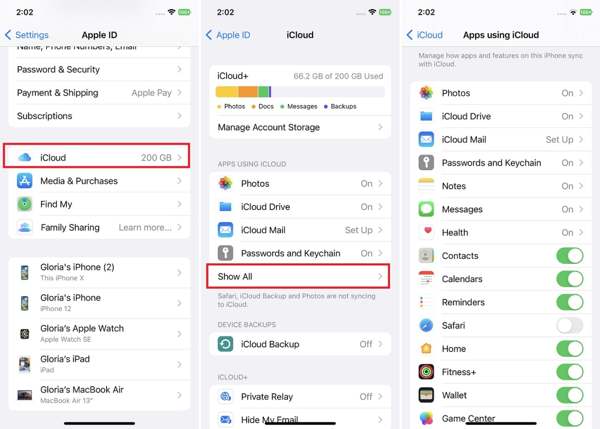
Paso 1: Abra la aplicación Configuración desde su pantalla de inicio y toque su perfil.
Paso 2: Elija iCloud para ingresar a la página de iCloud. Toca Ver todo en la sección de APLICACIONES CON ICLOUD .
Paso 3: Pulsa para buscar Galería de fotosy activar iCloud FotosPara sincronizar iCloud Drive, iCloud Mail y Notas, Mensajes, toque cada elemento y active Sincroniza este iPhonePara otros tipos de datos, actívelos directamente en la lista.
Consejos: Este método es útil cuando quieres restaurar contactos desde iCloud.
Paso 4: Una vez que su iPhone se conecta a una red Wi-Fi estable, se inicia la transferencia de datos del iPhone a iCloud.
Cómo sincronizar con iCloud en Mac
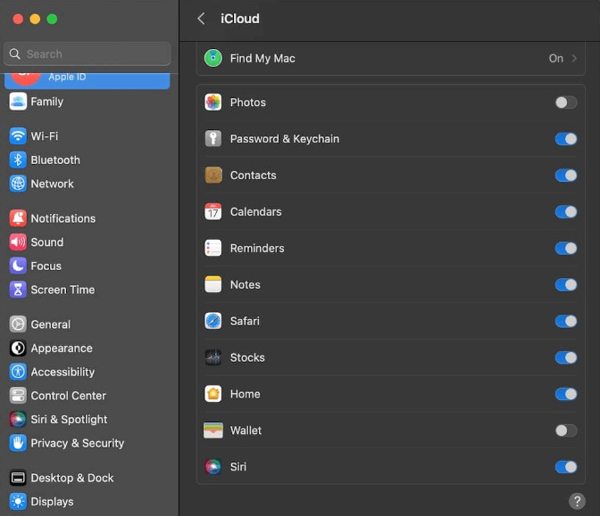
Paso 1: Para sincronizar iCloud Drive en Mac, dirígete a Verde menú y elija Ajustes del sistema or Preferencias del sistema.
Paso 2: Haga clic en su cuenta de ID de Apple y cambie a la iCloud en la barra lateral izquierda.
Paso 3: A continuación, marque la casilla junto a iCloud DriveLuego, marque las casillas junto a los demás tipos de datos que desee sincronizar. Después, podrá... mover documentos de iCloud a Mac.
Cómo configurar la sincronización de iCloud para Windows

Paso 1: Para habilitar la sincronización de iCloud para Windows, abre el cliente de iCloud en tu escritorio. Puedes instalarlo desde el sitio web de Apple de forma gratuita.
Paso 2: Haga clic en el botón Iniciar Sesión Botón e ingresa tu ID de Apple y contraseña.
Paso 3: Luego marque la casilla junto a iCloud Drive, Fotos, Contactos y Calendarios, Marcadores, y más.
Parte 2: Cómo solucionar el problema de sincronización de iCloud
iCloud no es un almacenamiento en la nube perfecto. También puede tener problemas y es posible que te encuentres con el problema de que iCloud no se sincroniza o No se puede completar la copia de seguridad de iCloud Tanto en el teléfono como en la computadora. Aquí se encuentran las soluciones para solucionar el problema rápidamente.
Solución 1: Revise su conexión a Internet
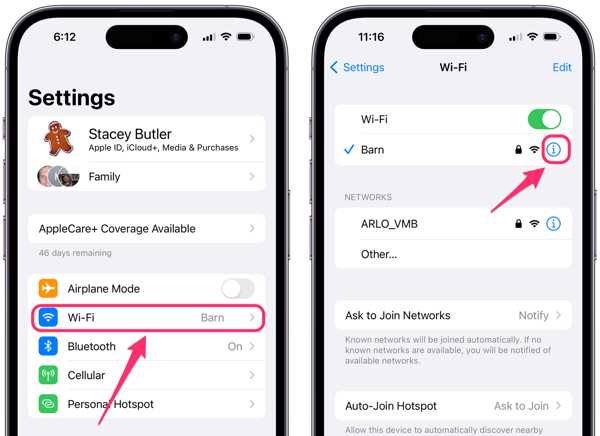
iCloud transfiere datos a un nuevo iPhone con una red Wi-Fi. Si estás usando datos móviles, ve a la Configuración aplicación, toque Wi-Fiy activar Wi-FiLuego, conéctese a una red Wi-Fi estable. La sincronización con iCloud es más lenta que las conexiones físicas.
Solución 2: Actualiza tu ID de Apple
La sincronización con iCloud funciona a través de tu ID de Apple. La sincronización con iCloud se pausa si estás usando diferentes ID de Apple en tus dispositivos o tienes Cambió la contraseña de su ID de Apple en un dispositivo.
Toca tu perfil en tu Configuración aplicación, toque la Cerrar sesión botón en la parte inferior y presione Cerrar sesión para confirmarlo. Luego pulsa Inicia sesión en tu iPhonee ingresa tu ID de Apple y contraseña.
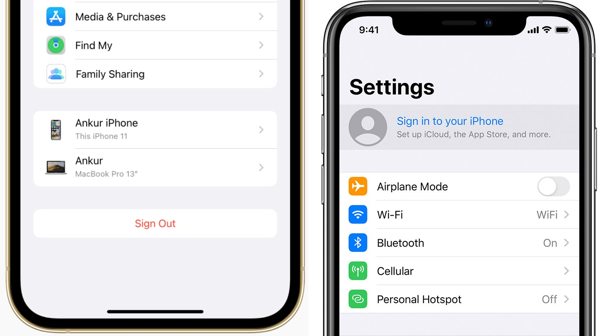
En Mac, vaya a Verde menú, seleccione Ajustes del sistema or Preferencias del sistema, cierra la sesión de tu ID de Apple y vuelve a iniciar sesión en tu cuenta.
En la PC, abra la aplicación iCloud, haga clic en el Cerrar sesión y cierra la sesión de tu ID de Apple. A continuación, vuelve a iniciar sesión con tu ID de Apple y contraseña.
Solución 3: solucione el problema de sincronización de iCloud Drive
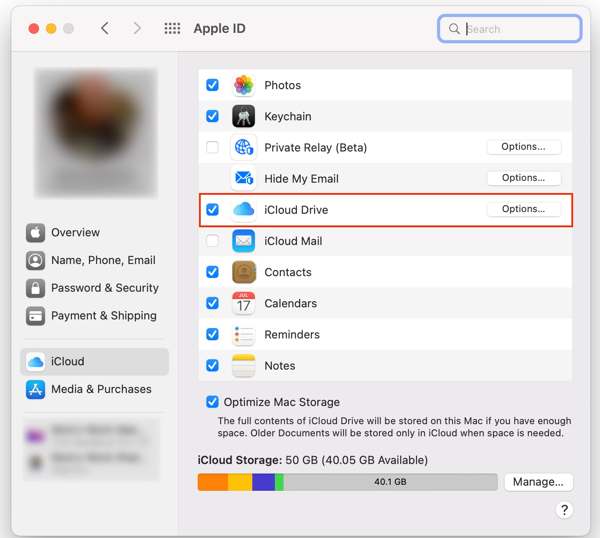
Si iCloud Drive no se sincroniza en Mac, ingrese a la página de iCloud y haga clic en el botón botón al lado de iCloud DriveA continuación, marque los archivos y documentos que desea sincronizar en la lista. Haga clic en el botón Terminado Botón y verifique nuevamente la sincronización de iCloud Drive.
Solución 4: comprobar el estado del servidor Apple
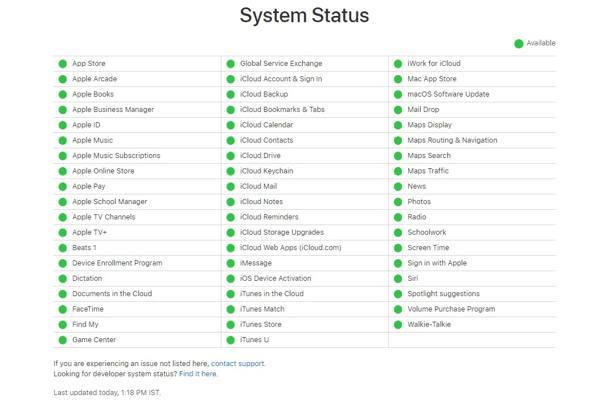
Otra solución para solucionar el problema de sincronización de iCloud es comprobar el estado del servidor de Apple. Visita www.apple.com/support/systemstatus/ en un navegador web y mira el estado de los servidores de Apple. Si algún elemento no funciona, espera a que vuelva a funcionar.
Parte 3: Una forma alternativa de sincronizar el iPhone sin iCloud
Es bien sabido que algunos datos de iCloud no se sincronizan. Además, la sincronización de iCloud es lenta. Por lo tanto, es posible que necesites una solución alternativa para sincronizar datos entre tu iPhone y tu computadora. Apeaksoft iPhone Transfer es justo lo que necesitas.
La mejor herramienta de sincronización de iOS
- Transferir datos entre dispositivos iOS o entre dispositivos iOS y computadoras.
- Admite casi todos los tipos de datos en iPhone.
- Transcodifica archivos automáticamente según el dispositivo de destino.
- Obtenga una vista previa de los archivos antes de sincronizarlos en el iPhone.
- Compatible con los últimos modelos de iPhone y iPad.
Descarga segura
Descarga segura

Cómo sincronizar el iPhone sin iCloud
Paso 1: Conéctese a su iPhone
Ejecuta la mejor herramienta de sincronización de iOS después de instalarla en tu PC. Existe otra versión para Mac. Conecta tu dispositivo iOS a la computadora con un cable Lightning.

Consejos: Para importar datos a un nuevo iPhone desde un iPhone antiguo, conecte ambos a su computadora.
Paso 2: Transferir datos desde el iPhone
Una vez que se detecte tu iPhone, puedes obtener una vista previa de todos los datos de tu dispositivo por tipo. Selecciona los archivos y elementos que deseas sincronizar desde tu iPhone a tu computadora. Luego haz clic en el botón PC botón en la cinta superior y elija Exportar a PCSeleccione la carpeta de destino y confirme la sincronización de datos sin iCloud.

Paso 3: Añadir datos al iPhone
Si desea agregar archivos a su iPhone, vaya a la ventana del tipo de datos apropiado, haga clic en el botón Agregue botón, y elija Agregar archivos)Luego seleccione los archivos deseados en su disco duro y haga clic en el botón Abierto .

Conclusión
Esta guía le ha explicado cómo habilitar la sincronización de iCloud y solucionar el problema. iCloud no se sincroniza en tu iPhone, iPad, Mac y PC. Para que puedas acceder a fotos, videos, contactos y otros datos en todos tus dispositivos. Además, también te contamos qué debes hacer cuando la sincronización con iCloud deja de funcionar. Apeaksoft iPhone Transfer es la mejor alternativa a iCloud. Si tienes otras preguntas sobre este tema, no dudes en dejar un mensaje a continuación.
Artículos Relacionados
Esta guía le brinda tres enfoques para recuperar mensajes de texto e iMessages eliminados de iCloud a su iPhone de manera efectiva.
Si olvidaste tu contraseña de iCloud, no entres en pánico, ya que nuestra guía te indica cómo recuperar y restablecer tu contraseña rápidamente.
¿Quieres eliminar el bloqueo de activación de iCloud de tu iPhone o iPad? Esta guía demuestra tres métodos verificados con detalle.
¿Qué debes hacer si tu iPhone 17/16/15/14 no puede restaurar la copia de seguridad? Estas son las mejores soluciones para reparar el iPhone y no pueden restaurar la copia de seguridad en consecuencia.

