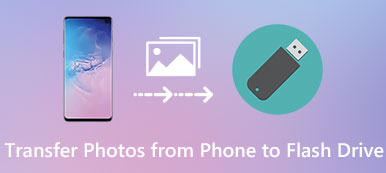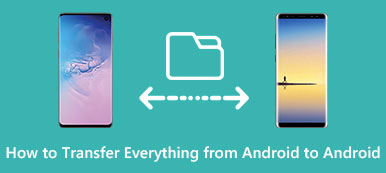Cuando tiene más de un dispositivo iOS, puede sincronizar o transferir archivos entre ellos con frecuencia. Por ejemplo, puede agregar algunas fechas o reuniones en su calendario, por lo que la sincronización del calendario entre su iPhone y su iPad es una de las cosas que podría querer hacer.

La forma más sencilla de sincronizar el calendario de iPad y iPhone es usar iCloud. Pero también puedes usar otro software para transferir el calendario entre el iPhone y el iPad. En este artículo, le presentaremos cómo sincronizar el calendario del iPhone y el iPad, así como algunas formas de corregir el calendario del iPhone y el iPad sin sincronizar. Simplemente comienza a leer ahora.
- Parte 1: sincronice el calendario de iPad y iPhone con la transferencia de iPhone
- Parte 2: sincronización del calendario entre iPhone y iPad con iCloud
- Parte 3: Corrige el calendario del iPhone y el iPad que no se sincroniza
Parte 1. Sincronizar el calendario de iPad y iPhone con iPhone Transfer
Para resolver el problema de cómo sincronizar el calendario de iPad y iPhone, recomendamos encarecidamente Apeaksoft Transferencia de iPhone para ti. Es el mejor software de transferencia que puede usar para sincronizar casi todos los tipos de archivos entre sus dispositivos iOS o computadora.
Aunque es una aplicación alternativa de iTunes, es más superior y más conveniente que iTunes. Puede disfrutar de la transición segura sin pérdida de datos para iPhone, iPad y iPod, así como la rápida velocidad de sincronización.
Además, Apeaksoft iPhone Transfer te ayuda a eliminar las restricciones causadas por iTunes, como borrar los datos mientras se sincroniza, las posibilidades de pérdida de datos y más. Si está interesado en cómo sincronizar el calendario del iPhone y el iPad, puede leer la guía a continuación.
Paso 1: : Descargar iPhone Transfer
Para comenzar, debes ir a la descarga gratuita de Apeaksoft iPhone Transfer con el botón de descarga de arriba. Le proporciona dos versiones diferentes, Windows y Mac para que usted elija. Elige el adecuado según tu plataforma y descárgalo. Luego instale iPhone Transfer en su computadora.
Paso 2: : Conectar dispositivos a la computadora
Cuando este software se instala con éxito, puede iniciarlo en su computadora. Luego necesita conectar su iPhone y su iPad a su computadora mediante dos cables USB.
Cuando se detectan los dos dispositivos, puede ver la información detallada de los dispositivos que se muestra en la transferencia de iPhone.

Paso 3: : Seleccionar datos a transferir
Ahora debe seleccionar los datos que desea transferir entre iPhone y iPad. Verá todos los tipos de datos en el panel izquierdo. Encuentra y elige el calendario. A continuación, seleccione lo que desea sincronizar.

Paso 4: : Transfiere datos entre iPhone y iPad
Cuando haya terminado, debe hacer clic en Importar / Exportar, que es la segunda opción que puede elegir en la barra de herramientas superior. Luego, seleccione Exportar todos los contactos en la nueva lista, debe elegir su iPhone o iPad para comenzar a mover los datos de un dispositivo iOS a otro. Cuando haya terminado, puede encontrar el calendario en otro dispositivo iOS. Además de Calendario, también te permite transferir fotos de iPhone a iPad con facilidad.

Parte 2. Sincronizar calendario entre iPhone y iPad con iCloud
De hecho, iCloud le proporciona la función de sincronizar algunas aplicaciones entre diferentes dispositivos iOS con su ID de Apple. Puede acceder fácilmente a esta función y sincronizar el calendario con la ayuda de la copia de seguridad de iCloud. Pero de esta manera también tiene algunos límites.
Por ejemplo, cuando usas iCloud para sincronizar iPhone y iPad, debe asegurarse de que tanto su iPhone como su iPad tengan una buena conexión Wi-Fi. Aparte de esto, sabes que iCloud solo proporciona 5 GB gratis para ti. Una vez que se agote el almacenamiento gratuito y necesite comprar más almacenamiento, o no podrá usar iCloud para hacer una copia de seguridad del calendario y sincronizar el calendario del iPad y el iPhone.
A continuación se presentan las dos guías de cómo sincronizar el calendario de iPad y iPhone.
(1) Para iOS 10.2 y versiones anteriores:
Paso 1: : Vaya a la aplicación Configuración en su iPhone y luego elija iCloud.
Paso 2: : Inicie sesión en su ID de Apple en primer lugar si no inicia sesión en su iCloud.
Paso 3: : Cuando está en la página de iCloud, puede ver su almacenamiento de iCloud y las aplicaciones que usan iCloud. Encienda los calendarios y realice la misma operación en su iPad.

(2) Para iOS 10.3 o posterior:
Paso 1: : Vaya a la aplicación Configuración en su iPhone y luego toque su nombre.
Paso 2: : Entonces puedes ver el iCloud en la página de ID de Apple. Simplemente elige iCloud.
Paso 3: : Ahora estás en la página de iCloud. Y aquí puede ver el almacenamiento de iCloud y las aplicaciones que utilizan iCloud. Simplemente enciende Calendarios para sincronizarlo con iPad.

Parte 3. Corregir el calendario de iPhone y iPad no sincronizando
Hay algunas situaciones que tu calendario no sincroniza y que puedes enfrentar. Así que antes de resolver cómo sincronizar el calendario de iPad y iPhone, necesita conocer algunas formas de corregir el calendario de iPhone y iPad sin sincronizar. Aquí, resumimos algunas maneras posibles para que arregles el problema del iPhone y iPad que no se sincroniza.
Método 1: Reiniciar iPhone / iPad
Reiniciar su dispositivo iOS es la forma más básica que puede usar para solucionar todos los problemas de iOS que haya encontrado. De esta manera siempre es útil. Para reiniciar su dispositivo iOS, solo mantenga presionados el botón de encendido y el botón de inicio simultáneamente durante unos segundos. Y luego tu iPhone o iPad se reiniciará.

Método 2: Desactivar la sincronización del calendario y habilitarlo
Puede ir a Configuración> [su nombre]> iCloud, buscar Calendario y desactivarlo. Unos minutos más tarde, puede volver a activar Calendario en el mismo lugar. Luego, puede probar el proceso de cómo sincronizar el calendario de iPhone y iPad.
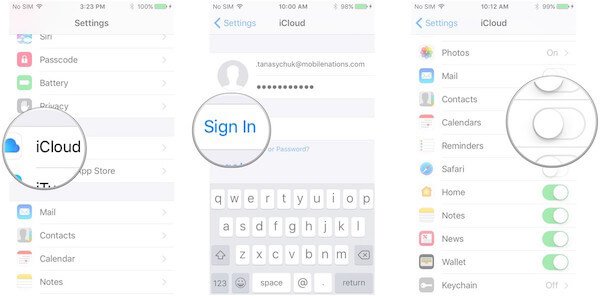
Método 3: Cambiar la configuración del calendario
También puede cambiar la configuración del calendario para solucionar este problema. Si configura solo calendarios de sincronización en un período de tiempo muy corto, es posible que su calendario no se sincronice. Puede ir a Configuración> Calendarios y luego elegir Sincronizar todo.
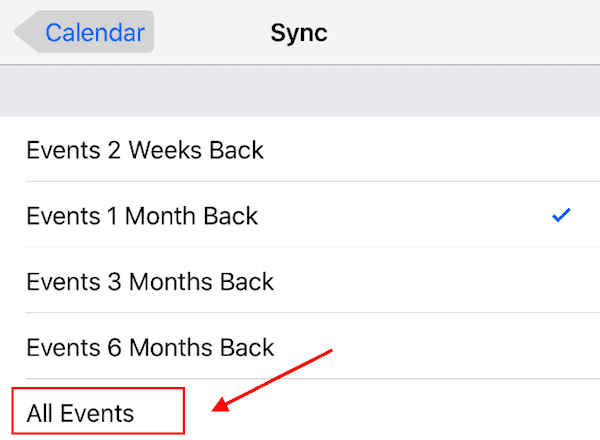
Conclusión
Ahora puedes saber cómo sincronizar el calendario de iPad y iPhone con Apeaksoft Transferencia de iPhone y iCloud. Ambas formas son muy fáciles de entender y seguir. Puedes elegir el más adecuado para seguir. Además de esto, también puede aprender algunas formas fáciles de arreglar el calendario del iPhone y el iPad que no se sincronizan con este artículo. Si crees que este artículo es útil, simplemente compártelo con tus amigos que lo necesitan. Espero que puedas disfrutar.