Las fotos y los vídeos son los primeros asesinos del almacenamiento si hemos utilizado nuestros iPhone durante varios años. Ahora, es imprescindible encontrar un dispositivo de almacenamiento externo. Los discos duros externos sirven como una opción óptima para liberar el almacenamiento de nuestros teléfonos y computadoras o hacer copias de seguridad de las fotos para preservar nuestra memoria.
Cómo transferir fotos desde el iPhone al disco duro externoEn este artículo se muestran siete métodos adecuados para todos, incluso si su computadora utiliza sistemas operativos antiguos de Windows o Mac OS.

- Parte 1. Exportar imágenes del iPhone a un disco duro externo sin límite de almacenamiento
- Parte 2. Cómo transferir fotos desde el iPhone al disco duro externo en una PC con Windows
- Parte 3. Cómo mover fotos desde el iPhone a un disco duro externo en Mac
- Parte 4. Importar imágenes del iPhone a un disco duro externo con iCloud en Windows/Mac
- Consejos: Cómo transferir fotos desde el iPhone a una unidad flash
Parte 1: Exportar imágenes del iPhone a un disco duro externo sin límite de almacenamiento
Apeaksoft iPhone Transfer es un programa informático compatible con Windows y Mac. Te permite conectar tu iPhone a tu ordenador y acceder a los archivos de tu iPhone en tu ordenador. Su interfaz es concisa, lo que garantiza que administres los datos de tu iPhone en el ordenador de la misma manera que navegas por las fotos y los archivos en el iPhone, solo que con la diferencia del tamaño de la pantalla.
Puedes eliminar, añadir o exportar fotos directamente en Apeaksoft iPhone Transfer; el mismo cambio se realizará instantáneamente en tu iPhone. Por supuesto, puedes mover fotos a la computadora o a cualquier unidad externa conectada a la computadora. Aparte de esto, también tiene muchas características destacadas.

4,000,000+ Descargas
Administre, exporte o importe fotos, vídeos, música, libros electrónicos y documentos de iDevices con facilidad.
Transfiere archivos entre iPhone, iPad, iPod y computadoras o unidades externas.
Realice copias de seguridad y restaure contactos con un solo clic y cree tonos de llamada.
Un clic para hacer una copia de seguridad de todas las fotos y todos los datos en un iPhone o iPad.
Paso 1 Utilice el cable USB original de su iPhone para conectarlo a su computadora. Si aparece una ventana en su iPhone, toque Confianza or Permitir Para que se pueda conectar correctamente, inicie el programa en su computadora y podrá ver el nombre de su iPhone.

Paso 2 Conecte el disco duro externo a su computadora.
Paso 3 En la barra izquierda, haga clic en Galería de fotos y seleccione las fotos que desea exportar a la unidad. Luego, haga clic en el botón de la computadora y seleccione la ruta de su unidad externa.
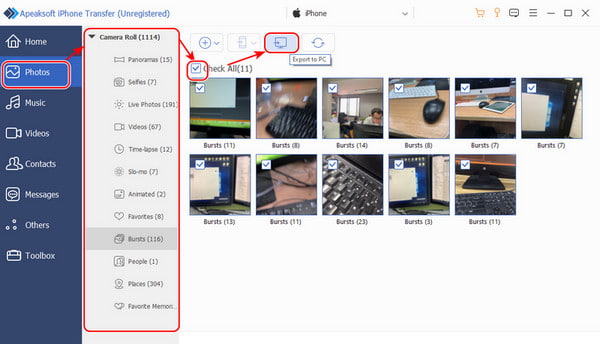
1. Si está utilizando Windows y Apeaksoft iPhone Transfer le recuerda que debe cargar la última versión de iTunes, debe descargar iTunes a través del enlace en la interfaz. La actualización a la última versión también funciona cuando iTunes es lento.
2. La instrucción anterior copia las fotos a un disco externo, pero no las elimina del iPhone. Puedes eliminarlas del programa una vez finalizada la transferencia.
Parte 2: Cómo transferir fotos desde el iPhone al disco duro externo en una PC con Windows
1. Exportar imágenes del iPhone a un disco duro externo con fotos
Fotos es un gestor, visualizador y editor de fotos en Windows 10 y Windows 11. Admite la importación de fotos desde dispositivos externos o OneDrive a una computadora. Podemos exportar fotos de iPhone a un disco duro externo con la aplicación Fotos en una computadora con Windows.
Paso 1 Conecte su iPhone a Windows con un cable USB-C y conecte la unidad a su computadora. Abra el Galería de fotos aplicación desde el principio.

Paso 2 En la interfaz de Fotos, haga clic en Importar en la esquina superior derecha y elige tu iPhone.
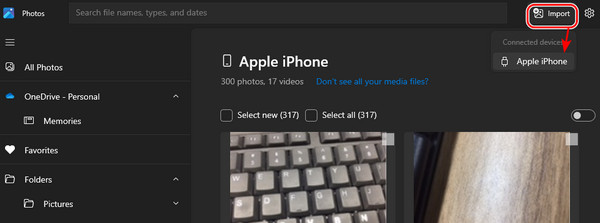
Paso 3 Una vez seleccionadas todas las fotos, haga clic en el botón Importar, especifique la ruta de la unidad externa y haga clic en Importar.

2. Mueva las fotos del iPhone al disco duro externo con Explore
El programa Fotos no está disponible si usas Windows 7 o cualquier sistema Windows anterior a Windows 10. Sin embargo, puedes mover las fotos del iPhone a un disco duro externo usando el programa de administración de archivos predeterminado Explorar.
Paso 1 Conecte su iPhone a la PC con Windows mediante un cable USB y conecte también el disco duro.

Paso 2 Explorar aparecerá automáticamente si se establecen las dos conexiones. Arrastre para importar las fotos desde el DCIMcarpeta a la carpeta de su disco duro externo.

Las carpetas comienzan desde 100 MANZANAS or 100 NUBE en la secuencia temporal. Por lo general, cuanto mayor sea el número, más tarde será el tiempo. Puedes recuperar imágenes DCIM Si aún no puedes encontrar tus fotos.
Parte 3: Cómo mover fotos desde el iPhone a un disco duro externo en Mac
1. Transfiera imágenes del iPhone a un disco duro externo con Image Capture
Image Capture es el programa predeterminado integrado en macOS desde macOS High Sierra y aún ofrece funciones de importación de fotos en versiones superiores de macOS. Si utilizamos una Mac con la aplicación Image Capture, veremos cómo transferir fotos desde iPhones a discos duros externos.
Paso 1 Para conectar su iPhone a la computadora, conéctelo con un cable USB y conecte también el disco duro.

Paso 2 La opción Explorar aparecerá automáticamente si se establecen las dos conexiones. Arrastre para importar las fotos desde la carpeta DCIM a la carpeta de su disco duro externo.

2. Conservar fotos del iPhone en un disco duro externo mediante la aplicación Fotos
La aplicación Fotos se lanzó por primera vez en MacOS Yosemite (10.10) y podemos usarla en versiones posteriores. Importar fotos desde un iPhone a un disco externo con la aplicación Fotos en una Mac es similar a hacerlo en Windows.
Paso 1 Siguiendo el mismo paso en Windows Photos, conecta la unidad externa y el iPhone a tu computadora.
Paso 2 Lanzamiento Galería de fotos, haz clic en el nombre de tu iPhone y selecciona imágenes.
Paso 3 Especifique la dirección de su unidad al lado Importar a y haga clic Importar [n] Seleccionado.

Parte 4: Importar imágenes del iPhone a un disco duro externo con iCloud en Windows/Mac
Puedes descargar iCloud para la mayoría de las versiones de Windows y Mac. Por lo tanto, puedes sincronizar tus fotos con iCloud y descargarlas a tu computadora. Luego, será fácil exportarlas a un disco externo.
Paso 1 Activar la biblioteca de fotos de iCloud
En tu iPhone y Mac, ve a la Configuración aplicación y haz clic en el nombre de tu dispositivo. Activa iCloud Photo Library en la categoría Industrial. Galería de fotos .
En Windows, descargue e instale iCloud para Windows e inicia sesión con tu ID de Apple. Haz clic en Opciones Al lado de Fotos y comprobar iCloud Photo Library.
Paso 2 Seleccione y descargue imágenes de iCloud y muévalas a la ruta del disco externo.
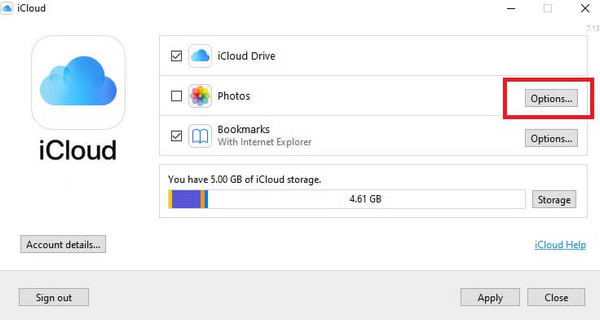
Consejos: Cómo transferir fotos desde el iPhone a una unidad flash
Las memorias USB, como las memorias flash, son otra opción para almacenar fotos. Son más pequeñas pero tienen una capacidad de almacenamiento más amplia que los discos duros. Además, conservan los datos durante más tiempo que los discos duros. Y lo que es más importante, puedes transferir fotos desde el iPhone a memorias USB sin necesidad de un ordenador. ¿Cómo transferir fotos desde el iPhone a una memoria USB? ¡Es fácil!

Paso 1 Conecte su memoria USB a su iPhone.
Paso 2 Abierto Galería de fotos, seleccione las imágenes que desea exportar a USB y toque el botón compartir.
Paso 3 Elegir En mi iPhone y seleccione la carpeta de la unidad USB.
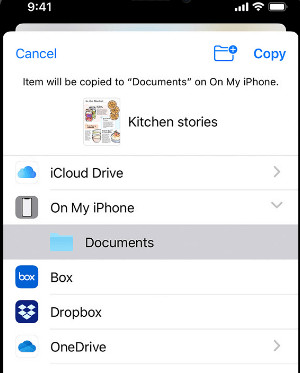
Conclusión
Exportar imágenes del iPhone a un disco duro externo Es eficaz si se utilizan los siete métodos. Apeaksoft iPhone Transfer es una forma sencilla y organizada de entre los siete. Antes de comenzar con cualquier método, asegúrese de haber conectado correctamente su iPhone y el disco duro a su computadora.




