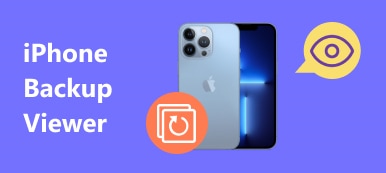Hace años, las personas tienen que escribir los contactos en una libreta de direcciones y agregarlos uno por uno a otro dispositivo cuando necesitan los contactos.
Sin embargo, la tecnología está cambiando nuestra vida.
Ahora, solo necesita extraer contactos del iPhone a otro dispositivo directamente con algunas aplicaciones, en lugar de escribir en papel.
En este tutorial, compartimos las mejores formas de 5 para ayudarlo exportar contactos de iPhone y guárdelos en la computadora, iTunes, iCloud, Gmail, teléfono Android como archivo vCard / VCF / CSV directamente.

- Parte 1. Cómo copiar contactos de iPhone a la computadora como CSV / VCF / HTML (el más fácil)
- Parte 2. Cómo exportar contactos de iPhone a vCard en PC a través de iCloud
- Parte 3. Cómo transferir contactos de iPhone a Gmail / computadora (archivo vCard / VCF)
- Parte 4. Cómo exportar contactos de iPhone a la computadora con iTunes
- Parte 5. Cómo exportar contactos de iPhone a Android / iPhone
Parte 1. Cómo copiar contactos de iPhone a la computadora como CSV / VCF / HTML (el más fácil)
De acuerdo con nuestras pruebas de laboratorio y la investigación de los usuarios, resumimos varios factores que son necesarios para el mejor método para exportar contactos de iPhone a la computadora. Desde este punto, recomendamos Apeaksoft iPhone Transfer, porque tiene más beneficios que otras soluciones de transferencia de contactos de iPhone:

4,000,000+ Descargas
Transfiere contactos del iPhone a la computadora.
Administra los contactos del iPhone, como eliminar duplicados, eliminar, agregar, editar, etc.
Exportar contactos de iPhone a otro iPhone.
Compatible con iPhone 17/16/15/14/13/12/11, etc.
Paso 1. Instala la mejor aplicación de transferencia de contactos de iPhone.
Descargue la versión correcta de iPhone Transfer basada en su sistema operativo.
Hay una versión para Windows y otra versión para computadoras Mac. Haga doble clic en el archivo de instalación y siga las instrucciones en pantalla para instalarlo en su computadora. Conecte su iPhone a la computadora usando el cable Lightning que vino en la caja cuando recibió su iPhone. Iniciar la aplicacion. Detectará su dispositivo automáticamente.

Paso 2. Vista previa de contactos de iPhone para copia de seguridad
En la interfaz de inicio, haga clic en el nombre de su iPhone en la esquina superior izquierda y luego seleccione la opción "Contactos" en la barra lateral izquierda. Ahora, puede obtener una vista previa de todos los contactos en su iPhone en el panel derecho. Antes de hacer una copia de seguridad de los contactos del iPhone, puede editarlos primero.
Para agregar fotos a un contacto, por ejemplo, haga clic en el contacto y presione el botón "editar" debajo del sector de la foto. Puede cambiar el número de teléfono y otra información del contacto. Si desea eliminar contactos duplicados, haga clic en el botón "Desduplicar" en la parte superior de la ventana, seleccione un tipo de coincidencia y haga clic en "Fusionar" para fusionar contactos duplicados.

Paso 3. Exportar contactos desde el iPhone a la computadora en un solo clic
Marque la casilla de verificación en frente de cada contacto que desea respaldar en la computadora desde el iPhone, ubíquelo en la cinta superior, despliegue el menú "Exportar a" y seleccione "Exportar a PC" o "Exportar a Mac". En el cuadro de diálogo emergente, elija un destino para almacenar los contactos del iPhone en la computadora e inicie el proceso. Cuando haya terminado, retire el iPhone de su computadora.

El único defecto de la exportación de contactos de iPhone es que la versión de prueba gratuita de este software admite números y horarios limitados para la transferencia de contactos.
Parte 2. Cómo exportar contactos de iPhone a vCard en PC a través de iCloud
Una de las herramientas gratuitas que ofrece Apple es iCloud. Puede hacer una copia de seguridad de los contactos del iPhone en iCloud y descargarlos fácilmente en su computadora.
¿El proceso suena un poco complicado? Te mostramos los detalles paso a paso.
Paso 1. Desbloquee su iPhone, conéctelo a una red Wi-Fi, vaya a "Configuración"> [su nombre]> "iCloud", asegúrese de poner el interruptor de "Contactos" en la posición "ON". Esto es para sincroniza tus contactos de iPhone con tu cuenta de iCloud.

Paso 2. Ahora, encienda una computadora, coloque icloud.com en la barra de direcciones de cualquier navegador y presione la tecla "Enter". Ingrese su ID y contraseña de Apple, responda preguntas de seguridad o ingrese el código de verificación que se muestra en su iPhone.
Después de abrir la página de inicio de iCloud, haga clic en "Contactos" y luego seleccione todos los contactos que desea exportar a la computadora.
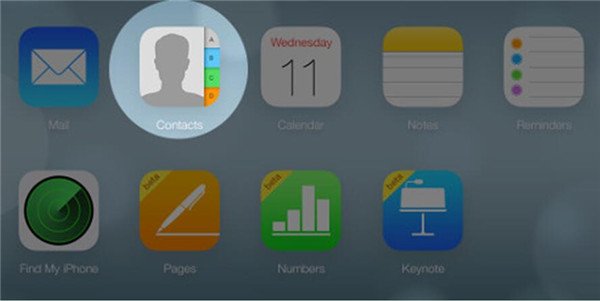
Paso 3. Ubíquese en la esquina inferior izquierda, haga clic en el botón "configuración" y seleccione "Exportar vCard" en la barra de menú.
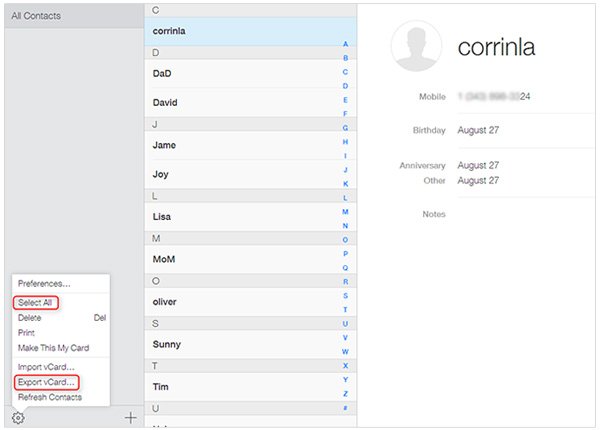
Paso 4. Puedes hacer un paso más para importar contactos a Gmail.
Acceda al sitio web de Gmail, inicie sesión con su nombre de usuario y contraseña, presione el menú "Gmail" en la esquina superior izquierda y seleccione "Contactos" ;.
Despliegue la opción "Más" y seleccione "Importar". En el cuadro de diálogo emergente, presione el botón "Elegir archivo" y busque el archivo vcard exportado desde iCloud.
¡Felicidades! Todos los contactos de tu iPhone se han sincronizado con tu cuenta de Gmail y puedes exportar los contactos del iPhone a la computadora.
Las desventajas que no puedes perderte a través de iCloud para exportar contactos desde iPhone son las siguientes:
1. Hará copia de seguridad de todos los contactos, no contactos seleccionados para iCloud.
2. Debe habilitar la copia de seguridad de iCloud en el iPhone y luego iniciar sesión en www.icloud.con en línea para descargar contactos en la computadora.
Parte 3. Cómo transferir contactos de iPhone a Gmail / computadora (archivo vCard / VCF)
Gmail de Google es uno de los servicios de correo electrónico más populares del mundo. Una cuenta de Gmail para acceder a todos los servicios de Google de forma gratuita. Aquí, le mostraremos cómo sincronizar los contactos del iPhone con Gmail y luego puede exportar los contactos del iPhone a la computadora a través de Gmail en cualquier momento.
Paso 1. En iOS 10.2 o anterior, puede dirigirse a "Configuración"> "Correo, contactos, calendarios". Si ha actualizado a iOS 10.3 o posterior, vaya a "Configuración"> [su nombre]> "Contactos"> "Cuenta". Luego toque "Agregar cuenta" y elija Google en la lista.

Paso 2. Ingrese su nombre de usuario y contraseña de Gmail y asegúrese de activar la opción "Contactos". Después de la configuración, cada vez que su iPhone se conecte a una red Wi-Fi, los contactos de su iPhone se sincronizarán con su cuenta de Gmail automáticamente.
De esta manera, usted es capaz de sincronizar contactos de iPhone a Gmail, Yahoo mail, etc.
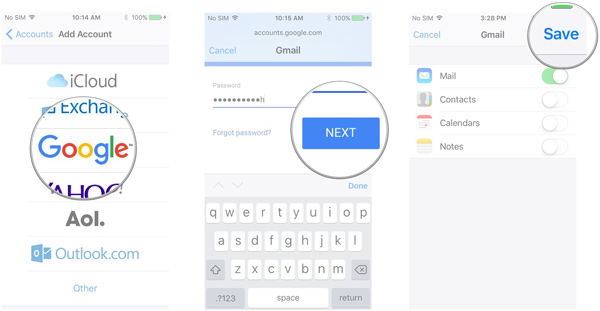
Paso 3. Cuando desee exportar contactos desde el iPhone a la computadora, abra su Gmail en su navegador, vaya a "Gmail"> "Contactos", seleccione los contactos del iPhone que desea exportar, haga clic en "Más" y seleccione "Exportar". Gmail le permite exportar contactos en formatos vCard y VCF.
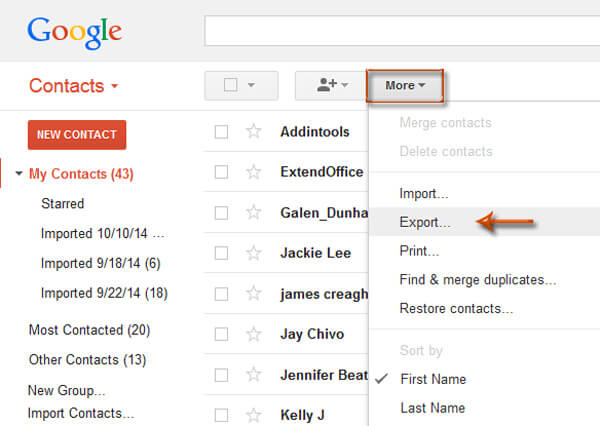
Las desventajas de exportar contactos de iPhone a Gmail son las siguientes:
1. los Almacenamiento de copia de seguridad en la nube de Google está limitado.
2. Necesitas crear una cuenta de Gmail para usar.
¿Los contactos en Gmail se pierden o eliminan accidentalmente? Sólo restaurar contactos de Gmail aquí.
Parte 4. Cómo exportar contactos de iPhone a la computadora con iTunes
Otra utilidad gratuita presentada por Apple es transferir contactos de iPhone a la computadora a través de iTunes.
Paso 1. Conecte su iPhone a su computadora a través de un cable USB y abra la aplicación iTunes. Asegúrese de actualizarlo a la última versión. Puede ir al menú "iTunes" en Mac o al menú "Ayuda" en Windows y hacer clic en "Verificar para actualizar" para buscar y obtener la actualización.
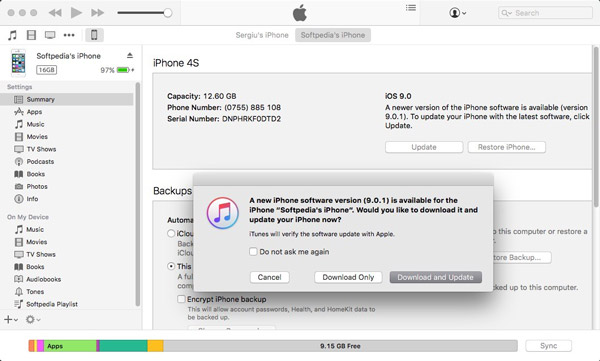
Paso 2. Después de que iTunes encuentre tu iPhone, haz clic en el botón "Dispositivo" y luego en la pestaña "Resumen". Ubique la sección Copias de seguridad en el panel derecho, seleccione Esta computadora y haga clic en el botón "Hacer copia de seguridad ahora" para iniciar el proceso.

Paso 3. Espera a que finalice el proceso, retira tu iPhone de la computadora y cierra iTunes. Después de guardar los contactos del iPhone a la computadora, puede cambiarlos o editarlos en su dispositivo como desee.
Los aspectos negativos de la exportación de contactos de iPhone a la computadora con iTunes son los siguientes:
1. iTunes no admite realizar copias de seguridad selectivas de los contactos del iPhone, pero la información completa del iPhone incluye contactos, fotos, videos y otros datos y configuraciones.
2. Al restaurar contactos, la copia de seguridad de contactos borrará los contactos existentes en el iPhone.
3. La copia de seguridad de los contactos no será factible en la computadora, a menos que use aplicaciones de terceros para ver y restaurar copia de seguridad de iTunes.
Parte 5. Cómo exportar contactos de iPhone a Android / iPhone
Por último, pero no menos importante, el método para mover contactos del iPhone es copiar los contactos en otro dispositivo telefónico.
Transferencia de teléfono Es la herramienta que necesitarás.
 Transferencia de teléfono
Transferencia de teléfonoExporta contactos de iPhone a Android / iPhone manteniendo intactos tanto los contactos antiguos como los nuevos. Además, le da la opción de reemplazar los contactos existentes con los contactos exportados en el dispositivo de destino directamente.
Descargas de 4,000,000 +
Paso 1. Conecta tanto Android como iPhone
Descargue e instale Phone Transfer en su computadora con Windows. Conecte el teléfono Android y el iPhone a su computadora usando los cables USB.

Nota: Si desea exportar contactos de iPhone a un teléfono Android, solo asegúrese de que el iPhone esté en el cuadro Dispositivo de origen y que el teléfono Android esté en el área Dispositivo de destino. Si no es así, simplemente haga clic en "Cambiar".
Paso 2. Mueve contactos de iPhone a teléfono Android
Marque la casilla de verificación de "Contactos". Si no desea interrumpir los contactos en el iPhone, desmarque la casilla que dice Eliminar los datos elegidos en el dispositivo de destino antes de copiar.
Haga clic en "Inicio" para copiar los contactos de iPhone a Android.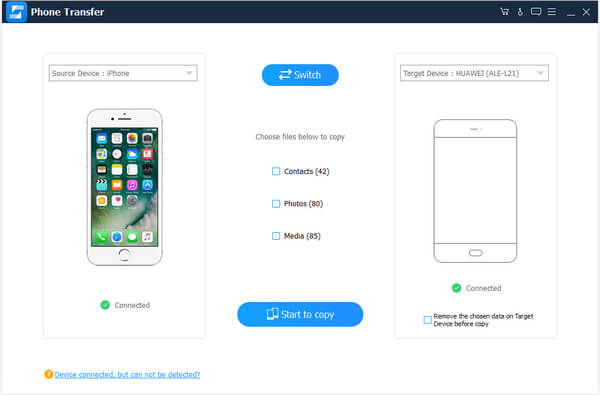
La gente también lee:
- Cómo transferir fotos de Android a iPhone
- Cómo transferir archivos de Android a iPhone
- Cómo transferir fotos de Samsung a Samsung
Conclusión
Ahora, debe comprender las formas gratuitas de 5 para transferir y respaldar los contactos del iPhone a la computadora. iTunes, iCloud y Gmail son la herramienta gratuita que puede transferir contactos de iPhone a una computadora / nube, sin embargo, todos tienen las debilidades obvias. iPhone Transfer y Phone Transfer son las dos herramientas que funcionan mejor. Decide el mejor método para exportar contactos en iPhone.