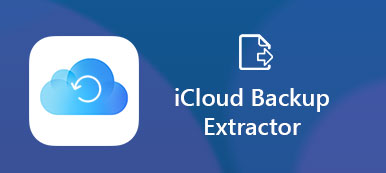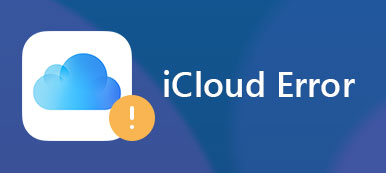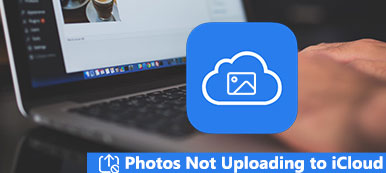Cuando compre un nuevo dispositivo iOS, Apple le pedirá que cree una cuenta para registrarse en su dispositivo y descargar contenido de App Store. Además, Apple le ofrece almacenamiento gratuito de iCloud 5GB para realizar copias de seguridad y transferir sus datos en iOS. Gracias por iCloud Familia Compartiendo Además, cada miembro de la familia puede tener un ID de Apple por separado, pero también compartir fotos y almacenamiento entre ellos.
Como una nueva característica, muchos usuarios de iOS no entienden cómo configurarlo o usarlo. Por lo tanto, le diremos todo lo que debe saber al respecto.
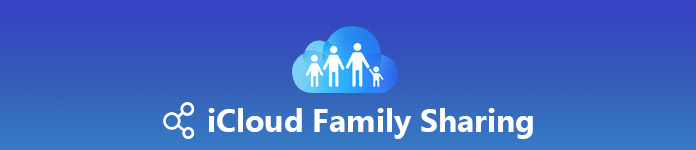
- Parte 1: ¿Qué es compartir la familia iCloud?
- Parte 2: Cómo configurar el uso compartido de la familia iCloud
- Parte 3: Cómo usar el intercambio de la familia iCloud
- Parte 4: La mejor alternativa para compartir en la familia iCloud: transferencia de iPhone
Parte 1: ¿Qué es iCloud Family Sharing?
La función iCloud Family Sharing es la extensión del plan estándar de Family Sharing. Permite que hasta seis miembros de la familia compartan los archivos descargados de iTunes, iBooks, App Store, Apple Music y otros servicios de suscripción.
Además, las familias invitadas pueden compartir fotos y otros documentos a través de iCloud Family Sharing.
Si está pagando por una mayor cantidad de espacio de almacenamiento, los familiares invitados también pueden usar el espacio. Según Apple, solo puedes compartir un plan de almacenamiento de iCloud de 200GB o superior. Significa que el uso compartido de la familia iCloud cuesta al menos $ 2.99.
Parte 2: Cómo configurar iCloud Family Sharing
Si desea compartir sus fotos y otros datos a través de iCloud Family Sharing, debe configurarlo en su iOS o MacOS.
Cómo configurar iCloud Family Sharing en iOS
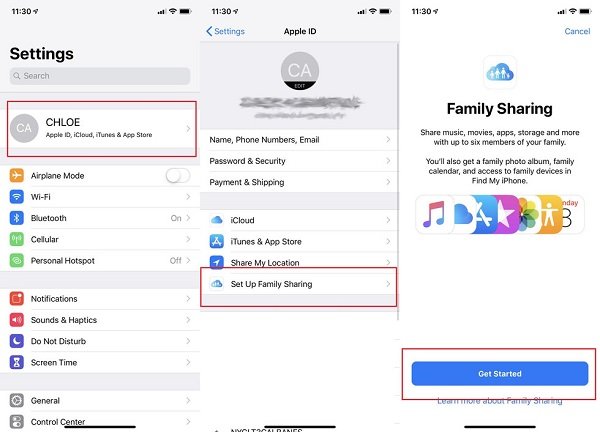
Paso 1. Actualiza tu iPhone a iOS 11 o posterior. Los destinatarios pueden utilizar sistemas más antiguos.
Paso 2. Abre el Configuración desde su pantalla de inicio, toque su nombre (Inicie sesión en su cuenta de iCloud y la contraseña), ir Configurar la familia que compartey toque Empieza Ahora .
Paso 3. Seleccione las opciones que desea compartir con sus familias, como iTunes y App Store comprados, Apple Music, Ubicación compartida, etc.
Paso 4. Si selecciona Almacenamiento de iCloud, se le pedirá que actualice su almacenamiento de iCloud a 200GB o 2TB.
Paso 5. Luego toque Compartir en familia y golpear Invitar a un miembro de la familia para crear un iMessage. Seleccione el contacto de su familiar y toque Enviar .
Una vez que su familia acepte y se una al plan de iCloud Family Sharing, puede comenzar a compartir contenidos a través de iCloud Family Sharing.
Cómo configurar iCloud Family Sharing en MacOS
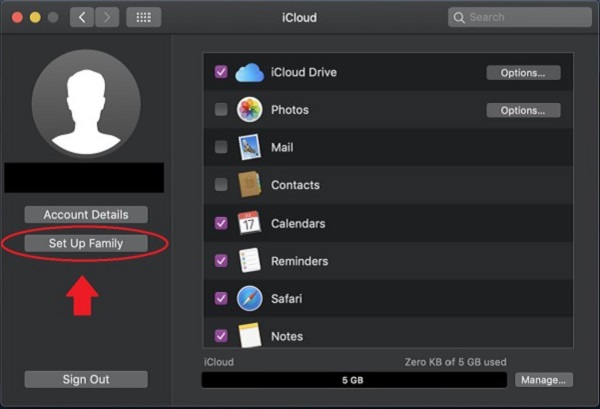
Paso 1. Asegúrese de que su Mac esté actualizada a macOS High Sierra 10.13 o superior. Luego abrir iCloud in Preferencias del sistema.
Paso 2. Hacer clic Gestiona en la esquina inferior derecha y pulsa Cambiar el plan de almacenamiento. Luego puedes actualizar tu plan de almacenamiento de iCloud.
Paso 3. Haga clic en Establecer familia Botón en el panel de control de iCloud, que está debajo de su perfil.
Paso 4. Luego, siga la guía en pantalla para configurar su iCloud Family Sharing. Es similar a configurar en iOS.
Parte 3: Cómo usar iCloud Family Sharing
Con iCloud Family Sharing, puede compartir todo, desde el contenido comprado en App Store hasta la suscripción de Apple Music, desde las fotos hasta la ubicación.
Nota: Compartir archivos en iCloud necesita conexión Wi-Fi. Además, asegúrese de que la conexión Wi-Fi esté habilitada en el iPhone. (Wi-Fi no funciona en iPhone? Arreglalo.)
Cómo compartir fotos a través de iCloud Family Sharing
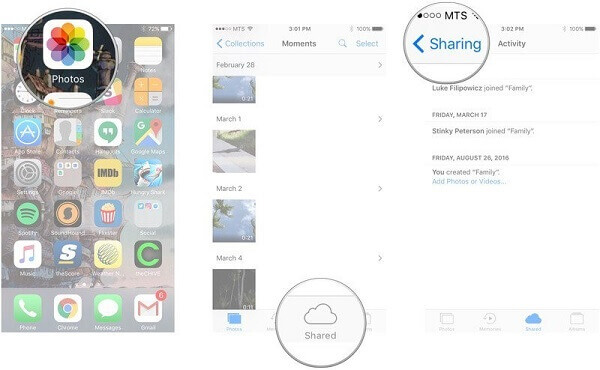
Paso 1. Corre tu Galería de fotos aplicación, ve a Compartir > Familia álbum, toque Compartir botón en la esquina superior izquierda.
Paso 2. Toque en el Plus y toca todas las fotos y vídeos que quieras compartir. Luego toque Terminado en la esquina superior derecha.
Paso 3. Agregue una descripción si lo desea, y luego toque Publicación para comenzar a compartir fotos a través de iCloud Family Sharing.
Cómo compartir contenidos comprados con iCloud Family Sharing
Paso 1. Abra iTunes Store, App Store o iBook, y vaya a la pantalla Comprado.
Paso 2. Toque el nombre para ver el contenido que su familiar compró.
Paso 3. Si te gusta un artículo, toca el Descargar botón para obtenerlo gratis.
Cómo compartir la suscripción de Apple Music usando iCloud Family Sharing
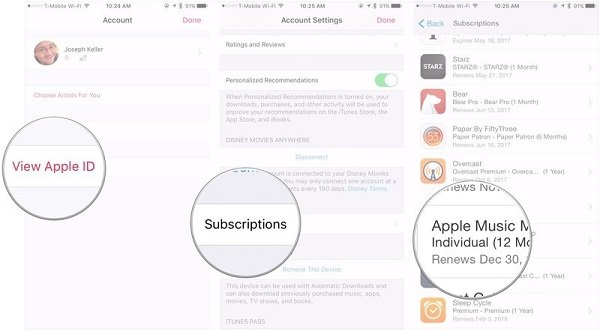
Paso 1. Abierto Músicadirígete a Para Ti pestaña, toca tu avatar y pulsa Ver ID de Apple.
Paso 2. prensa Suscripcionesy selecciona Música de miembro de Apple > Familia. Grifo Confirmar para convertir tu cuenta de Apple Music a un plan familiar.
En el dispositivo del destinatario, vaya a Configuración> Música y toque Unirse a Apple Music. Inicie sesión en la ID de Apple del remitente y toque Comience a usar Apple Music.
Parte 4: La mejor alternativa para compartir en la familia iCloud: transferencia de iPhone
Si iCloud Family Sharing no está funcionando en tu iPhone, Apeaksoft iPhone Transfer podría satisfacer su necesidad.
- Comparte cualquier información entre iPhone y PC u otro dispositivo iOS.
- Admite fotos, videos, contactos, mensajes, historial de llamadas y más.
- Confíe en la conexión física para compartir datos sin necesidad de Internet.
- Compatible con todos los dispositivos iOS y sistemas iOS.
En resumen, iPhone Transfer es la mejor alternativa para iCloud Family Sharing.
Cómo compartir datos de iOS con familiares y amigos
Paso 1. Obtén la mejor alternativa a iCloud Family Sharing
Descarga e instala iPhone Transfer en tu computadora.
Conecte ambos dispositivos iOS a la computadora a través de cables USB. Inicia el programa y detectará tus dispositivos.

Paso 2. Vista previa de sus datos para compartir
Despliegue el árbol desplegable en la cinta superior y seleccione el iPhone de origen. Luego puede ver todos los datos almacenados en el iPhone de origen, como música, fotos y más. Para compartir tus canciones favoritas, ve a la Música pestaña del lado izquierdo y marca toda la música que quieras compartir.
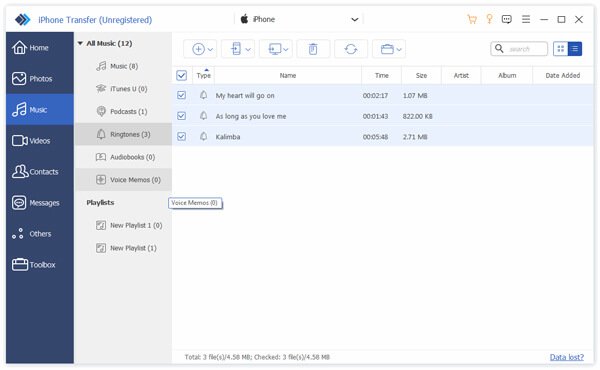
Paso 3. Compartir datos sin el uso compartido de la familia iCloud
Si está listo, haga clic en Exportar al dispositivo en la parte superior de la ventana y seleccione el dispositivo iOS de destino. Cuando termine, la música irá al dispositivo de destino. La mayor ventaja de iPhone Transfer es proteger los datos actuales en ambos dispositivos iOS contra daños.
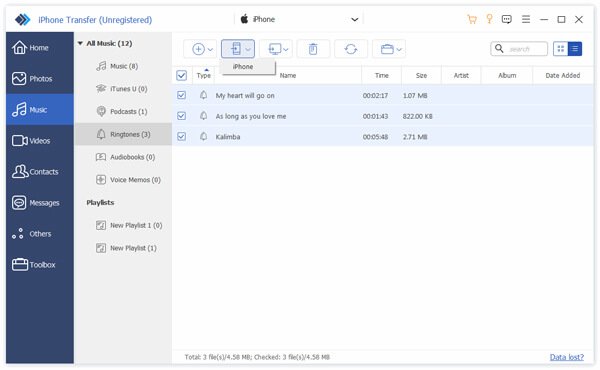
Conclusión
Este tutorial le explicó cómo configurar y usar la función de iCloud Family Sharing. Si los miembros de su familia o amigos están utilizando dispositivos iOS, puede compartir sus datos con ellos a través de esta función de manera simple. Por otro lado, Apeaksoft iPhone Transfer es la mejor manera de compartir contenidos cuando iCloud Family Sharing no funciona.