Cómo transferir mensajes de iMessage a un nuevo iPhone de forma rápida y segura
Si acaba de adquirir un nuevo iPhone, ¡felicitaciones! Si está buscando información sobre cómo transferir mensajes a nuevos iPhones¡Felicitaciones nuevamente! Este artículo ofrece cuatro formas útiles de transferir mensajes de iPhone a iPhone. Si ya configuraste tu iPhone y solo deseas transferir mensajes, las cuatro soluciones te servirán.
CONTENIDO DE LA PAGINA:
- Parte 1. ¿Cómo sincronizar mensajes de iPhone a iPhone con iCloud Sync?
- Parte 2. ¿Cómo transferir solo mensajes de iPhone a iPhone sin iCloud?
- Parte 3. ¿Cómo transferir mensajes de iPhone a iPhone con copia de seguridad de iCloud?
- Parte 4. ¿Cómo transferir iMessages de iPhone a iPhone con iTunes/Finder?
Parte 1: ¿Cómo sincronizar mensajes de iPhone a iPhone con iCloud Sync?
La sincronización de iCloud es un servicio de iCloud que mantiene los datos de todos los dispositivos iOS siempre iguales cuando estén conectados a Wi-Fi. Cuando eliminas o añades contenido de un dispositivo, se actualizarán todos los demás dispositivos. Por lo tanto, puedes utilizar esta función para sincronizar iMessages con nuevos iPhone.
Paso 1. En tu iPhone antiguo, abre ConfiguraciónToque el nombre de su dispositivo e ingrese iCloud.
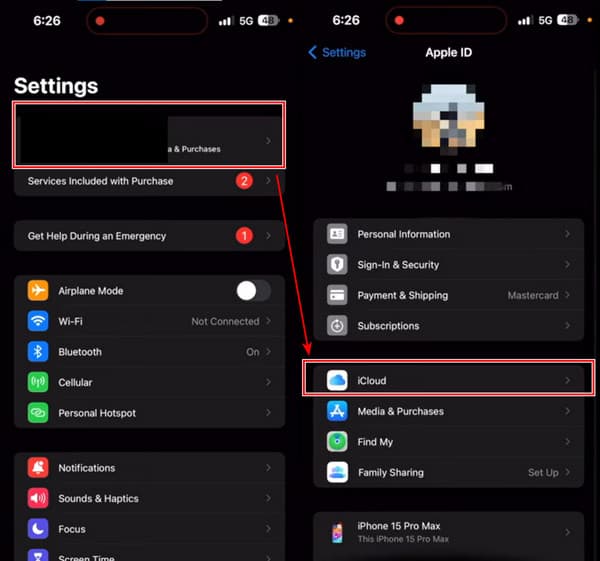
Paso 2. Pulsa para buscar Ver todo bajo APLICACIONES CON ICLOUDEntonces, averigüe Mensajes y tocarlo.
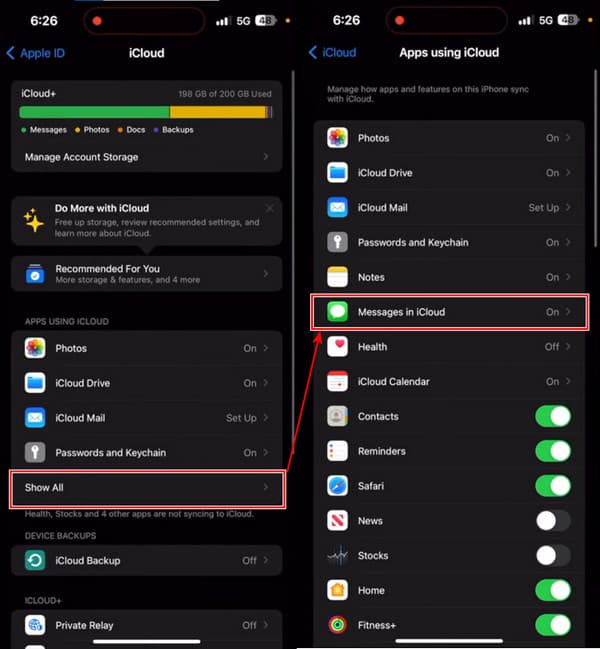
Paso 3. "Permitir" Usar en este iPhone y toque Sincronizar ahoraSi ves el estado: Sincronizando con iCloud, has completado este paso con éxito.
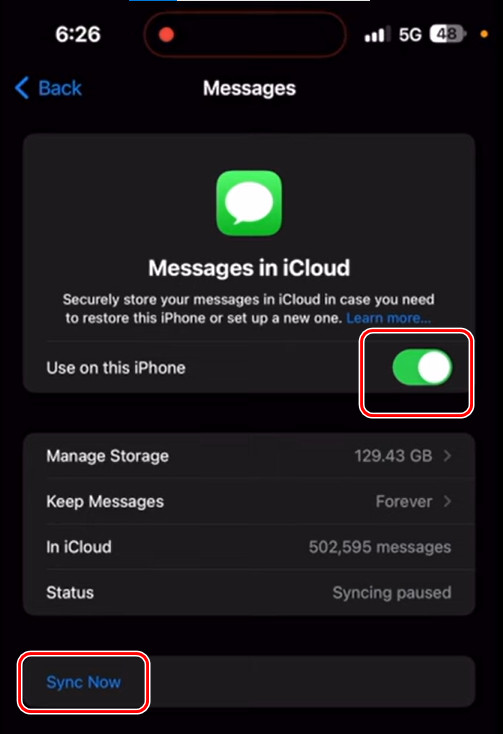
Paso 4. Ahora, sigue los tres pasos en tu nuevo iPhone.
Inconvenientes: Algunos usuarios preguntaron alguna vez por qué mis mensajes de texto no se sincronizan en todos mis dispositivos Apple. Es cierto que, a veces, iMessage no se sincroniza con este método. Según un usuario de Apple Discussion, iCloud no puede sincronizar los mensajes con su iPhone 14.
Parte 2: ¿Cómo transferir solo mensajes de iPhone a iPhone sin iCloud?
Si te preguntas cómo transferir mensajes de iPhone a iPhone, Apeaksoft iPhone Transfer es una solución adecuada. Es un programa profesional que transfiere archivos entre computadoras y iPhones y entre un iPhone y otro. Con su interfaz fácil de usar, puede transferir mensajes, contactos, llamadas telefónicas, fotos, música, etc. con solo unos pocos clics. Además, la transferencia finaliza en solo unos segundos y no perderá ningún dato.
Además, la función de mover SMS a nuevos iPhones está integrada en una caja de herramientas, por lo que puedes utilizarla fácilmente y transferir mensajes rápidamente. ¿Quieres aprender a exportar mensajes de texto desde iPhones? También puede ayudarte. Este programa exporta mensajes de texto desde iPhone a PDF, CSV, HTML y TXT.
El mejor programa para transferir mensajes de iPhone a iPhone
- Transfiere mensajes, contactos, fotos, música, etc., de iPhone a iPhone directamente.
- Transfiera datos entre un iDevice y una computadora y entre un iDevice y otro sin pérdida de datos.
- Celeridad, seguridad y confiabilidad.
- Sincronice datos de iPhone con dispositivos PC/iCloud/iOS con un solo clic.
- Admite la última versión de iOS.
Descarga segura
Descarga segura

Veamos cómo transferir mensajes de texto a un nuevo iPhone sin iCloud.
Paso 1. Ejecuta el programa en tu computadora y conecta tu iPhone antiguo y el nuevo a esta computadora. Si ves esta pantalla, tus iPhones se conectaron correctamente. En el cuadro desplegable superior, elige tu iPhone antiguo.
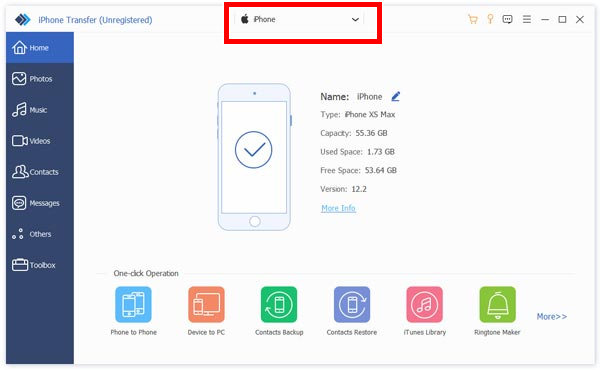
Paso 2. Hagan clic Toolbox en la barra de la izquierda. Elija el Telefono a telefono .
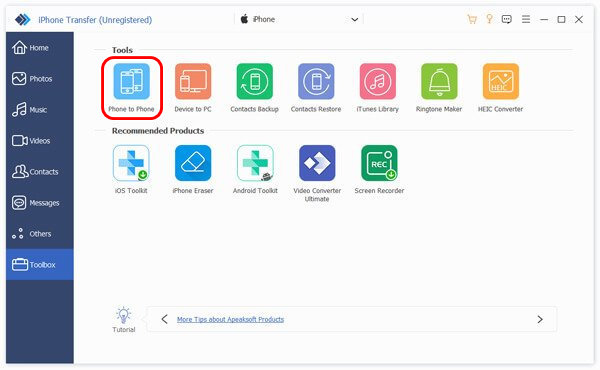
Paso 3. Tu iPhone anterior se mostrará automáticamente a la izquierda porque lo elegiste en el Paso 1. Ahora, selecciona tu nuevo iPhone en el cuadro desplegable de la derecha. Marca Mensajes y haga clic EmpiezaLos mensajes se transferirán en segundos.
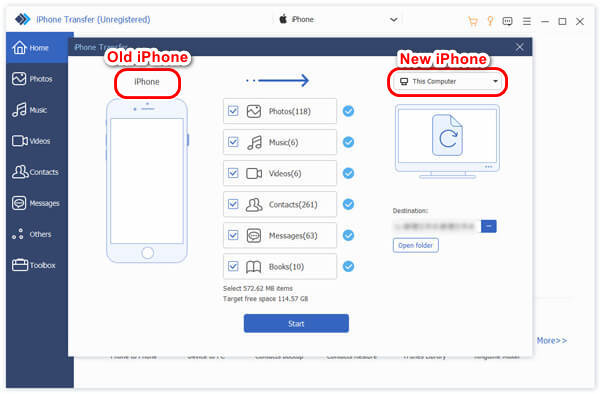
Inconvenientes: Es difícil encontrar la entrada de esta función en el programa sin una guía completa y exhaustiva.
Parte 3: ¿Cómo transferir mensajes de iPhone a iPhone con copia de seguridad de iCloud?
Este método funciona si no has configurado tu nuevo iPhone. Puedes hacer una copia de seguridad de todo tu iPhone en iCloud y restaurarlo cuando configures tu nuevo iPhone. Asegúrate de que ambos iPhones estén cargados y conectados a Wi-Fi. Comencemos ahora.
Paso 1. Abre tu antiguo iPhone Configuración y pulsa sobre el nombre. En el siguiente ID de apple pantalla, toque iCloud.
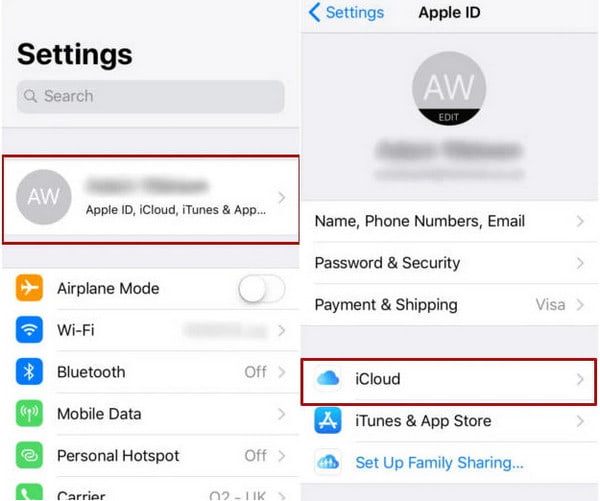
Paso 2. Desplázate hacia abajo y toca icloud de copia de seguridad. Encender icloud de copia de seguridad y toque Copia de seguridad ahoraEspera unos minutos hasta que se establezca la copia de seguridad y ve a tu nuevo iPhone.
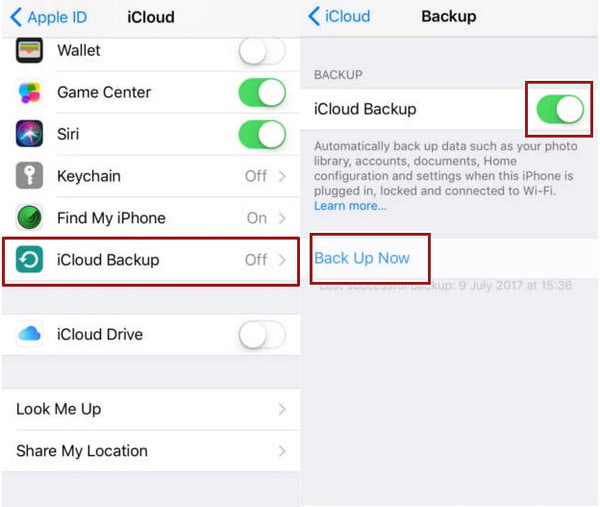
Paso 3. Configura tu nuevo iPhone siguiendo las instrucciones. Cuando llegues a la Datos de aplicación pantalla, toque Restaurar desde iCloud BackupAhora, inicia sesión con tu ID de Apple y restaura tu copia de seguridad.
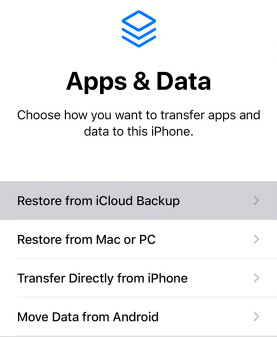
Inconvenientes:Algunos usuarios informan que No se puede completar la copia de seguridad de iCloud y se queda atascado en un punto, y este método lleva mucho tiempo. Además, si hay algún problema de funcionamiento en tu antiguo iPhone, existe la posibilidad de copiarlo a tu nuevo iPhone a través de iCloud.
Parte 4: ¿Cómo transferir iMessages de iPhone a iPhone con iTunes/Finder?
iTunes/Finder es el programa de copia de seguridad oficial de los dispositivos Apple y todos ellos guardan todos los datos de los iPhone para realizar copias de seguridad, incluidos los mensajes. Sin embargo, iTunes es diferente de iCloud Backup porque las copias de seguridad de iTunes no ocupan el almacenamiento de iCloud, lo que lo hace más flexible. Veamos cómo importar mensajes de texto de un iPhone a otro con iTunes.
Paso 1. Abre iTunes o Finder en tu computadora. Conecta tu iPhone anterior a esta computadora. Cuando se detecte tu iPhone, haz clic en el nombre del dispositivo.
Paso 2. Haz clic en el botón Resumen or General pestaña en la interfaz. Haga clic en el Copia ahora .
Paso 3. Puede restaurar esta copia de seguridad en el Datos de aplicación pantalla que se muestra en el Paso 3, Parte 3. O bien, conecta tu nuevo iPhone a esta computadora, inicia sesión con el mismo ID de Apple y haz clic en restaurar copia de seguridad en iTunes/Finder.
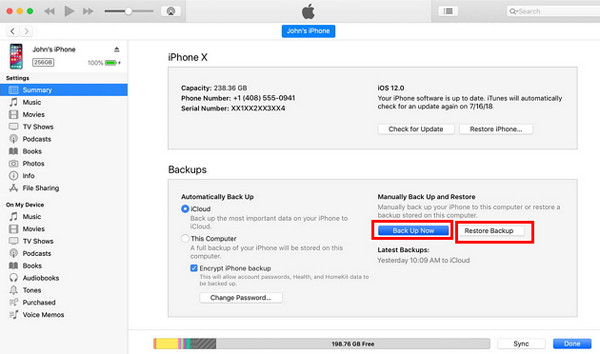
Inconvenientes: Este método cuesta muchos pasos y es un poco complejo. Además, a veces Los iPhones no pueden conectarse con iTunes.
Conclusión
Cómo transferir mensajes de iMessage a nuevos iPhoneiCloud e iTunes son soluciones prácticas para solucionar el problema porque están integrados en los dispositivos Apple. Si desea transferir solo iMessages a un nuevo iPhone sin Internet, Apeaksoft iPhone Transfer lo ayuda a transferirlos fácilmente con un solo clic.
Artículos Relacionados
¿No sabes cómo transferir todo de iPhone a iPhone? Si cambia a un nuevo iPhone u otras situaciones, debe aprenderlo.
Este artículo le mostrará cómo compartir la contraseña de Wi-Fi en cualquier dispositivo con detalles. Ya sea que uses un dispositivo iOS o Android, aquí encontrarás la respuesta.
Aquí mostramos 5 formas rápidas de transferir Apple Music entre iPhone. Si desea cambiar toda su música al nuevo iPhone, acaba de venir al lugar correcto.
¿Cómo se importan los contactos de un iPhone a otro? Consulta al menos 4 formas de transferir contactos a un nuevo iPhone de forma directa o indirecta.

