¿La dirección de correo electrónico es solo para recibir o enviar correos electrónicos?
Gmail responde que no.
Hoy, con un Gmail, puedes manejar contactos que solo haces en iPhone en los viejos tiempos.
Gestionar los contactos de tu iPhone en Gmail es lo más conveniente posible.
La pregunta es Cómo sincronizar contactos de iPhone con Gmail para actualizar?
Esta página recopila métodos eficientes de 3 para transferir contactos de iPhone a Gmail.
Sigue leyendo y obtén la guía detallada.
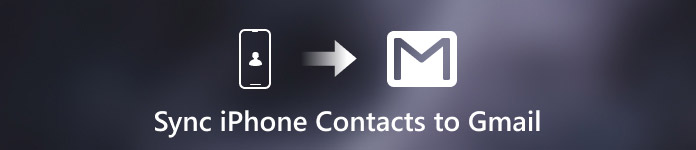
- Parte 1: sincronice los contactos del iPhone con Gmail por cuenta de Google automáticamente
- Parte 2. Cómo transferir contactos de iPhone a Gmail con iCloud
- Parte 3. Cómo exportar contactos de iPhone a Gmail sin iCloud (el más fácil)
Parte 1: sincronice los contactos del iPhone con Gmail por cuenta de Google automáticamente
Cuando sincronizamos los contactos de Google en el teléfono Android, todo lo que tenemos que hacer es agregar la cuenta de Google en Configuración. En realidad, el iPhone también tiene la función de administrador de cuenta similar en la aplicación Configuración. Es la forma más fácil de sincronizar contactos de iPhone con Gmail.
Paso 1. Desbloquee su iPhone, vaya a la aplicación "Configuración" y conecte su dispositivo a una red Wi-Fi.
Paso 2. Si usa iOS 10.2 o anterior, busque y toque "Correo, contactos, calendarios". En iOS 10.3 y superior, vaya a la opción "Contactos"> "Cuentas". Luego dirígete a "Agregar cuenta" y selecciona "Google".
Paso 3. Cuando sea llevado a la pantalla de la cuenta de Gmail, ingrese su cuenta y contraseña de Gmail y coloque el interruptor de "Contactos" en la posición "ON". Ahora, completa la exportación de contactos de iPhone a Gmail.
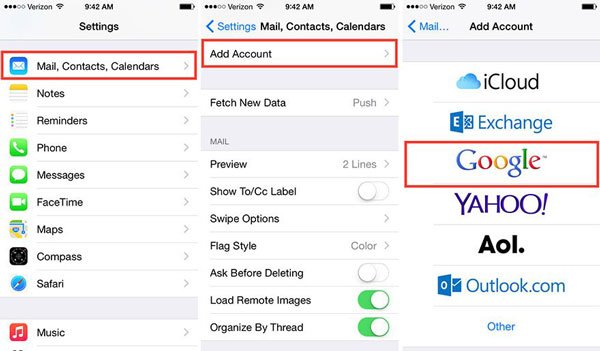
En cualquier momento cuando cambie o agregue contactos en su iPhone, los cambios también se sincronizarán con los contactos de Google.
Tenga en cuenta que, si no desea actualizar todos los contactos siempre a Gmail, simplemente desactive "Contactos". Luego, si eliminó contactos accidentalmente en el iPhone, tendrá la oportunidad de restaurar contactos de Gmail.
Parte 2. Cómo transferir contactos de iPhone a Gmail con iCloud
Como antes, iCloud funciona bien para hacer copias de seguridad de los contactos del iPhone y luego exportar los contactos del iPhone desde iCloud e importar contactos a Gmail.
Paso 1. Copia de seguridad de los contactos del iPhone en iCloud
Abre tu iPhone y toca "Configuración". Busque su cuenta de Apple en la parte superior y haga clic en ella. Desplácese hacia abajo para encontrar el botón "iCloud". Activa "Contactos" y luego tu cuenta de iCloud comenzará a sincronizar los contactos del iPhone automáticamente.
Solo espera pacientemente por todo el proceso de copia de seguridad.
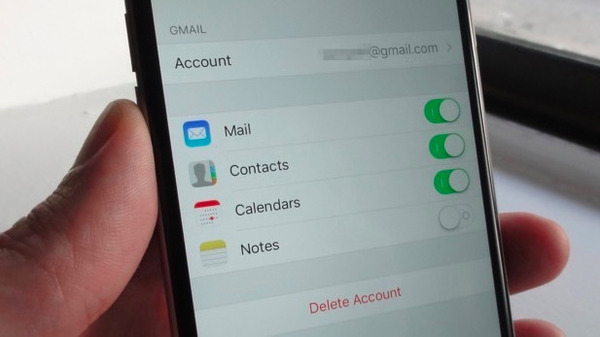
Paso 2. Exportar copia de seguridad de contacto de iPhone a la computadora
Vaya a www.icloud.com en su computadora. Ingrese su ID de Apple y contraseña. Haga clic en "Contactos" para ver todos los contactos de su iPhone.
Selecciona los contactos de iPhone que deseas sincronizar con Gmail. Haga clic en el botón "Configuración" en la esquina inferior izquierda. Elija la opción "Exportar vCard" en el menú desplegable.
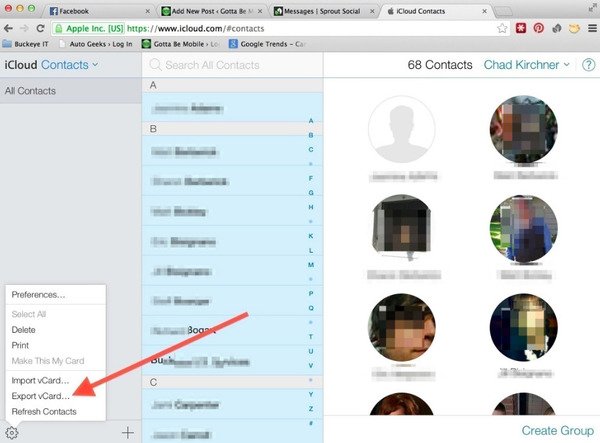
Paso 3. Importar contactos de iPhone a Gmail
Inicie sesión en su cuenta de Gmail en la computadora (Olvidé mi nombre de usuario de Gmail?), visite "Contactos" y elija "Importar contactos" en el panel izquierdo. Haga clic en el botón "Elegir archivo" para seleccionar los contactos descargados antes. Haga clic en "Importar" para hacer una copia de seguridad de los contactos del iPhone usando iCloud con éxito.
Consejo: Gmail le permite exportar contactos en los formatos Google CSV, Outlook CSV y vCard. Pero la libreta de direcciones del iPhone solo admite vCard.
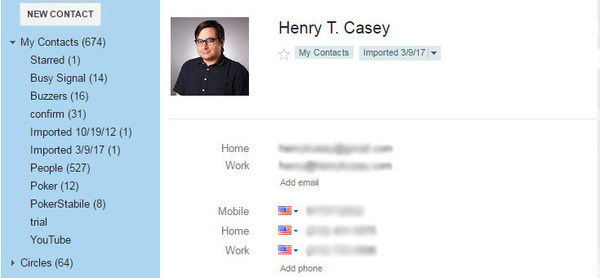
De esta manera, sincronizarás a la fuerza todos los contactos con Gmail, incluidos esos contactos no deseados, y el proceso de copia de seguridad puede llevar mucho tiempo, si Internet no es bueno.
Parte 3. Cómo exportar contactos de iPhone a Gmail sin iCloud (el más fácil)
Independientemente de la herramienta que use, la copia de seguridad de iCloud o la cuenta de Google, encontrará que el proceso necesita la conexión inalámbrica y no tendrá oportunidad de decidir la sincronización selectiva de los contactos con Gmail. Para evitar este inconveniente, le sugerimos la forma más fácil con iPhone Transfer.
Puede ayudarlo a simplificar todo el procedimiento al extraer contactos selectivos del iPhone a la computadora rápidamente.

4,000,000+ Descargas
Transfiere los contactos del iPhone a la computadora con un solo clic.
Seleccione ciertos contactos para sincronizar los contactos de Google con el iPhone.
Administra contactos de iPhone como eliminar, agregar, editar, combinar, etc. antes de sincronizar.
Funciona con todos los dispositivos iPhone como iPhone 16/15/14/13/12/11/X, etc.
Paso 1. Conecte el iPhone a la computadora
Descarga gratis este software en tu computadora. Use el cable USB para conectar su iPhone y la computadora después de ejecutar esta herramienta.

Paso 2. Transferir contactos de iPhone
Seleccione Contactos de la cinta izquierda y luego seleccione los contactos deseados. Haga clic en "Exportar a PC" en la parte superior de la ventana para guardar los contactos del iPhone en la computadora. También puede seleccionar "Kit de herramientas" a la izquierda. Haga clic en "Copia de seguridad de contactos" para guardar todos los contactos en la computadora.
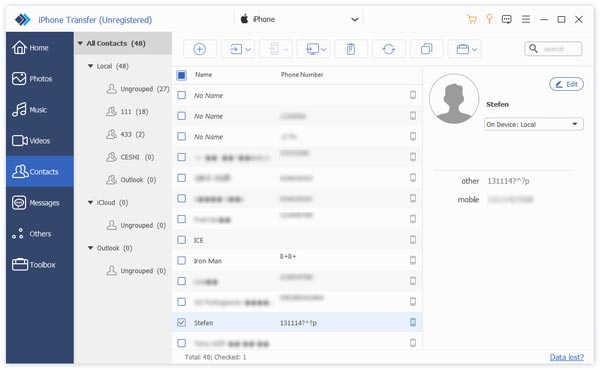
Paso 3. Importar contactos de iPhone a Gmail
Luego solo tiene que seguir el paso 3 en el segundo método para importar contactos a Gmail.
iPhone Transfer funciona mejor de lo que puedes imaginar.
También puede funcionar para usted:
- Copiar música de iPhone a iPhone
- Sincronizar contacto de iPhone a iPhone
- Transferencia de tonos de llamada de iPhone a iPhone
Conclusión
En este tutorial, le mostramos cómo sincronizar los contactos de Google con el iPhone. Ahora, es posible que entiendas cómo sincronizar los contactos del iPhone con Gmail. Con iCloud o la sincronización de la cuenta de Google, puede lograr su objetivo, pero el proceso es un poco largo. Si desea deshacerse del largo procedimiento, simplemente tome el último método con iPhone Transfer para ayudarlo.




