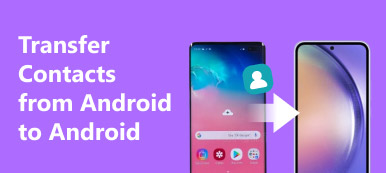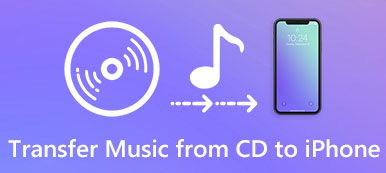Cuando navegue por la página web con Safari u otros navegadores en la computadora, debe acostumbrarse a la conveniencia que le brindan los marcadores: visite un determinado sitio web sin ingresar la dirección del sitio. Sin embargo, será bastante molesto cuando se cambie a una computadora nueva pero desee continuar viendo el sitio web al que solía acceder.
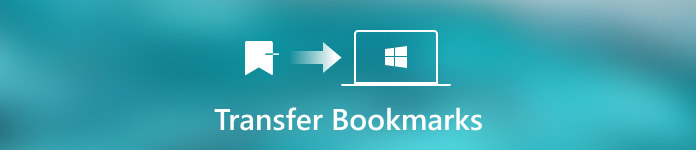
Afortunadamente, este pasaje se centra en discutir cómo transferir marcadores de una computadora a otra, para que no tenga que buscar en el sitio web que ha visto. Dependiendo de los navegadores, enumera tres soluciones diferentes, y puede elegir una adecuada para resolver su problema. Por favor sigue leyendo y aprende más detalles.
- Parte 1: transfiere marcadores a otra computadora a través de Firefox Sync
- Parte 2: transfiere marcadores a otra computadora a través de Google Chrome
- Parte 3: transferir el marcador de Safari a otra computadora
Parte 1: Transferir marcadores a otra computadora a través de Firefox Sync
Sigue los siguientes pasos para aprender cómo mover tus marcadores de una computadora a otra con Firefox Sync:
Paso 1: Descargar Firefox Sync
En primer lugar, descargue Firefox Sync en su computadora y siga las instrucciones para instalar el programa en su computadora. Puedes encontrar esta aplicación en el sitio web oficial de Firefox.
Paso 2: Crear una cuenta de sincronización
Después de iniciar Firefox Sync, haga clic en el botón de menú y elija la opción "Iniciar sesión para sincronizar". Si no tiene una cuenta, complete el formulario para crear una cuenta de Firefox.
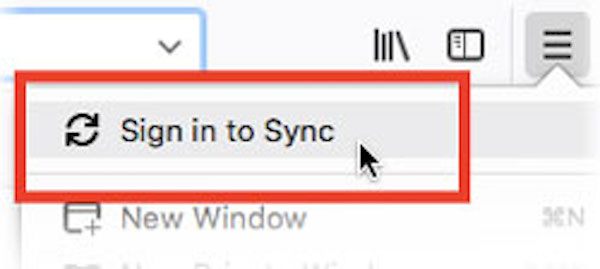
Paso 3: Sincronizar marcadores a su cuenta
Luego, seleccione los marcadores que desea transferir a otra computadora y haga clic en Aceptar, y Firefox Sync comenzará a sincronizar los marcadores seleccionados.
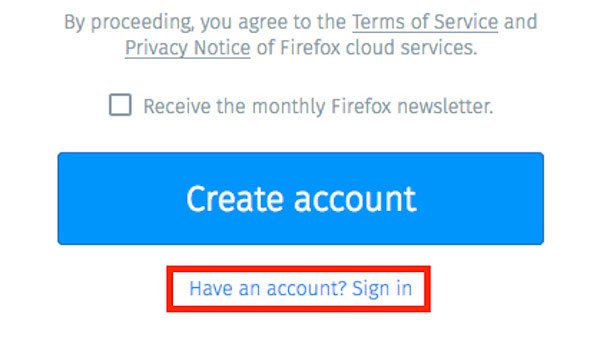
Paso 4: Conecta otra computadora para sincronizar
A continuación, continúe con la siguiente sección e instale Firefox Sync en otra computadora. Inicie sesión en su cuenta en esta computadora y habilite la sincronización. Puede obtener los marcadores en la segunda computadora.
A medida que cambias los marcadores, Firefox Sync se actualiza continuamente al mismo tiempo. Por lo tanto, no proporciona un verdadero servicio de copia de seguridad, debe hacer una copia de seguridad de los marcadores para no perder los datos.
Parte 2: Transfiere los marcadores a otra computadora a través de Google Chrome
Si desea utilizar otro navegador en lugar de Google Chrome, los Marcadores de Exportación e Importación de Google incorporados pueden ayudarlo a transferir todos los marcadores a otra computadora u otros navegadores.
Y aquí está la guía paso a paso sobre cómo enviar marcadores de una computadora a otra a través de Google Chrome:
Paso 1: Entrar en el administrador de marcadores
Navegue hasta el administrador de marcadores desde la configuración de Google Chrome y luego toque la opción "Exportar e importar marcadores de Google".
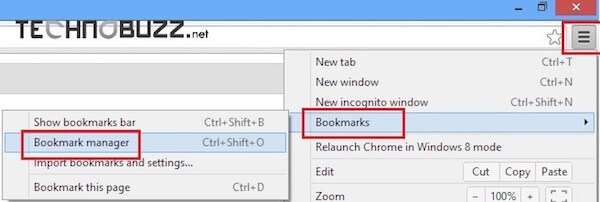
Paso 2: Guardar marcadores en el escritorio
A continuación, toque el botón "Organizar" de la barra de herramientas y haga clic en la opción "Exportar marcadores a archivo HTML" para guardar los archivos de marcadores en su escritorio.
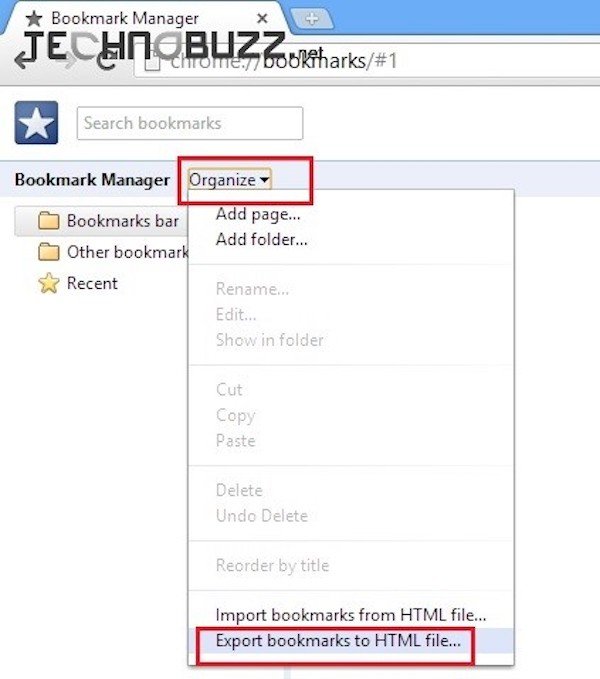
Paso 3: Exportar marcadores de Google Chrome
Ahora puede enviar los marcadores de Google Chrome a su nueva computadora o guardarlos en su unidad USB.
Paso 4: Importar marcadores guardados
Por último, seleccione la opción "Importar marcadores" del administrador de marcadores para importar estos marcadores a su nueva computadora y explorar los archivos guardados.
Parte 3: Transfiere el marcador de Safari a otra computadora
Safari, un navegador web de Apple, es fácil de usar, rápido, versátil y se adhiere a los estándares web, lo que gana gran popularidad entre los usuarios. Si está acostumbrado a usar Safari para ver páginas web y desea transferir los marcadores de Safari de una Mac a otra, puede agregar el archivo Bookmarks.plist a su nueva Mac.
Aunque hay opciones de "Importar marcadores" y "Exportar marcadores" en Safari, es bastante tedioso y problemático. La opción Importar enviará los marcadores seleccionados a Safari como una carpeta, pero no podrá acceder a estos sitios web desde el menú de marcadores o la barra de marcadores. Para acceder a estos marcadores importados en otra Mac, debe iniciar el administrador de marcadores, ordenar los marcadores manualmente.
Para copiar los marcadores de Safari en una computadora nueva, hay un par de métodos fáciles:
(1) Puede colocar el archivo Bookmarks.plist como un archivo adjunto de correo electrónico para enviarlo por correo electrónico al nuevo Mac, y descargar y guardar los archivos en otro Mac para acceder a los marcadores.
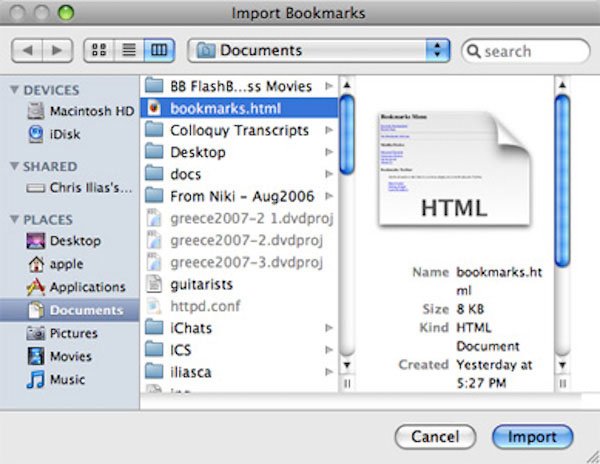
(2) También puede sincronizar el archivo Bookmarks.plist con el servicio en la nube en una solución de almacenamiento basada en Internet y luego descargarlo de la nube en otra Mac;
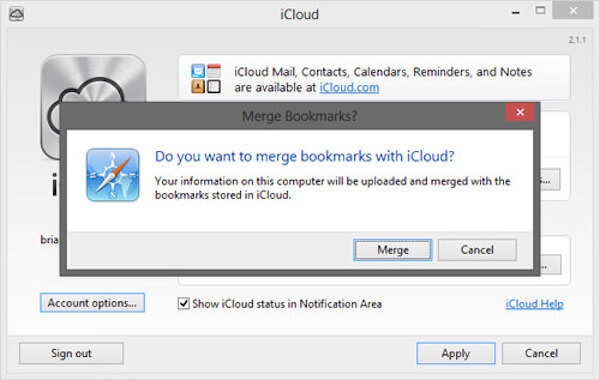
(3) O puede elegir guardar el archivo Bookmarks.plist en una unidad flash USB portátil y llevarlo a todas partes. Posteriormente podrá acceder a sus marcadores donde los necesite.
Después de transferir el archivo Bookmarks.plist en su nueva Mac, puede tocar la opción "Restaurar sus marcadores de Safari" en el menú Archivo de Safari para que estos marcadores estén disponibles y seguir accediendo a la página web que vio antes.
Además, después de moverlo a otra computadora, puede eliminar los marcadores en Mac.
Este tutorial es una guía definitiva sobre cómo mover marcadores de una computadora a otra. Aquí puede aprender los pasos detallados para copiar sus marcadores en otra computadora a través de Firefox Sync, Google Chrome y Safari. Todas estas soluciones 3 son fáciles de aprender y eficientes. ¡Simplemente selecciona el que se adapte a tu navegador y transfiere tus marcadores!
No te pierdas: 2 mejores métodos para Eliminar marcadores en iPhone y iPad
Si tiene algo que agregar a este artículo sobre la transferencia de marcadores a otra computadora, deje caer sus opiniones y comentarios. ¡Y no olvide compartir este pasaje con sus amigos en Facebook y otros sitios web sociales si le gusta este artículo!