Cómo mover contactos de Android a iPhone al instante
Es conveniente compartir contactos entre dispositivos que ejecutan el mismo sistema. Sin embargo, la compartición entre sistemas no está ampliamente permitida.
Afortunadamente, las cuatro formas de este artículo sobre Cómo transferir contactos de Android a iPhone Han resultado útiles. Seguro que cualquiera de ellas te servirá si quieres pasar contactos de Android a iPhone. Por cierto, tres de ellas también son soluciones para pasar contactos de iPhone a Android. Solo tienes que ajustar un poco los pasos.
CONTENIDO DE LA PAGINA:
- Parte 1. Cómo transferir contactos de Android a iPhone (y viceversa) en tiempo real
- Parte 2. [Nuevo iPhone] Cómo mover contactos de Android a iPhone con Move to iOS
- Parte 3. Cómo sincronizar contactos de Android a iPhone con Google Sync
- Parte 4. Exportación de contactos de la libreta de direcciones de Android a iPhone mediante tarjeta SIM
Parte 1: Cómo transferir contactos de Android a iPhone (y viceversa) en tiempo real
La primera forma de exportar contactos de iPhone a Android o de Android a iPhone es instalar Apeaksoft MobieTransSe trata de un programa específico que transfiere datos entre teléfonos y ordenadores y de un teléfono a otro, por no hablar de la transferencia de contactos de iPhone a Android. Este programa cuenta con transferencia en tiempo real, por lo que puede comprobar al instante los datos transferidos en su teléfono y, con toda seguridad, no se producirá ninguna pérdida de datos.
Transfiere contactos entre Android y iPhone con un solo clic
- Exporta contactos de Android a iPhone con unos pocos clics.
- Detecta automáticamente contactos duplicados entre dos teléfonos.
- Un clic para hacer copias de seguridad y restaurar contactos telefónicos con una computadora.
- Admite casi todas las marcas de Android como Samsung, Pixel, HTC y iPhone.
Descarga segura

Ahora, veamos cómo transfiero contactos de Droid a iPhone.
Paso 1. Descargue Apeaksoft MobieTrans en su computadora con Windows. Instálelo y ejecútelo. Conecte por separado su Android y iPhone a la computadora. Estarán conectados correctamente cuando pueda verlos en el cuadro desplegable.
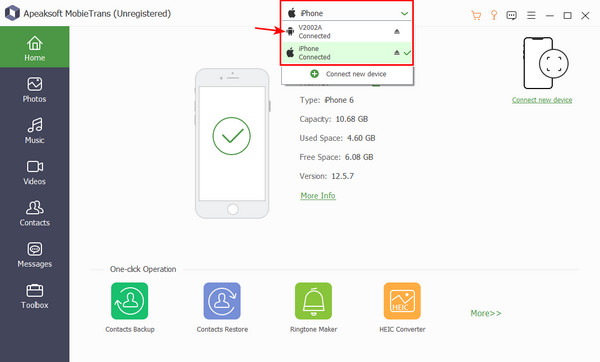
Paso 2. Hagan clic Contactos en el menú lateral. Seleccione los contactos que desea transferir en la sección derecha, o selecciónelos todos. Luego, haga clic en el botón del teléfono y elija su iPhone.
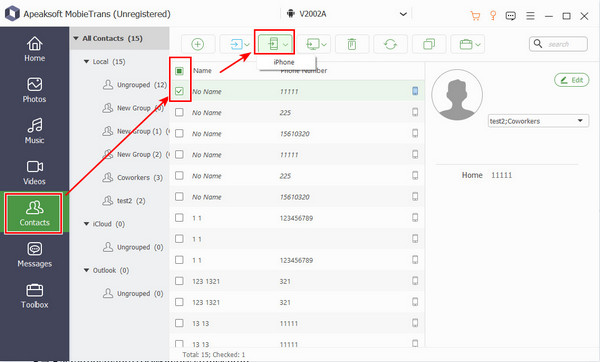
Paso 3. En unos segundos aparecerá una ventana de éxito y se habrá completado todo el proceso.
Consejos:
1. Si el programa no puede detectar su teléfono Android, verifique si ha abierto el modo de desarrollo y Habilita la depuración USB en tu Android.
2. Si elige su dispositivo iPhone en el Paso 1 y su dispositivo Android en el Paso 2, comprenderá la respuesta a cómo transferir números de iPhone a Android.
Parte 2: [Nuevo iPhone] Cómo mover contactos de Android a iPhone con Move to iOS
Si tu iPhone es nuevo o se ha restablecido a la configuración de fábrica, la aplicación Move to iOS es la opción ideal para transferir cualquier dato de Android a iPhone, incluidos los contactos. Este es también el único método de este artículo que solo puede transferir en una sola dirección de Android a iPhone, que es también la mayor desventaja de Move to iOS.
Paso 1. Descarga Move to iOS e instálalo en tu Android. Acepta los términos y habilita Enviar uso de la aplicación y notificaciones necesarias en Move to iOS para configurarlo en Android.
Paso 2. Cuando llegues a la pantalla donde tu Android te pide un código, ve a tu iPhone.
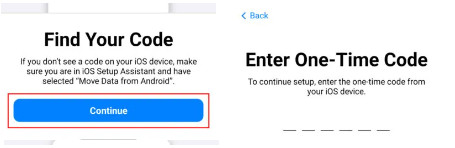
Paso 3. Siga las instrucciones para configurar su iPhone; haga clic Configurar manualmente cuando llegas a la Empieza pantalla. Y elige Mover datos de Android.
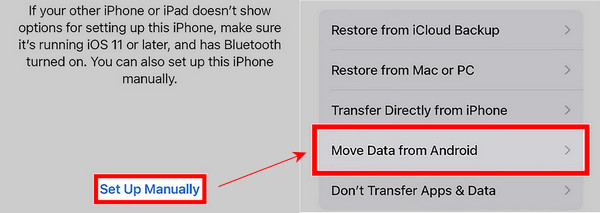
Paso 4. Introduce el código de tu iPhone en Android. Pulsa Conectar. Ahora podrás transferir datos a tu iPhone. Si solo quieres transferir contactos de Android a iPhone, desmarca las demás opciones aquí.
Parte 3: Cómo sincronizar contactos de Android a iPhone con Google Sync
Google Sync es similar a iCloud Sync. Pueden transferir datos fácilmente entre diferentes dispositivos si inician sesión en la misma cuenta. Sin embargo, Google Sync es incluso más potente porque sincroniza datos entre Android y iPhone. Solo necesitas sincronizar los contactos de Android con Google y luego sincronizarlos con iPhone para transferir tus contactos entre los dos dispositivos. Si te preguntas cómo importar contactos de iPhone a teléfonos Android, solo cambia el orden de sincronización.
Paso 1. En tu Android, abre Configuración > Google > Información.
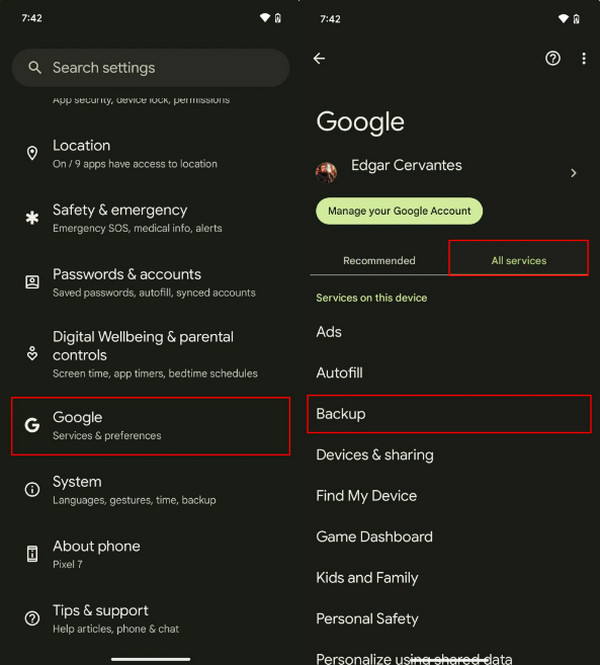
Paso 2. En la pantalla de copia de seguridad, seleccione Datos de la cuenta de Google. Activar Contactos y espera a que retroceda hasta que veas la fecha que está debajo de la Contactos La opción se convierte en el momento justo ahora.
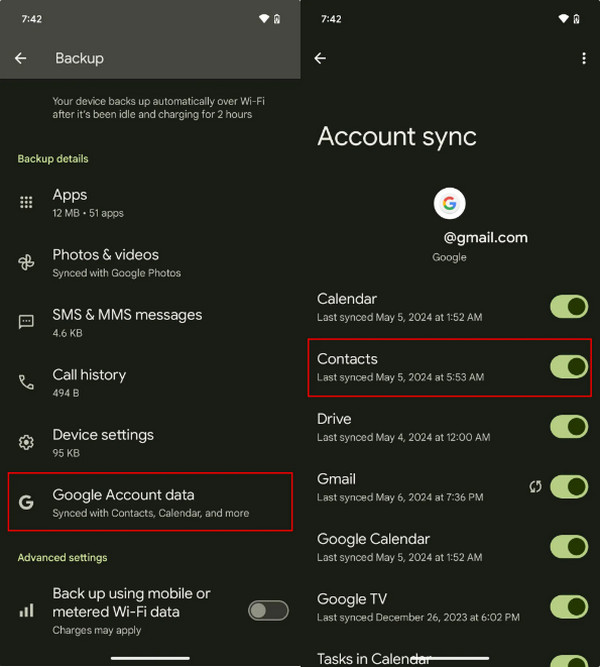
Paso 3. Ahora, ve a tu iPhone. Abre Configuración aplicación Desplácese hacia abajo y toque Contactos.
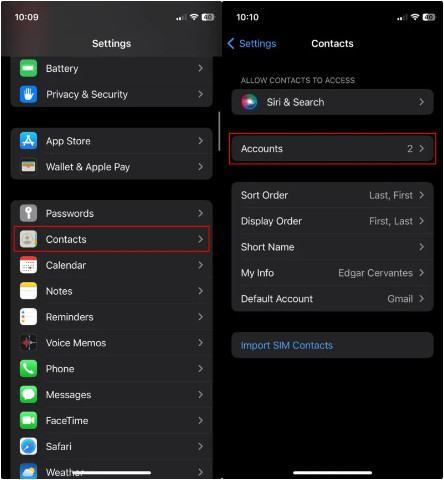
Paso 4. Inicie sesión en su cuenta de Google. Púlsela y enciéndala. ContactosAhora, los contactos que acabas de respaldar en Android se verán en tu iPhone.
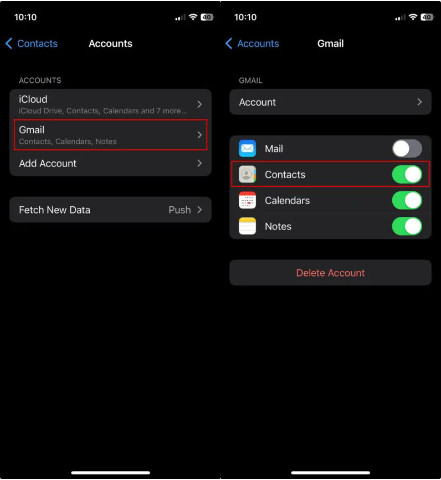
Parte 4: Exportación de contactos de la libreta de direcciones de Android a iPhone a través de la tarjeta SIM
El último método es utilizar una tarjeta SIM para transferir contactos entre Android y iPhone. Pero recuerda que una tarjeta SIM normalmente solo admite un máximo de 500 números.
Paso 1. Exportar contactos de Android a la tarjeta SIM
Abierto Contactos en tu Android y toca el botón de tres líneas o tres puntos. Toca en Importar o exportar contactos. Grifo Exportar y elige tu tarjeta SIM.
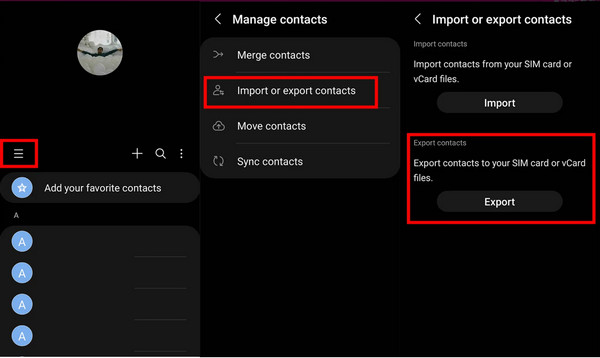
Paso 2. Importar contactos de la tarjeta SIM al iPhone
Saca tu tarjeta SIM y conéctala a tu iPhone. Abre Configuración en tu iPhone y elige Contactos. Grifo Importar contactos SIMElija una cuenta y comience a importar.
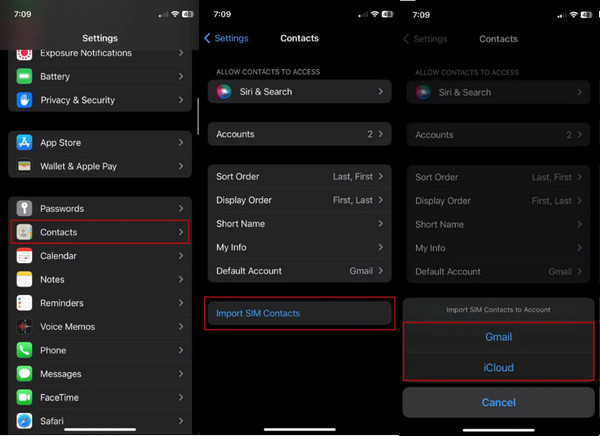
Nota:
1. Si el La tarjeta SIM no funciona en tu iPhone, intenta insertarlo nuevamente y correctamente.
2. ¿Cómo transferir contactos de Samsung a iPhone con tarjeta SIM? Los pasos son relativamente los mismos, excepto que es posible que tengas que elegir Copiar contactos en lugar de Importar o exportar contactos en el Paso 1.
Conclusión
Cómo mover contactos de Android a iPhoneEn este artículo se muestran cuatro formas de transferir contactos de Android a iPhone. Afortunadamente, tres de ellas también funcionan para transferir contactos de iPhone a Android. Si desea realizar una transferencia instantánea con pasos sencillos, pruebe Apeaksoft MobieTrans.
Artículos Relacionados
¿Está molesto cuando sus contactos no se transfirieron a su nuevo iPhone? Haga clic aquí para obtener más información sobre por qué no funciona y cómo solucionarlo.
Este artículo muestra cómo importar contactos CSV a su iPhone sin pérdida de datos; siga la guía paso a paso para agregar sus contactos a su iPhone.
Gmail de Google es una de las plataformas de servicios de correo electrónico más utilizadas. ¿Qué debes hacer cuando necesitas importar contactos de Google al iPhone?
Descubra formas rápidas y que le ahorrarán tiempo de transferir contactos de un dispositivo Android a otro. Aquí le ofrecemos formas de usar Google Cloud, Bluetooth, etc.

