Cómo transferir archivos rápidamente entre Android y iPhone
Según una encuesta reciente, la mayoría de las personas utilizan varios dispositivos. Tienen varios dispositivos móviles, como iPhones y tabletas o teléfonos Android. A veces, cambian de iPhone a Android o viceversa. La razón principal es disfrutar de las ventajas de ambos sistemas operativos móviles. Sin embargo, la migración de datos entre sistemas operativos es un gran problema. Esta guía le mostrará métodos prácticos para... transferir datos de Android a iPhone Con o sin ordenador.
CONTENIDO DE LA PAGINA:
- Parte 1: Cómo transferir datos de Android a iPhone en PC
- Parte 2: Cómo utilizar aplicaciones de transferencia de Android a iPhone
- Parte 3: Cómo transferir datos de Android a iPhone mediante almacenamiento en la nube
- Parte 4: Cómo transferir de Android a iPhone mediante correo electrónico [Solo algunos archivos]
- Consejo adicional: Cómo transferir datos de iPhone a Android de forma inalámbrica
Parte 1: Cómo transferir datos de Android a iPhone en PC
Apeaksoft MobieTrans Es una de las herramientas de transferencia de Android a iPhone más potentes. Como solución integral, permite migrar datos entre Android e iOS o entre el móvil y la computadora. Además, el software es fácil de usar y no requiere conocimientos técnicos. ¿Cómo transferir datos de Android a iPhone sin reiniciar? Aquí tienes la respuesta.
La mejor herramienta para transferir archivos de Android a iOS
- Mueva datos de Android a iOS y viceversa.
- Migrar datos entre dispositivos sin reiniciar.
- Obtenga una vista previa de archivos y datos antes de transferirlos al iPhone.
- Transcodificar datos automáticamente según el dispositivo de destino.
- Admite una amplia gama de dispositivos Android y iPhone.
Descarga segura

Estos son los pasos para transferir información de Android a iPhone:
Paso 1: Conecta Android y iPhone
Ejecute la mejor aplicación de transferencia de Android a iOS después de instalarla en su PC. Conecte ambos dispositivos móviles a la computadora con los cables compatibles. A continuación, despliegue la lista superior y elija el dispositivo de origen. Para transferir cosas de Android a iPhone, seleccione el teléfono Android. Para migrar datos de iPhone a Android, seleccione su iPhone.
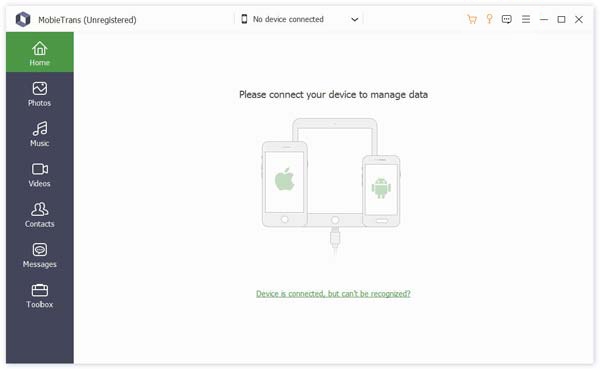
Paso 2: Vista previa de datos de Android
Una vez finalizado el análisis de datos de Android, puedes previsualizarlos por tipo. Selecciona el tipo de archivo que deseas y previsualiza todos los detalles de los datos en la página derecha.
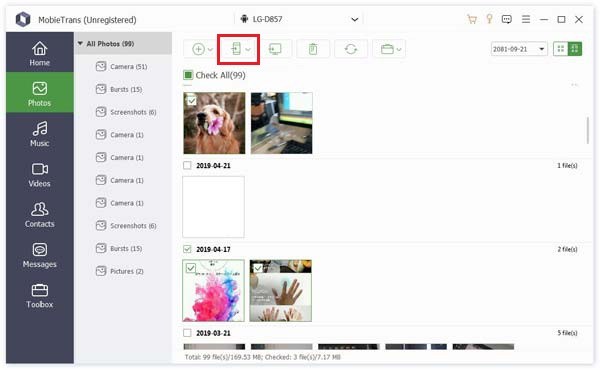
Paso 3: Pasar al iPhone
Seleccione todo el material que desea mover y haga clic en el botón Móvil En la cinta superior, seleccione el dispositivo de destino y, cuando vea el mensaje de confirmación, cierre el software y desconecte los dos dispositivos móviles.
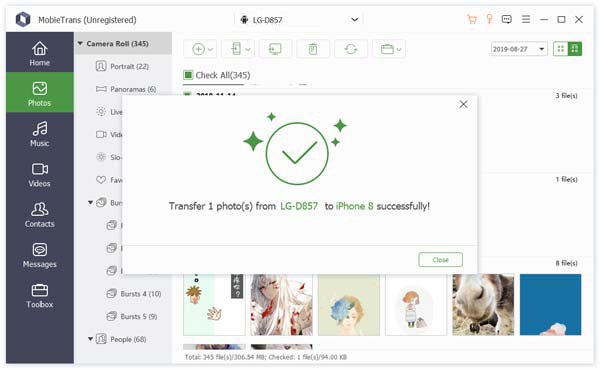
Consejos: Con este software, usted puede fácilmente transferir contactos, fotos, mensajes, etc. de Android a iPhone.
Parte 2: Cómo utilizar aplicaciones de transferencia de Android a iPhone
Si no tienes una computadora, necesitarás una aplicación de transferencia de Android a iPhone adecuada. De hecho, hay algunas aplicaciones disponibles. Identificamos las mejores aplicaciones y demostramos cómo funcionan a continuación.
Cómo transferir datos de Android a un nuevo iPhone con Move to iOS
Move to iOS es un asistente de configuración de iOS que transfiere datos de Android a un nuevo iPhone. Se puede descargar completamente gratis en Google Play Store. Ten en cuenta que no... transferir aplicaciones de Android a iPhone, música o contraseñas entre Android e iOS.
Paso 1: Instala la aplicación Move to iOS en tu teléfono Android.
Paso 2: Enciende tu iPhone y configúralo hasta llegar al Aplicaciones y Datos Pantalla. Asegúrate de conectarlo a la misma red Wi-Fi que tu teléfono Android.
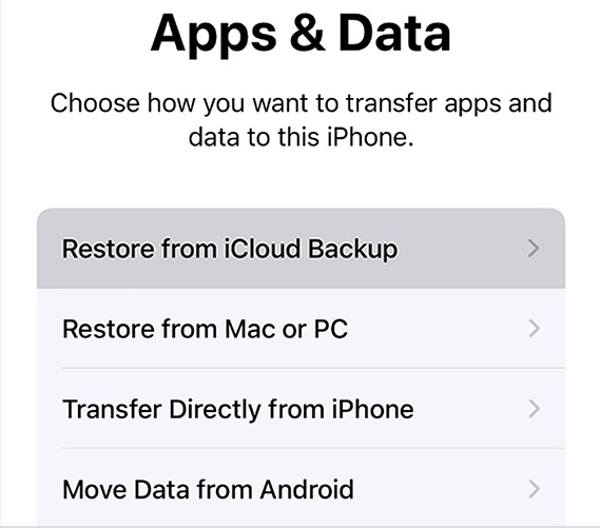
Paso 3: Elija Mover datos de Androidy toque Continuar para mostrar un código de seis dígitos.
Paso 4: Abra la aplicación Move to iOS en su teléfono, toque Continuar, e ingrese el código.
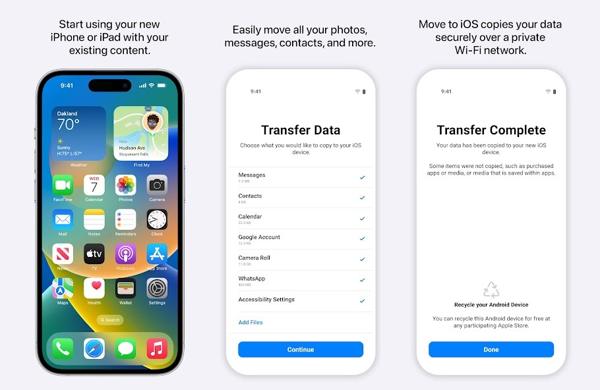
Paso 5: A continuación, seleccione los tipos de datos que desea mover y toque Continuar en el dispositivo Android. Mantenga los dos dispositivos uno al lado del otro y siga las instrucciones en pantalla para completar la tarea.
Cómo transferir contenido de Android a iPhone a través de SHAREit
SHAREit es una aplicación que permite transferir datos de Android a iPhone tras la configuración. Sincroniza los datos a través de una red Wi-Fi y no requiere ordenador ni hardware adicional. Es la mejor opción para transferir fotos, vídeos y archivos.
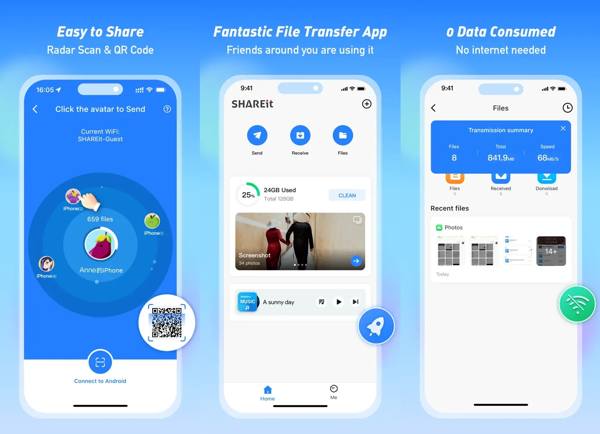
Paso 1: Instala la aplicación SHAREit tanto en tu teléfono Android como en tu iPhone. Ejecútala en el dispositivo de origen y pulsa el botón Enviar .
Paso 2: Seleccione los archivos que desea transferir y toque SiguienteLuego, la aplicación comenzará a buscar dispositivos cercanos en la misma red.
Paso 3: Gire hacia el dispositivo de destino y toque Recibiry verá el dispositivo disponible en la pantalla del dispositivo de origen.
Paso 4: Presione el iPhone en su teléfono Android para establecer la conexión y comenzar la transferencia de archivos.
Cómo exportar desde Android a iPhone con AirDroid Transfer
AirDroid Transfer es otra aplicación que transfiere datos de un teléfono a otro iPhone mediante una red Wi-Fi. Es una opción práctica para transferir datos y es ideal para transferir fotos, vídeos, música y archivos.
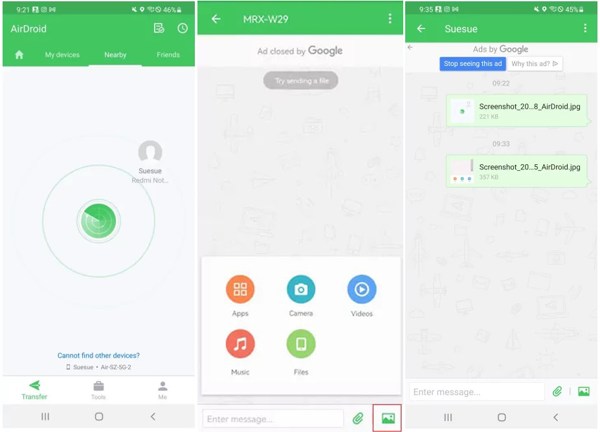
Paso 1: Instale la aplicación de transferencia de datos en los dos dispositivos móviles y conecte ambos dispositivos a la misma conexión a Internet.
Paso 2: Abra la aplicación en los dos dispositivos, vaya a la Nearby pestaña en un dispositivo, busque el otro dispositivo y conéctelos.
Paso 3: Luego haz clic en Adjunto or Imagen: Botón en la parte inferior, seleccione el tipo de datos y elija los archivos que desea transferir de Android a iPhone.
Parte 3: Cómo transferir datos de Android a iPhone mediante almacenamiento en la nube
Google Drive es una plataforma profesional que permite a los usuarios almacenar archivos en la nube. Permite transferir archivos entre cualquier dispositivo. Permite almacenar sus datos en la nube y luego transferirlos de Android a iPhone por Wi-Fi. Sin embargo, tenga en cuenta que cada cuenta de Google estándar solo ofrece 15 GB de almacenamiento gratuito. Si tiene archivos grandes que transferir, deberá pagar por más espacio de almacenamiento. A continuación, se detallan los pasos para transferir datos de Android a iPhone:
Paso 1: Descargue e instale el Google Drive Aplicación en tu teléfono Android. Inicia sesión con tu cuenta de Google.
Paso 2: Haga clic en el menú de la interfaz principal y vaya a Configuración lengüeta. Hacer clic Cuentas y copias de seguridad - Realizar una copia de seguridad de mis datos - Realizar una copia de seguridad ahora uno por uno para hacer una copia de seguridad de su teléfono Android.
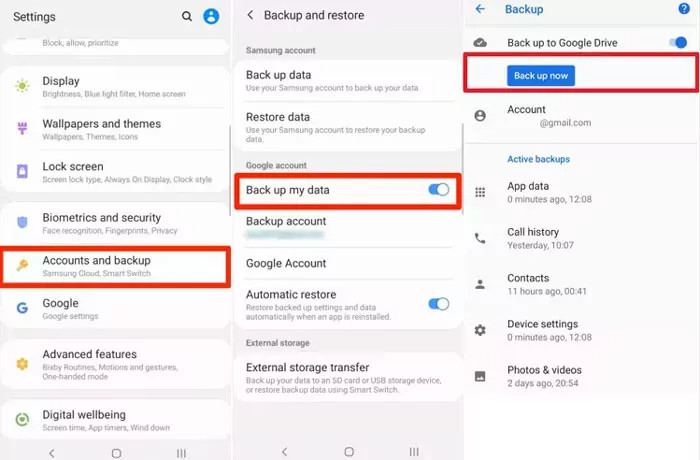
Paso 3: Descarga e instala la misma aplicación en tu iPhone e inicia sesión con la misma cuenta. Puedes acceder a los archivos correspondientes aquí.
Consejos: Además, puedes usar Google Drive para recuperar archivos borrados.
Parte 4: Cómo transferir de Android a iPhone mediante correo electrónico [Solo algunos archivos]
Si tienes archivos pequeños (de 25 GB o menos) que necesitas transferir de Android a iPhone, el correo electrónico es la forma ideal de hacerlo, insertando destinatarios y enlaces para archivos adjuntos. Esta es la forma más sencilla de transferir archivos entre iPhone y Android, sin necesidad de una computadora.
Paso 1: Abre cualquier programa de correo electrónico accesible desde tu teléfono Android. Accede a la interfaz de edición de correo electrónico.
Paso 2: Haga clic en el botón Adjuntar archivos y cargue el archivo que desea transferir de Android a iPhone. Agregue un destinatario en la sección A .
Paso 3: Abra la aplicación de correo electrónico en su iPhone e inicie sesión con el Cuenta del destinatario. Abra el correo electrónico y descargue los archivos adjuntos.
Consejo adicional: Cómo transferir datos de iPhone a Android de forma inalámbrica
Además de las aplicaciones de transferencia de datos, también puedes utilizar servicios en la nube para transferir datos de iPhone a Android de forma inalámbrica, como iCloud Drive, Google Drive y más. Si el almacenamiento gratuito limitado no es suficiente, puedes comprar más espacio.
Cómo transferir datos de iPhone a Android con iCloud
Paso 1: Abra la Configuración aplicación en tu iPhone, toca tu perfil y elige iCloud.
Paso 2: Pulsa para buscar Ver todoy activa los tipos de datos que deseas transferir. Conecta tu iPhone a una conexión a Internet para sincronizar los datos con tu iCloud.
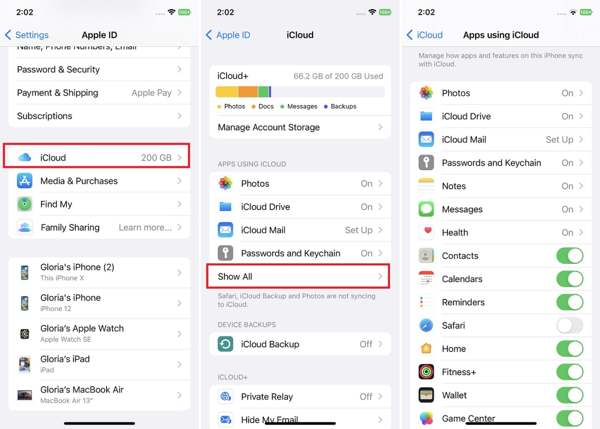
Paso 3: Cambie a su teléfono Android, abra un navegador web y visite icloud.com.
Paso 4: Inicia sesión con tu ID de Apple y contraseña. Si la autenticación de dos factores está habilitada, ingresa el código de verificación.
Paso 5: A continuación, elige el tipo de datos que deseas importar desde iPhone a Android, como Notas. Luego, descarga el contenido.
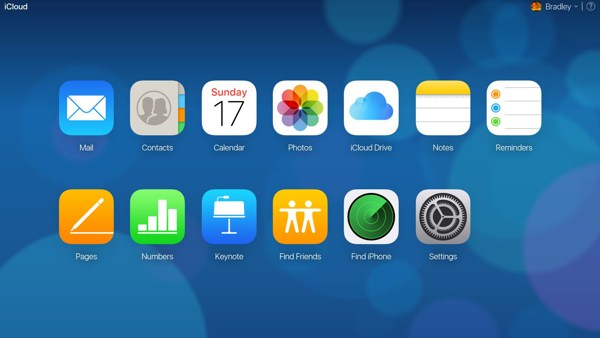
Nota:
De esta manera, podrás acceder a los datos sincronizados con iCloud en tu teléfono Android, pero los archivos descargados no se migrarán con los datos existentes. Además, iCloud solo ofrece 5 GB de almacenamiento gratuito.
Cómo transferir archivos de iPhone a Android con Google One
Paso 1: Instala la aplicación Google One en tu iPhone desde la App Store. Ábrela e inicia sesión en tu cuenta de Google.
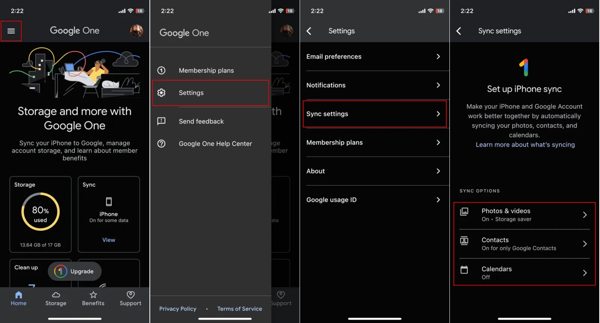
Paso 2: Toque en el Menú Botón con un icono de tres líneas, seleccione Configuración y presione ajustes de sincronización.
Paso 3: Conecta tu iPhone a una red Wi-Fi estable para comenzar a cargar datos desde tu iPhone a Google One.
Paso 4: Inicia sesión con tu ID de Apple y contraseña. Si la autenticación de dos factores está habilitada, ingresa el código de verificación.
Paso 5: Cambie al teléfono Android, acceda a la Configuración rápida panel y abra el Configuración aplicación.
Paso 6: Elija Cuentas, grifo Añadir cuentay selecciona Google. Luego ingresa la cuenta de Google y la contraseña que utilizas en el iPhone.
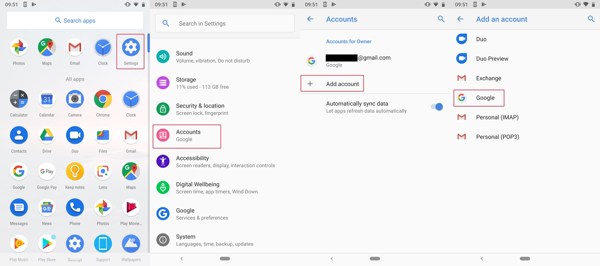
Paso 7: Si se le solicita, transfiera datos del iPhone a un teléfono nuevo o a un dispositivo antiguo.
Conclusión
Esta guía ha explicado cómo transferir Android a iPhone O viceversa en diversas situaciones. Las aplicaciones de transferencia de datos y los servicios en la nube permiten la migración inalámbrica de datos sin necesidad de una computadora. Apeaksoft MobieTrans es la mejor manera de transferir datos entre iOS y Android mediante una conexión física.
Artículos Relacionados
Este artículo describe instrucciones detalladas para duplicar la pantalla del iPhone en Sharp TV. Los usuarios de Android también pueden aprender cómo reflejar Android en TV con esta guía.
¿Quieres transferir WhatsApp de Android a iPhone pero te preocupa perder datos al usar Move to iOS? Prueba los siguientes métodos para evitarlo.
¿Cómo pasar contactos de Android a iPhone? Es muy fácil si utilizas el método correcto. Lee este artículo y prueba cuatro métodos probados.
¿Los videos de iPhone no se reproducen o se almacenan en búfer? Aquí hay 7 soluciones rápidas para solucionar el problema, sin importar qué video grabó en Camera Roll o transfirió al iPhone.

