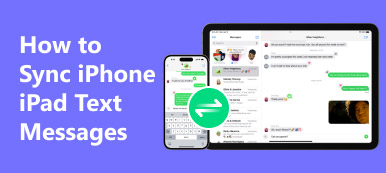Si su iPad no tiene espacio de almacenamiento, puede transferir archivos grandes de un iPad a su PC para hacer una copia de seguridad. Más tarde, puede liberar espacio de iPad sin pérdida de datos. Transferir archivos de iPad a PC parece ser una pregunta fácil. ¿Pero realmente sabes cuál es el método más fácil y seguro?
Cuando esté cansado de los datos de iTunes sobrescritos, los errores de iTunes y otras limitaciones de iTunes, tal vez pueda obtener la mejor solución aquí.
Leamos y sigamos Cómo transferir archivos de iPad a PC sin iTunes de forma gratuita.

- Parte 1: ¿Por qué no transferir archivos de iPad a PC con iTunes?
- Parte 2: métodos 4 para transferir archivos desde iPad a PC sin iTunes
Parte 1: ¿Por qué no transferir archivos de iPad a PC con iTunes?
No puede arrastrar y soltar archivos de iPad a la PC a través de un cable USB directamente. iPad no es un dispositivo simple que funciona con una unidad flash. Por lo tanto, si realmente desea transferir archivos de iPad a PC a través de USB, debe ejecutar iTunes juntos.
Aunque iTunes es un buen administrador de archivos, muchas personas prefieren transferir archivos de iPad a PC sin iTunes. Aquí están los límites comunes de la transferencia de iTunes.
- 1. Debe actualizar iTunes a la última versión antes de transferir archivos de iPad.
- 2. Debe ejecutar iTunes en una computadora de confianza. (iTunes no autoriza más que las computadoras 5).
- 3. No se admite la transferencia de archivos de iPad que haya sincronizado con iTunes anteriormente.
- 4. iTunes se ejecuta lentamente.
- 5. Inesperado errores de iTunes.
- 6. Borre los datos existentes mientras sincroniza el dispositivo iOS desde la PC con iTunes.
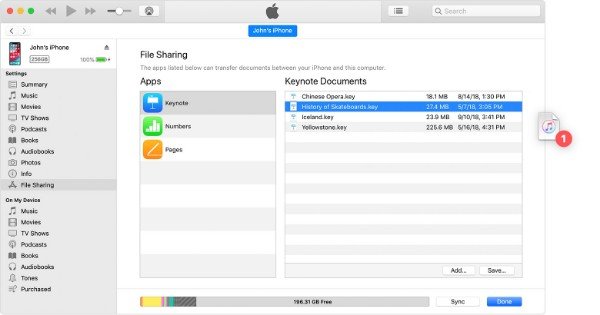
Afortunadamente, puedes pasar por alto las restricciones de iTunes aquí. Este artículo le mostrará los pasos detallados para transferir archivos desde iPad a PC sin iTunes, así como a su iPhone.
Parte 2: Métodos 4 para transferir archivos de iPad a PC sin iTunes
Método 1: transfiere algunos archivos del iPad a la PC usando correos electrónicos
Puedes enviarte un correo electrónico con los archivos de iPad que quieras transferir. Solo configura la imagen, documento o video como archivo adjunto. No hay necesidad de escribir un tema. Solo asegúrese de ingresar la dirección correcta para transferir archivos de iPad a PC.
Paso 1. Abra la aplicación de correo.
Paso 2. Redactar un correo electrónico.
Paso 3. Añadir archivos de iPad como archivos adjuntos.
Paso 4. Envía el correo electrónico desde tu dispositivo iOS.
Paso 5. Descargar archivos de iPad transferidos en la PC desde el correo electrónico.
Inconvenientes:- 1. No funciona para transferir archivos grandes de iPad a PC con Windows.
- 2. La mala red puede ralentizar la transferencia de archivos del iPad en gran medida.
- 3. Correo electrónico se produce un error a veces.
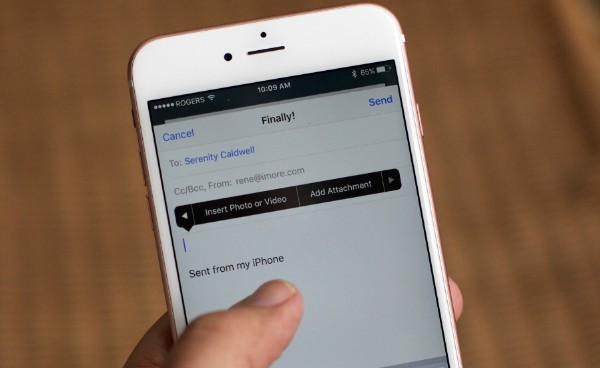
Método 2: transfiere archivos de iPad a PC con iCloud Drive
iCloud Drive le ofrece el almacenamiento gratuito de 5GB para guardar archivos en la nube. No solo transfiere archivos iOS tradicionales, sino que también almacena todos los archivos cargados en la nube. Al utilizar la misma cuenta de iCloud, puede descargar archivos de iCloud a cualquier dispositivo digital. Bueno, puedes transferir archivos de iPad a PC de forma inalámbrica con iCloud Drive.
Paso 1. Busca y descarga iCloud Drive desde su sitio oficial.
Paso 2. Inicie sesión en su ID de Apple y contraseña después de la instalación.
Paso 3. Mueve archivos desde iPad a iCloud Drive.
Paso 4. Configure la función de iCloud que desea mantener actualizada, después de eso, elija "Aplicar" para guardar.
Paso 5. Sube archivos desde iPad a iCloud Drive.
Paso 6. Abra la carpeta iCloud en la PC. Ahora puedes descargar fotos, videos y otros archivos desde iCloud Drive.
Inconvenientes:- 1. iCloud Drive requiere una fuerte conexión Wi-Fi. (Wi-Fi no funciona en iPhone?)
- 2. Es necesario prestar atención a su limitación de almacenamiento.
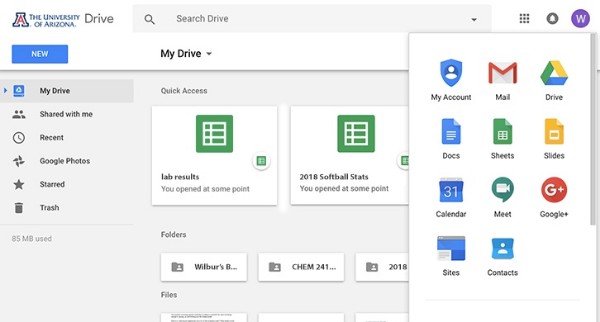
Método 3: transfiere archivos de iPad a PC a través de Google Drive
A pesar de iCloud Drive, puede usar otros servicios en la nube, como Google Drive, Dropbox y más. No es necesario instalar ninguna aplicación de terceros en su computadora. Puede abrir Google Chrome y visitar Google Drive para acceder a los archivos del iPad.
Paso 1. Abre la aplicación Google Drive en tu iPad o iPhone.
Paso 2. Elija "+" seguido de "Subir".
Paso 3. Seleccione los archivos que desea cargar en Google Drive.
Paso 4. Vaya a drive.google.com en la PC.
Paso 5. Descargue los archivos de iPad transferidos en "Mi unidad".
Inconvenientes:- 1. No puede transferir archivos de iPad a PC sin Internet a través de Google Drive.
- 2. Puede llevar mucho tiempo transferir videos y otros archivos grandes.
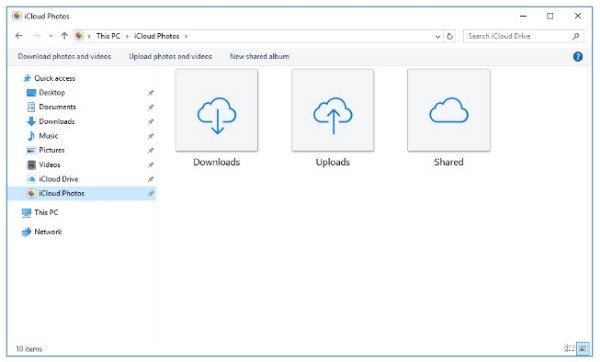
Método 4: transfiere todos los archivos del iPad a la PC de manera flexible
Puede utilizar los métodos anteriores para transferir videos, canciones, documentos y otros archivos comunes desde iPad a PC. Sin embargo, ¿qué sucede si necesita transferir contactos, mensajes de texto, videos y otros datos de iOS?
Afortunadamente, puedes usar Apeaksoft MobieTrans para deshacerse de los límites de iTunes, así como de las restricciones de Internet y almacenamiento. En general, puede transferir archivos de iPad a PC de forma selectiva y segura fuera de línea.
- Mueva archivos desde la computadora o dispositivos iOS a su iPhone / iPad / iPod de manera flexible.
- Convertir música y video a formatos compatibles con iPad automáticamente.
- Importar, exportar, editar o desduplicar contactos.
- Funciona con iPhone 16/15/14/13/12/11/X, iPad Pro/Air/mini, etc.
Paso 1. Conectar iPad a PC
Descarga gratis e instala el software de transferencia de iPad. Conecte su iPad a la PC con un cable USB de iluminación.
Apeaksoft MobieTrans detectará su iPad inmediatamente. Por lo tanto, puede ver la información básica de su dispositivo iOS en la interfaz principal.

Paso 2. Vista previa de cualquier archivo de iPad
En el panel de la izquierda, puede ver muchos tipos de archivos que se muestran en categorías. Seleccione un tipo de datos que necesite. Por ejemplo, una vez que elija "Fotos", puede ver todas las imágenes disponibles.
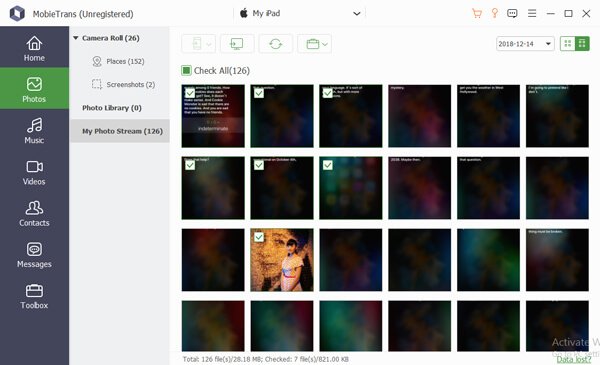
Paso 3. Transfiere archivos de iPad a PC sin iTunes
Marque delante de la pequeña casilla del archivo que desea mover. No importa si elige uno o dos archivos de cada tipo de datos. Ahora, busque y haga clic en el botón de la computadora en la barra de herramientas superior. Desde su ventana emergente, configure el formato de salida para transferir archivos de iPad a PC sin Internet.
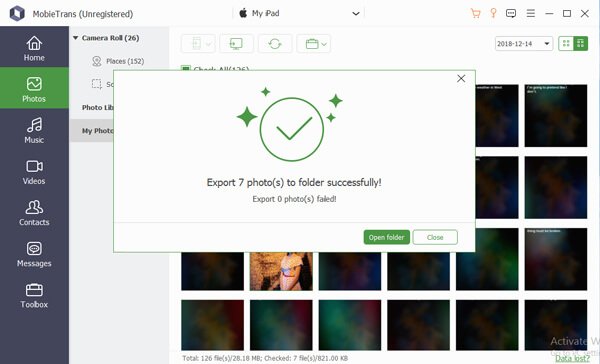
Nota: Al usar Apeaksoft MobieTrans, puede exportar el archivo de iPad seleccionado a la biblioteca de iTunes sin borrar los datos existentes. Además, también puede hacer una copia de seguridad de los archivos del iPad en el disco duro con esta herramienta.
Conclusión
Como resultado, puede transferir archivos desde iPad a una computadora portátil o PC sin iTunes. iCloud Drive, Google Drive y el correo electrónico tienen sus inconvenientes, obviamente.
Y, obviamente, Apeaksoft Mobietrans es su alternativa ligera y potente de iTunes. Puede obtener más opciones personalizables para transferir archivos entre iPad y PC. No importa cuántos archivos quiera mover, MobieTrans siempre es su mejor opción.
Para más temas sobre transferencia de iPad, visitar aquí.