Resumen
Es fácil obtener un nuevo iPhone y renunciar a su viejo teléfono Samsung. Sin embargo, no olvide mover datos de Samsung a iPhone para mantener los datos más importantes de forma segura.
Descargar gratisSamsung y Apple son los fabricantes de teléfonos inteligentes más populares en todo el mundo. Cada vez que Apple lanzó nuevos dispositivos iPhone, a algunas personas les gustaría cambiar de Samsung a iPhone por las siguientes razones:
1 iPhone generalmente tiene un mayor rendimiento y experiencias de usuario más fluidas; mientras que el teléfono Samsung se vuelve más lento con el paso del tiempo.
2 Apple siempre presenta nueva tecnología en el nuevo iPhone, por ejemplo, el Animoji en el iPhone X.
3 Muchos propietarios de dispositivos múltiples dijeron que el iPhone es más fuerte que el teléfono Samsung Galaxy, en parte porque la cubierta del puerto de carga resistente al agua en el teléfono Samsung.
Muchos usuarios pueden tener preguntas sobre cómo transferir datos de Samsung a iPhone cuando quieren convertir sus teléfonos móviles de Samsung a iPhone.
Aquí, recopilamos los métodos eficientes de 6 para transferir datos de Samsung a iPhone.
¿Cuál es el mejor? Deja tus comentarios después de leer esta publicación.

La aplicación Move to iOS, por ejemplo, es un programa de Apple destinado a ayudar a las personas a cambiar de Samsung a iPhone. Aunque la tarjeta SIM tiene un almacenamiento limitado, puede transferir contactos entre teléfonos inteligentes. Los usuarios de Samsung generalmente registran su teléfono inteligente con la cuenta de Google, que también es una forma común de transferir datos de Samsung a iPhone.
Además, puede conocer más opciones relacionadas con la transferencia de Galaxy a iPhone en esta publicación. Ya sea que simplemente cambie a iPhone o tenga múltiples dispositivos móviles, estos métodos pueden sincronizar todos los datos o ciertos tipos de datos desde el teléfono Samsung al iPhone en unos pocos minutos.
- Parte 1. La forma más fácil de transferir datos de Samsung a iPhone sin borrar datos
- Parte 2. Transfiera archivos de Samsung a iPhone con Bluetooth de forma inalámbrica
- Parte 3. Transferir contactos de Samsung a iPhone mediante tarjeta SIM
- Parte 4. Sincronizar datos de Samsung a iPhone a través de la aplicación Move to iOS
- Parte 5. Copiar datos de Samsung a iPhone a través de la cuenta de Google
- Parte 6. Preguntas frecuentes sobre la transferencia de Samsung a iPhone
Parte 1. La forma más fácil de transferir datos de Samsung a iPhone sin borrar datos
La forma más fácil de mover datos de Samsung a iPhone es usar Apeaksoft MobieTrans.
Para deshacerse de la aplicación Move to iOS o la transferencia inalámbrica, este software solo necesita su cable USB para iniciar una sincronización rápida de datos.

4,000,000+ Descargas
Transfiere contactos, fotos, música y videos de Samsung a iPhone.
Copie los datos por selección o haga una copia de seguridad de todos de Samsung a iPhone.
Mantenga los datos copiados y los datos originales en el iPhone de forma segura.
Compatible con iPhone 16/15/14/13/12/11/X, Samsung Galaxy S22/S23, etc.
Paso 1Conecte Samsung y iPhone a la computadora
Descarga gratis este software a tu computadora a través del enlace de descarga anterior. Ejecútelo después de la instalación exitosa.
Use los cables USB para conectar ambos dispositivos a la computadora y este software los detectará automáticamente.
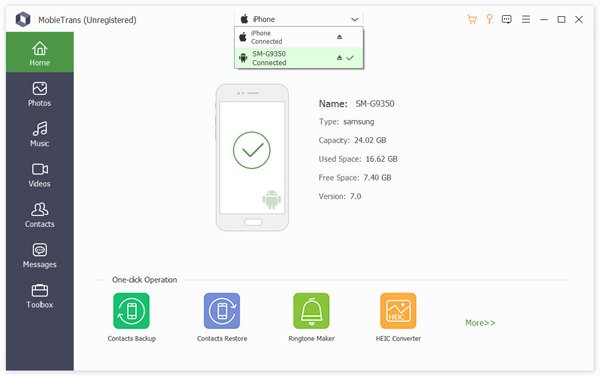
Paso 2Transferir datos de Samsung a iPhone
Seleccione su teléfono Samsung como dispositivo predeterminado de la lista de dispositivos.
Todos los datos en el teléfono Samsung aparecerán en el panel izquierdo, donde se mostrarán las fotos, la música, los contactos y los mensajes.
Haga clic en un tipo de datos y aquí tomamos "Contactos"como ejemplo.
Seleccione la pestaña "Contactos" y verá todos los contactos en el teléfono Samsung. Haga clic en él para ver los detalles en la ventana de la derecha, donde puede eliminar o agregar nuevos contactos, editar la información de los contactos e incluso eliminar la duplicación de los contactos. Además, puede administrar contactos de grupo y crear nuevos contactos de grupo fácilmente.
Marque los contactos que desea mover al iPhone, haga clic en "Exportar al dispositivo"para seleccionar su iPhone, y copiará automáticamente los contactos de Samsung a iPhone.
Otros datos, como fotos, música y videos, podrían lograrlo en el camino.
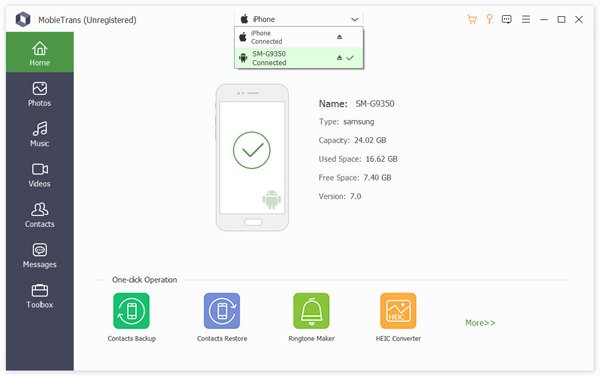
Parte 2. Transfiera archivos de Samsung a iPhone con Bluetooth de forma inalámbrica
Bluetooth es una forma sencilla de transferir datos de Samsung a iPhone. Casi todos los teléfonos inteligentes han equipado con esta tecnología. No necesita una red wifi o cables USB. El inconveniente es que Bluetooth es lento y no es adecuado para transferir gran cantidad de datos.
Cómo transferir de Samsung a iPhone con Bluetooth
Paso 1 En su iPhone, abra la aplicación Configuración y active el interruptor de Bluetooth para encenderlo. Encienda el teléfono Samsung, vaya a la "Bandeja de aplicaciones", y luego "Configuración"> "Conexiones inalámbricas y redes"> "Bluetooth" y luego coloque el interruptor en la posición "ENCENDIDO" para habilitarlo.
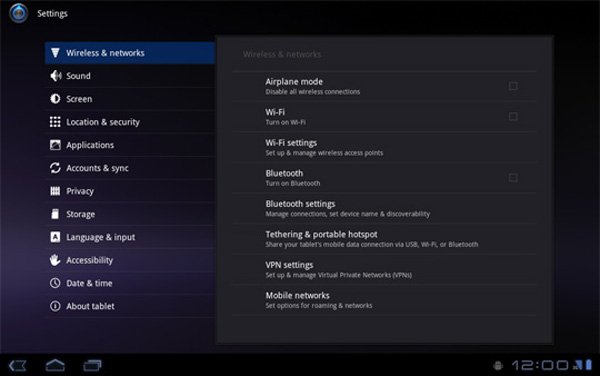
Paso 2 Toque su iPhone en la lista de dispositivos y luego aparecerá un cuadro de diálogo de solicitud en ambos dispositivos. Pulse "Emparejar" en el teléfono Samsung y el iPhone para configurar la conexión.
Sugerencia: asegúrese de colocar ambos teléfonos inteligentes lo más cerca posible entre sí.
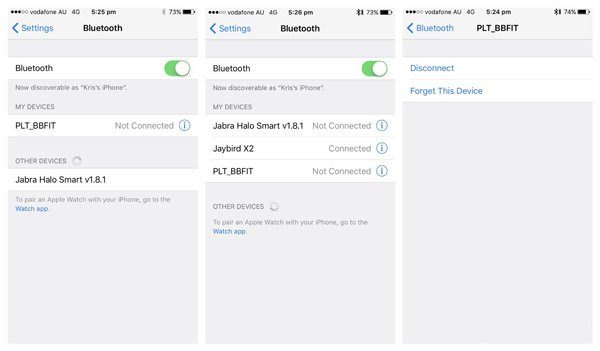
Paso 3 A continuación, puede transferir datos de Samsung al iPhone, como fotos. Abra la aplicación Galería en el teléfono Samsung, seleccione las fotos que desea transferir al iPhone, toque el botón "Compartir", seleccione Bluetooth y toque su iPhone.
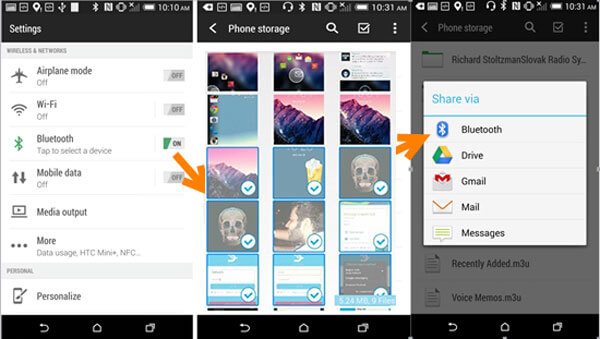
Paso 4 Toque "Aceptar" en el cuadro de diálogo emergente del iPhone para comenzar a recibir fotos de Samsung.
Nota: la función Bluetooth del iPhone se usa para conectar el teclado y el altavoz. Oficialmente, Apple no recomienda transferir datos entre Android y iPhone con esta tecnología.
Parte 3. Transferir contactos de Samsung a iPhone mediante tarjeta SIM
La tarjeta SIM es la identificación de la suscripción celular, que tiene almacenamiento 500KB para guardar contactos, SMS y MMS. En otras palabras, es una forma sencilla de transferir datos de Samsung a iPhone, aunque el espacio y los tipos de datos son limitados. Usamos los contactos como ejemplo para mostrarle el procedimiento.
Paso 1 Inicie la aplicación Contactos en el teléfono Galaxy. Si los contactos están marcados con iconos de tarjeta SIM, significa que están guardados en la tarjeta SIM. De lo contrario, debe exportar los contactos a la tarjeta SIM. Navega a "Menú"> "Exportar" y luego elige "Tarjeta SIM" como destino para guardar todos los contactos o algunos específicos.
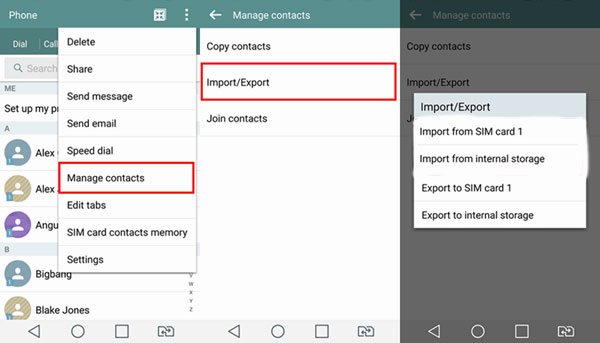
Paso 2 Saque la tarjeta SIM de su teléfono Samsung e insértela en su iPhone. Cuando aparezca la señal del operador en la parte superior de la pantalla, vaya a "Configuración"> "Contactos" y toque "Importar contactos SIM" para transferir datos de Samsung a iPhone.
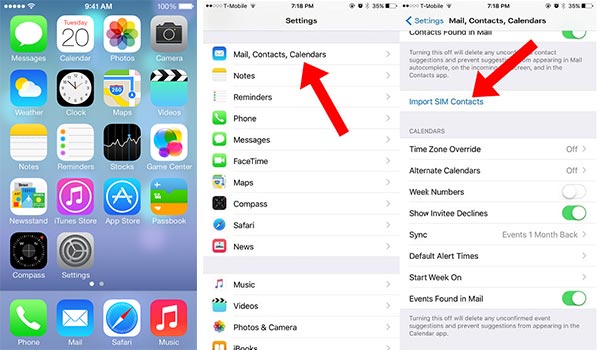
Paso 3 A continuación, abra la aplicación del teléfono iOS y vaya a la pestaña "Contactos". Si los nuevos contactos no aparecen, baje la pantalla para actualizar su lista de contactos.
Nota: el iPhone no admite guardar contactos en la tarjeta SIM, por lo que debe importar todos los nombres y números de teléfono al almacenamiento interno.
Parte 4. Sincronizar datos de Samsung a iPhone a través de la aplicación Move to iOS
Apple lanzó Mover a la aplicación de iOS para todos los teléfonos inteligentes con Android 4.0 y versiones posteriores. Como aplicación oficial de transferencia de Samsung a iPhone, puede usarla para migrar todos los datos de Galaxy a su iPhone de una sola vez.
Sin embargo, la aplicación Move to iOS solo está disponible para transferir datos a un nuevo iPhone. Si su iPhone no es nuevo, primero debe ejecutar el restablecimiento de fábrica.
Además, esta aplicación se basa en la conexión a Internet para sincronizar los datos. Y debe conectar tanto su teléfono Samsung como su iPhone a la misma red Wi-Fi. De lo contrario, no funcionará.
Cómo transferir Samsung a iPhone con Move to iOS
Paso 1 Desbloquee su teléfono Samsung, busque e instale la aplicación Move to iOS desde Google Play Store. Encienda su nuevo iPhone, siga las instrucciones en pantalla para configurar su dispositivo e ingrese su credencial de Wi-Fi. Cuando llegue a la pantalla Aplicaciones y datos, seleccione la opción "Mover datos desde Android".
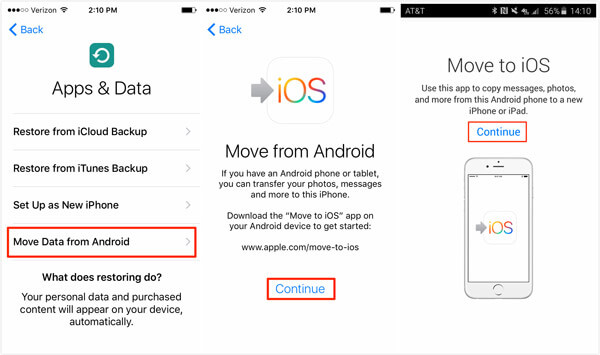
Paso 2 Regrese a su teléfono Samsung, abra la aplicación Move to iOS desde la bandeja de aplicaciones, toque "Continuar" y luego presione "Aceptar" después de leer los términos y condiciones detenidamente. Luego, presione "Siguiente" en la esquina superior derecha de la pantalla Buscar su código.
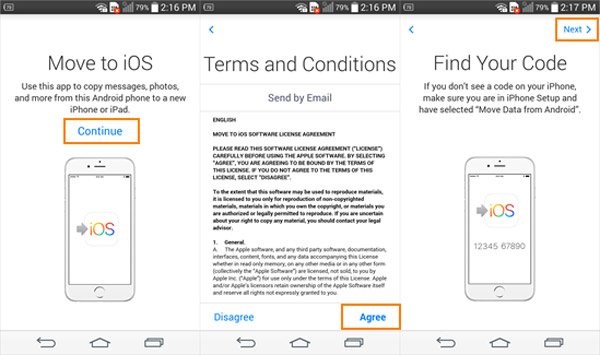
Paso 3 Gire a su iPhone, toque "Continuar" para mostrar el código de verificación. Luego ingrese el código en su teléfono Samsung para pasar a la siguiente pantalla. Aquí puede elegir los tipos de datos que desee transferir, como fotos, mensajes y más. Después de eso, puede presionar "Siguiente" para iniciar la transferencia de datos de Samsung a iPhone.
Paso 4 Puede ver el proceso en la barra de carga de su iPhone. Cuando termine, toque "Listo" en su teléfono Samsung Galaxy y toque "Continuar" en el iPhone para realizar los pasos de restablecimiento de la configuración.
Nota: puede tardar varias horas dependiendo de la cantidad de datos a transferir y de su red Wi-Fi.
Parte 5. Copiar datos de Samsung a iPhone a través de la cuenta de Google
Como se dijo antes, muchos usuarios de Samsung registraron sus teléfonos inteligentes con la cuenta de Google. En realidad, no es solo un servicio de respaldo, sino también la transferencia de Samsung Galaxy a iPhone.
Google proporciona almacenamiento gratuito 15GB para cada cuenta. La función de sincronización automática de Samsung a iPhone admite una variedad de tipos de datos, incluidos calendario, contactos, notas y correo.
Si desea transferir fotos, SMS y otros datos, debe usar Gmail. Le permite enviar un correo de hasta 50MB o un archivo adjunto más grande, no más de 10GB de Google Drive.
Cómo transferir datos de Samsung a iPhone mediante sincronización automática
Paso 1 Vaya a "Configuración"> "Cuenta"> "Agregar cuenta", seleccione Google e ingrese la credencial de su cuenta de Google. Luego, en la pantalla del tipo de datos, active los datos que desea transferir al iPhone. Una vez que su teléfono esté en línea, los datos irán a su cuenta de Google automáticamente.
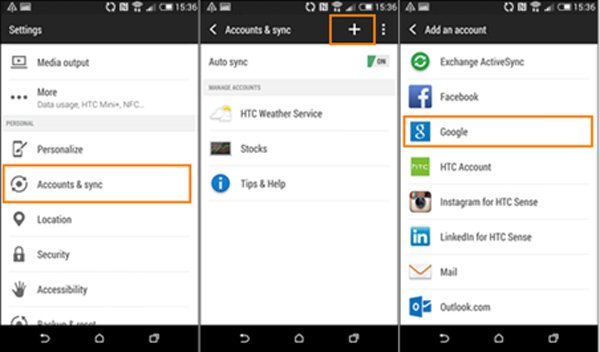
Paso 2 Desbloquee su iPhone, abra la aplicación Configuración desde su pantalla de inicio, toque su ID de Apple y vaya a "Correo"> "Cuenta"> "Agregar cuenta". También seleccione "Google" en la pantalla Agregar cuenta, ingrese su nombre de usuario y contraseña de Gmail, y otra información requerida.
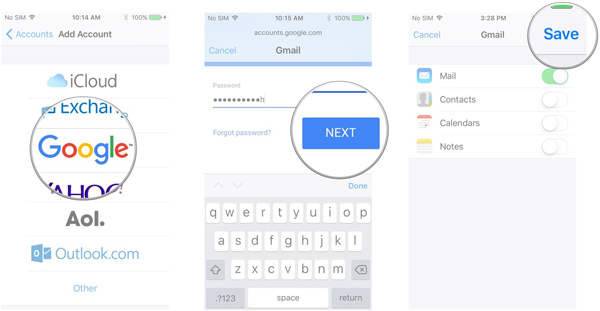
Paso 3 Entonces se le presentarán varias opciones. Asegúrese de activar los tipos de datos deseados. Sus datos irán a las aplicaciones correspondientes en su iPhone después de que su teléfono se conecte a una red Wi-Fi.
Cómo transferir datos de Samsung a iPhone manualmente
Usamos fotos como ejemplo en esta parte.
Paso 1 Abra la aplicación Galería desde la bandeja de aplicaciones de su teléfono Samsung, seleccione varias fotos para transferirlas de Samsung al iPhone, toque el botón Compartir y seleccione Correo en la caja de herramientas.
Asegúrese de haber configurado su cuenta de correo electrónico principal en su teléfono.
Paso 2 Cuando se le dirige a la pantalla Redactar nuevo correo, las fotos seleccionadas ya están en el área de contenido. Coloque su cuenta de Gmail en el cuadro "Para", deje un asunto, toque el botón "Enviar" en la parte superior de la pantalla.
Paso 3 A continuación, diríjase a su iPhone, abra la aplicación Gmail, inicie sesión en la cuenta de Google que ingresó en el cuadro "Para", vaya a la Bandeja de entrada y abra el correo nuevo. Ahora puedes mirar las fotos en tu iPhone en cualquier momento.
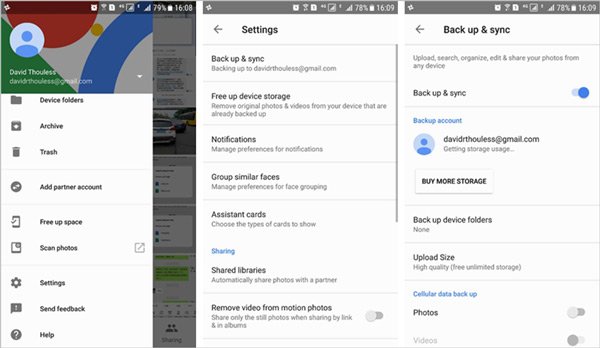 Relacionado con:
Relacionado con:Parte 6. Preguntas frecuentes sobre la transferencia de Samsung a iPhone
¿Debo pasar de Android a iPhone?
Es difícil tomar una decisión. Los seguidores del iPhone considerarán al iPhone como la mejor opción debido a su cercanía y seguridad. Los usuarios de Samsung mantendrán el teléfono Samsung porque puedes descargar APK más compatibles de forma segura. Sin embargo, los usuarios de iPhone encontrarán que no es fácil administrar los datos del iPhone, mientras que los usuarios de Samsung notarán que el teléfono corre el riesgo de instalar algunos malwares. Todo depende.
¿Se puede transferir Smart Switch de Samsung a iPhone?
No. Samsung Smart Switch es la aplicación que puede transferir datos desde dispositivos BlackBerry, Windows Mobile, iOS y Android al teléfono Samsung Galaxy. Sin embargo, no admite la transferencia de datos de Samsung a iPhone.
¿Puedes mover datos de Android a iPhone sin configurarlos a través de Move to iOS?
No. Debe restaurar su iPhone a la configuración de fábrica e ingresar a la pantalla de configuración para usar la aplicación Mover a iOS para migrar datos de Android a iPhone a través de la misma configuración de red.
¿Puedo transferir mis mensajes de texto de Android a iPhone?
Actualmente, todas las soluciones en esta publicación no admiten la transferencia de mensajes de Android a iPhone. Teniendo en cuenta que los mensajes en Android son diferentes de los de iPhone, por lo que es imposible sincronizar los mensajes de texto de Android con iPhone y verlos normalmente en iPhone. Sin embargo, puedes transferir mensajes de iPhone a iPhone Para una fácil visualización.
Conclusión
En este tutorial, hemos compartido soluciones 5 sobre cómo transferir de Samsung a iPhone. Son las mejores opciones para diferentes situaciones. Por ejemplo, Bluetooth es una forma fácil de sincronizar un solo archivo o varios de Samsung a iPhone sin internet y cable USB.
La tarjeta SIM es una buena idea para transferir contactos entre teléfonos inteligentes. Similar a Bluetooth, no necesita dispositivo y conexión adicionales.
Si acaba de obtener su nuevo iPhone y desea transferir todos los datos de Samsung a iPhone, la aplicación Move to iOS para Android es una opción. Pero tienes que preparar una buena red Wi-Fi y poner los dos dispositivos en la misma red.
La cuenta de Google es otra opción para hacer la transferencia de Samsung a iPhone. Además, la función de sincronización automática es conveniente para mover varios tipos de datos, como contactos, notas, calendarios.
Además, también compartimos una solución todo en uno, Apeaksoft MobieTrans. Admite una gama más amplia de categorías de datos y completa la tarea más rápido. Ahora, puede elegir el método adecuado en función de sus situaciones y seguir nuestras guías para obtener lo que desea.




