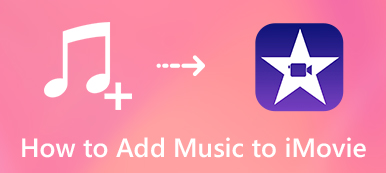"¿Cómo puedo exportar y grabar un proyecto de iMovie en un DVD para reproducirlo en el reproductor de DVD de mi televisor? Como iDVD no está disponible en mi MacBook Pro con macOS Catalina, ¿qué debo hacer?"
"¿Cómo puedo exportar y grabar un proyecto de iMovie en un DVD para reproducirlo en el reproductor de DVD de mi televisor? Como iDVD no está disponible en mi MacBook Pro con macOS Catalina, ¿qué debo hacer?"Apple ha descontinuado iDVD desde OSX Lion en 2010. Cuando necesitas exportar videos de proyectos de iMovie a un DVD en Mac como profesión. Aquí hay 3 métodos que le permiten editar archivos de video/audio, agregar subtítulos y capítulos, y grabar videos en DVD, archivos ISO y más. Obtenga más información sobre los detalles en el artículo ahora.

- Parte 1: Cómo exportar y grabar archivos de iMovie en DVD con facilidad
- Parte 2: Cómo grabar proyectos de iMovie en DVD con iDVD
- Parte 3: Cómo exportar vídeos de iMovie a DVD a través de iTunes
Parte 1: Cómo grabar archivos de iMovie en DVD con facilidad
Para exportar un proyecto de iMovie como un DVD, o incluso personalizar archivos de video y audio, agregar subtítulos, fusionar / dividir capítulos, o incluso configurar las miniaturas, Apeaksoft DVD Creator para Mac es una de las mejores alternativas de iDVD para grabar archivos DVD / Blu-ray Disc / ISO con un solo clic. Además, también puede editar los videos y archivos de audio, agregar subtítulos / capítulos y más.

4,000,000+ Descargas
Grabe archivos de iMovie en DVD con todo tipo de formatos de video y audio fácilmente.
Exporte y guarde proyectos de iMovie en discos Blu-ray, carpetas e incluso archivos ISO.
Personalice el DVD con menús, títulos, plantillas, fondos y más.
Grabe el motor y la aceleración de hardware para exportar el video a DVD.
Paso 1 Exportar proyectos de iMovie a un archivo de video
Para exportar los proyectos de iMovie a DVD, debe exportarlos como archivos de video de antemano. Marque el proyecto de iMovie que desee, haga clic en el botón "Compartir" y elija el botón "Archivo" para exportar iMovie a videos para DVD.

Paso 2 Agregar video exportado al creador de DVD
Descargue e instale el creador de DVD en su computadora, seleccione la opción "Agregar archivos" para cargar los videos en el programa. Una vez que haya importado los archivos, puede obtener una vista previa de los detalles de los archivos de video y audio dentro del programa.

Paso 3 Edite los videos, el menú y los subtítulos.
Después de eso, puede editar los videos, recortar el video, aplicar efectos, recortar los archivos, agregar marcas de agua, editar los subtítulos, elegir el formato de salida y la resolución de video y elegir la carpeta de destino para el DVD de salida.

Paso 4 Grabar videos de iMovie en un DVD
Puede insertar el DVD en una unidad de DVD externa conectada y hacer clic en la opción "Grabar" para exportar videos de iMovie a un DVD. Por supuesto, también puede guardar los archivos como un archivo ISO o una carpeta de DVD de antemano.

Parte 2: Cómo grabar proyectos de iMovie en DVD con iDVD
Si todavía usabas los antiguos MacOS Mavericks con una unidad de DVD, puedes aprovechar iDVD para grabar videos de proyectos de iMovie en DVD. Como DVD Burner predeterminado en Mac, puede obtener más información sobre el proceso detallado a continuación.
Paso 1 Exportar proyectos de iMovie a iDVD
Simplemente haga clic en el botón "Compartir" en la barra de menú una vez que haya editado el video. Puede elegir la opción "iDVD", que le permite exportar los videos de iMoive a iDVD en su MacBook automáticamente.

Paso 2 Edite los videos dentro de iDVD
Puede crear un menú de DVD para los archivos de iMovie, personalizar temas de DVD, agregar títulos e incluso crear una página de título cuando tenga más de un video de iMovie en un disco antes de grabar videos de iMovie a DVD.

Paso 3 Grabar proyectos de iMovie en DVD
Vaya a "Archivo" y elija la opción "Grabar DVD" para exportar los videos a un DVD en su Mac. iDVD puede recopilar los videos de iMovie juntos y exportarlos como un DVD para su televisor.
Parte 3: Cómo exportar vídeos de iMovie a DVD a través de iTunes
Cuando necesite grabar o exportar una carpeta de DVD solo para Windows o Mac, iTunes es otra grabadora de DVD de iMovie que le permite crear varios tipos de discos. Pero no puede utilizar los DVD grabados que se reproducen en un reproductor de DVD o TV normal.
Paso 1 Compartir proyectos de iMovie en iTunes
Inicie iMovie en su Mac, vaya al menú "Archivo" y haga clic en la opción "Compartir" para compartir los proyectos de iMovie con otros canales. Puede elegir la opción "iTunes" de la lista.
También puede comparte los videos de iMovie en YouTube en línea directamente.

Paso 2 Ajusta la configuración del video
Para tener la mejor calidad para el proyecto de salida de iMovie, puede elegir la resolución más alta disponible. También puede ajustar los otros parámetros antes de hacer clic en el botón "Compartir".

Paso 3 Selecciona los videos en tu iTunes
Después de eso, puede iniciar iTunes, vaya a "Película"> "Biblioteca"> "Videos caseros" para verificar el video compartido de iMovie. Cree una lista de reproducción que contenga el video de iMovie.

Paso 4 Grabe videos de iMovie en DVD a través de iTunes
Inserta un DVD en tu Mac, elige "Archivo"> "Grabar lista de reproducción en disco". En el cuadro de diálogo Configuración de grabación, seleccione la opción "CD o DVD de datos". Haz clic en la opción "Grabar" para grabar proyectos de iMovie en un DVD de datos.

Conclusión
Apple descontinuó la grabadora de DVD predeterminada iDVD hace unos años 10. No significa que no pueda grabar proyectos de iMovie en DVD. En cuanto al viejo macOS, aún puede usar el iDVD para exportar los videos de iMovie a un DVD. iTunes es otra opción si no necesita ver el DVD con un reproductor de DVD o TV. Para obtener un DVD deseado, o incluso acceder a las funciones de edición avanzadas, Apeaksoft DVD Creator es siempre la mejor opción que debe tener en cuenta.