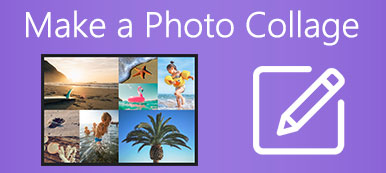¿Está buscando un método simple, especialmente una forma gratuita de colocar dos videos uno al lado del otro y hacer un video en pantalla dividida?
Por diferentes motivos, desea hacer un collage de video o un video de doble pantalla. Cuando busque en Google cómo hacer la pantalla dividida, puede recurrir fácilmente al Editor de video Movavi. Es un tipo de herramienta de edición de video popular que puede ayudarlo a colocar videos uno al lado del otro.
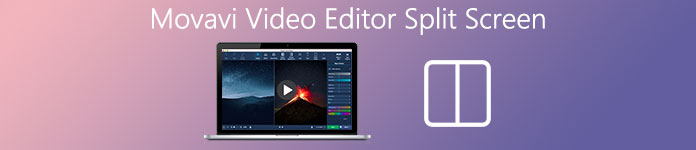
Esta publicación te guiará a hacer un video de pantalla dividida en Movavi paso a paso. Además, nos gusta compartirlo con una mejor manera de hacer videos uno al lado del otro.
- Parte 1. Pantalla dividida de Movavi Video Editor
- Parte 2. Mejor forma de hacer un video en pantalla dividida
- Parte 3. Preguntas frecuentes sobre la pantalla dividida de Movavi Video Editor
Parte 1. Cómo hacer un video de pantalla dividida en Movavi
¿Qué es el mejor editor de video de pantalla dividida? Con tantas herramientas de edición de video que se ofrecen en el mercado, es posible que no sepa cuál debe usar para hacer un video de doble pantalla. Movavi Video Editor es uno de los más populares que tiene la capacidad de juntar dos videos y reproducirlos simultáneamente. Esta parte te mostrará cómo hacer un video de pantalla dividida en Movavi.
Paso 1Abra su navegador web y vaya al sitio oficial de Movavi. Cuando llegues, localiza el Editor de video Plus software y descárguelo. Te permite dividir la pantalla tanto en PC con Windows como en Mac.
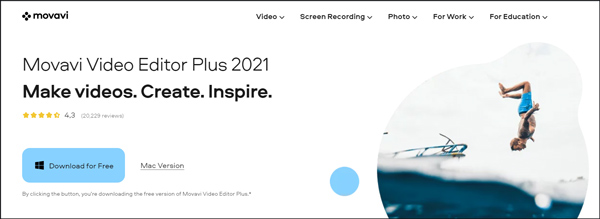
Tenga en cuenta que, mientras se instala Movavi Video Editor, puede obtener fácilmente Algo salió mal, no hay redu otros errores, debe intentarlo de nuevo hasta que finalmente lo instale.
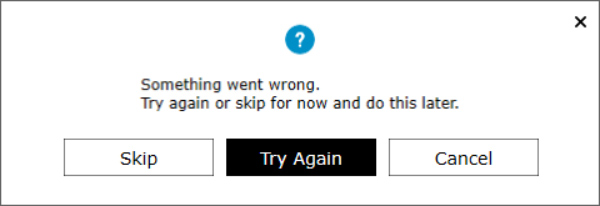
Paso 2Movavi Video Editor Plus no es un programa gratuito. Después de la instalación, tendrá una prueba gratuita de 7 días. Hacer clic agregar archivos para cargar sus videos para hacer pantalla dividida.
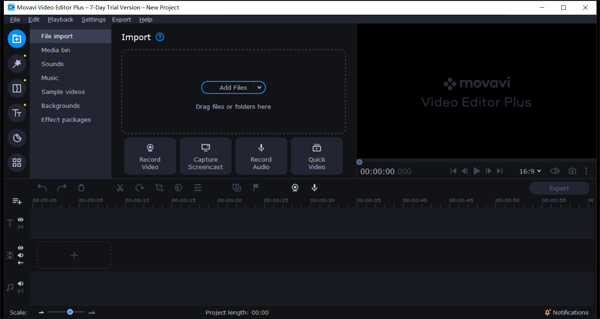
Paso 3Arrastre sus videoclips a la Pista de video en Cronograma. Ahora necesita arrastrar un clip a la línea de tiempo para crear una pista superpuesta. Después de eso, puede seleccionar Lado a lado a la izquierda or Lado a lado a la derecha para colocar este video.
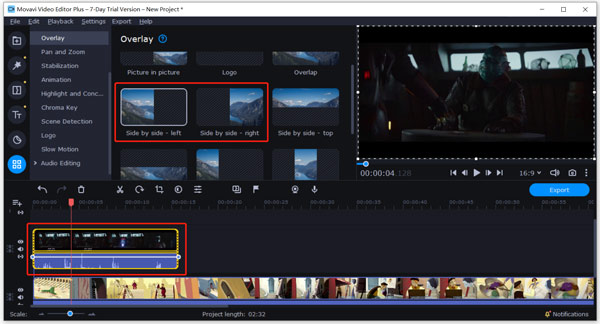
Paso 4Elija el otro clip y use el mismo paso para colocarlo junto al primer video. Necesitas hacer clic en Superposición y luego seleccione la opción de lado a lado. Allí se ofrecen muchas funciones de edición. Puede utilizar Recortar, Cortar u otras funciones para editar sus videoclips.
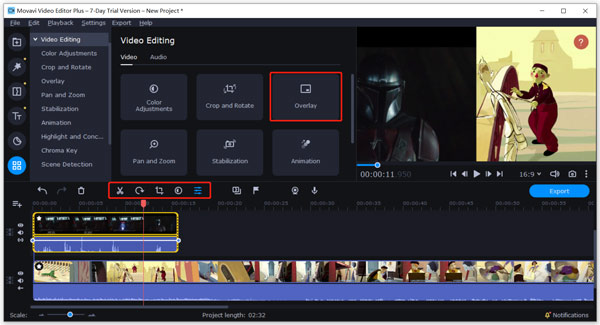
Paso 5Después de todas las operaciones de edición, puede hacer clic en Exportar para guardar el video creado en pantalla dividida en su computadora. Ahora tienes 2 opciones, Guardar en modo de prueba or Comprar clave de activación.
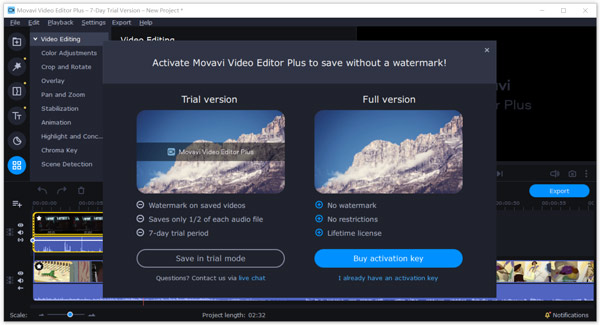
Como puede ver, si desea hacer que una pantalla dividida en Movavi sea gratuita, al video exportado se le agregará una marca de agua. Además, solo se puede guardar la mitad de cada archivo de audio. 1 año de licencia / 2 PC cuesta $ 1 y Lifetime / 1 PC cuesta $ 44.95.
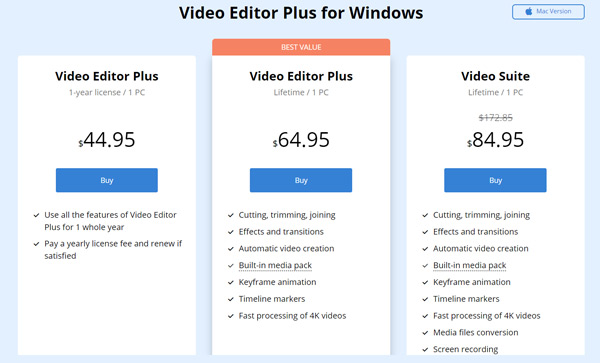
Para editar los videos en pantalla dividida, puede usar el editor de video en pantalla dividida.
Parte 2. Mejor manera de colocar videos uno al lado del otro y hacer un video en pantalla dividida
Para hacer un video en pantalla dividida, también puede usar el poderoso Video Converter Ultimate. Como editor y convertidor de video con todas las funciones, puede poner dos o más videos juntos con alta calidad.

4,000,000+ Descargas
Coloque dos o más videos uno al lado del otro para hacer un video en pantalla dividida.
Ofrezca muchas plantillas diferentes para combinar videos uno al lado del otro.
Potentes funciones de edición como cortar, recortar, rotar, marca de agua, 3D, mejorar y efectos.
Proporcione una caja de herramientas de compresor de video, creador de GIF, creador de 3D, potenciador de video y más.
Paso 1Haga clic en el botón de descarga de arriba y siga las instrucciones para instalar y ejecutar gratis este creador de pantalla dividida en su computadora.
Paso 2Cuando lo ingrese, seleccione el Collage función para hacer videos en paralelo. Allí se ofrecen muchos diseños de uso frecuente para que coloque dos o más videoclips.

Paso 3Después de seleccionar un diseño adecuado, puede hacer clic en el botón Agregar (el ícono más) para agregar sus archivos de video uno por uno. Este editor de video está diseñado con un reproductor incorporado para que pueda ver directamente los efectos de video que está creando.

Además de editar videos y ajustar sus efectos, puede usar Filtrar para aplicar un nuevo efecto a su video de pantalla dividida. Además, puede personalizar la música de fondo a su gusto.

Paso 4Haz clic en el botón Exportar para seleccionar un formato de salida correcto, velocidad de fotogramas, velocidad de bits, calidad y carpeta de destino para el creado video de pantalla dividida. Luego haga clic Iniciar exportación para confirmar su operación.

En comparación con Movavi Video Editor Plus, puede brindarle una experiencia de edición de video mejor y más fácil. Más importante aún, el video de salida no tendrá una marca de agua, incluso si está usando una versión gratuita.
Parte 3. Preguntas frecuentes sobre la pantalla dividida de Movavi Video Editor
Pregunta 1. ¿Puedo combinar varios videos en uno con Movavi?
Si. Puede combinar 2 o más videoclips en una pantalla con el Movavi Video Editor Plus anterior. Simplemente agregue sus videos al software y personalice la posición del video. Luego, puede exportarlos fácilmente como un nuevo video.
Pregunta 2. ¿Cómo combinar 2 videos juntos gratis en línea?
Hay muchas herramientas gratuitas de fusión de videos en línea que pueden ayudarlo a combinar 2 videoclips. Puede probar el popular VEED.IO, Kapwing, Clideo u otro ensamblador de videos en línea para fusionar sus videos de forma gratuita.
Pregunta 3. ¿Cómo crear un video de doble pantalla en TikTok?
TikTok tiene una función Duet para que coloques fácilmente 2 videos uno al lado del otro. Para pantalla dividida en TikTok, puede abrir la aplicación TikTok en su iPhone o teléfono Android, seleccionar y ver un video que desea usar como parte del video de pantalla dividida, y luego tocar el ícono Compartir, elegir Dueto y seleccionar otro video para hacer dueto.
Conclusión
Cómo hacer un video de pantalla dividida en Movavi? Después de leer esta página, puede aprender a usar Movavi Video Editor para poner videos uno al lado del otro en detalles. Además, se recomienda una excelente alternativa de Movavi para que pueda hacer videos en doble pantalla. Puede elegir su creador de video de pantalla dividida preferido para editar sus videos.