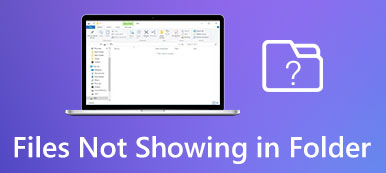Conocemos muy bien el proceso de edición de Premiere Pro. Puede acceder a funciones de edición de video avanzadas y potentes que no están disponibles en otros programas. En otras palabras, es una herramienta premium para uso profesional. Sin embargo, eso no significa que sea premium, no tendrá problemas. Al igual que cualquier otro editor, el programa tiene problemas como reproducción retrasada, errores de exportación, errores de renderizado, medios pendientes y muchos más.
Hay veces que Premiere Pro no reproduce vídeos, lo cual es decepcionante, considerando que se espera que Premiere tenga un buen desempeño. Sin embargo, como dice el cliché, cada frijol tiene su color negro. Lo mismo ocurre con los programas. No podemos esperar que sean perfectos después de su lanzamiento al mercado. Siempre hay margen de mejora. Sin embargo, tenemos algunos enfoques viables para ayudarlo. Échales un vistazo a continuación.

- Parte 1. ¿Por qué Premiere Video no se reproduce en Windows/Mac?
- Parte 2. Consejo: la forma más sencilla de reparar vídeos dañados exportados desde Premiere
- Parte 3. Las soluciones para Premiere Pro no funcionan
- Parte 4. Preguntas frecuentes sobre Premiere Pro no se reproduce
Parte 1. ¿Por qué Premiere Video no se reproduce en Windows/Mac?
Puede haber varias razones por las que el vídeo de Adobe Premiere no se reproduce en sistemas Windows o Mac. A continuación se muestran algunos problemas comunes y sus posibles soluciones:
1. Software o controladores obsoletos
El software desactualizado puede causar problemas de compatibilidad y provocar problemas de reproducción. Además, asegúrese de que sus controladores de gráficos estén actualizados, ya que los controladores obsoletos pueden afectar la reproducción de video.
2. Formato de vídeo no compatible
Es posible que Premiere tenga dificultades para reproducir ciertos formatos de vídeo. Para solucionar este problema, es posible que deba verificar si Premiere admite el formato de video. Convertir el vídeo a un formato compatible podría resultar útil.
3. Recursos del sistema insuficientes
Los vídeos de alta resolución o proyectos complejos pueden exigir muchos recursos del sistema. Si su sistema carece de las especificaciones de hardware necesarias (como RAM, GPU o CPU), es posible que tenga dificultades para reproducir videos sin problemas. Cerrar otras aplicaciones que consumen recursos puede ayudar con este problema.
4. Conflictos de aceleración de hardware
A veces, la configuración de aceleración del hardware puede causar problemas con la reproducción de video. Intente deshabilitar la aceleración de hardware en la configuración de Premiere para verificar si eso resuelve el problema.
5. Archivo de proyecto dañado
Si el problema ocurre con un proyecto específico, es posible que el archivo del proyecto esté dañado. Intente abrir un proyecto diferente o crear un proyecto nuevo para ver si el problema persiste.
Parte 2. Consejo: la forma más sencilla de reparar vídeos dañados exportados desde Premiere
Una de las razones mencionadas por las que Premiere no reproduce vídeos es el archivo exportado. Sí, este escenario podría ocurrir, especialmente cuando hay problemas relacionados con el proceso de renderizado o la aplicación falla ocasionalmente. Afortunadamente, herramientas de reparación de videos, como Reparador de vídeo Apeaksoft. La herramienta puede reparar videos corruptos, que no se pueden reproducir, dañados y entrecortados. Cualquiera que sea la fuente de donde provenga tu video, este programa puede solucionarlo por ti.
Ya sea de Premiere Pro, Final Cut Pro, DaVinci Resolve o cualquier otro editor de vídeo. Además, puede reparar archivos de vídeo exportados desde diferentes cámaras, como cámaras de drones o GoPro. Además de eso, puede obtener una vista previa del archivo reparado incluso antes de descargarlo para verificar si el video cumple con sus expectativas en cuanto a calidad. Consulte los sencillos pasos sobre cómo utilizar este programa.
Paso 1Obtener el programa
En primer lugar, adquiera el programa marcando el instalador correcto según el sistema operativo de su computadora. Básicamente, debes elegir entre los instaladores de Windows y Mac. Luego, instale la aplicación y ejecútela en su computadora.
Paso 2Cargar archivo de video para reparar
A continuación, marque la más (+) en el panel izquierdo para cargar el archivo de video dañado. En el panel derecho, debes cargar el video de muestra que deseas que sea el video reparado en términos de calidad.

Paso 3Comenzar la reparación del vídeo
Una vez que todo esté configurado, marque la Reparacion para comenzar el proceso de reparación de video. Después de eso, deberías ver el botón Vista previa que te permitirá ver el video reparado antes de exportarlo.

Parte 3. Las soluciones para Premiere Pro no funcionan
1. Reinicio del dispositivo
A veces, soluciones simples como reiniciar el dispositivo funcionan de maravilla. Cuando Premiere Pro no reproduce videos como se esperaba, reiniciar su computadora o computadora portátil puede ayudar a restablecer fallas o conflictos temporales que podrían estar afectando su rendimiento. Es un paso principal, pero a menudo puede resolver problemas menores con la funcionalidad del software.
Paso 1 Primero, debe guardar los proyectos en curso y cerrar Premiere Pro. Luego, guarde su trabajo y asegúrese de que todo su trabajo también se guarde en otras aplicaciones.
Paso 2 En Windows, haga clic en el Inicio botón, seleccione Motor, y elige Reanudar. En Mac, haga clic en el ícono de Apple en la esquina superior izquierda, luego seleccione Reanudar.
Paso 3 Permita que el dispositivo se apague por completo, espere unos momentos y luego reinícielo.

2. Reparar el hardware de configuración de audio en Premiere Pro
Los problemas de reproducción de Premiere Pro, como Adobe Pro CC, no pudieron encontrar ningún módulo de reproducción de video capaz, lo que también puede deberse a la configuración del hardware de audio. Es fundamental asegurarse de que la configuración de audio de Premiere Pro se alinee correctamente con la configuración del hardware de audio de su dispositivo. Esto implica verificar y ajustar la configuración relacionada con los dispositivos de audio de entrada y salida. La configuración correcta aquí puede mejorar significativamente la experiencia de reproducción en Premiere Pro.
Paso 1 Cuando haya terminado de reiniciar su dispositivo, vuelva a abrir el Premiere Pro e ir a Editar. Luego, seleccione Preferencias. Desde aquí, elige hardware de sonido.
Paso 2 Verifique la configuración en las preferencias de Hardware de audio. Asegúrese de seleccionar y configurar correctamente el dispositivo de audio correcto para entrada y salida.
Paso 3 Confirme que las entradas y salidas de audio coincidan con la configuración de su sistema y no entren en conflicto con otras aplicaciones.
Paso 4 Cierre y vuelva a abrir Premiere Pro después de ajustar la configuración del hardware de audio para ver si el problema de reproducción se ha resuelto.
 Otras lecturas:
Otras lecturas:Parte 4. Preguntas frecuentes sobre Premiere Pro no se reproduce
¿Qué causa los problemas de renderizado en Premiere?
El problema de renderizado podría ocurrir en Premiere cuando hay ediciones o efectos complejos. Los archivos del proyecto están dañados, sus controladores están desactualizados y no tiene suficientes recursos de hardware.
¿Puede Premiere reproducir vídeos MOV?
Sí, Adobe Premiere Pro puede reproducir archivos de vídeo MOV. Sin embargo, la reproducción puede depender del códec utilizado en el archivo MOV y de la versión de Premiere Pro que esté utilizando.
¿Qué formato es MP4 en Premiere Pro al exportar el vídeo?
Al exportar un vídeo en Premiere Pro, MP4 suele estar en el formato de códec H.264. Este formato se usa comúnmente para distribución web y reproducción en varios dispositivos.
Conclusión
Acaba de aprender cómo solucionar problemas relacionados con vídeos que no se reproducen en Premiere. Entonces, la próxima vez que El botón de reproducción de Premiere Pro no funciona o el vídeo no se reproduce, no se pondrá nervioso porque sabe cómo abordar ese problema.



 iPhone Data Recovery
iPhone Data Recovery Recuperación del sistema de iOS
Recuperación del sistema de iOS Respaldo y restauración de datos de iOS
Respaldo y restauración de datos de iOS Grabadora de pantalla iOS
Grabadora de pantalla iOS MobieTrans
MobieTrans Transferencia de iPhone
Transferencia de iPhone borrador de iPhone
borrador de iPhone Transferencia de WhatsApp
Transferencia de WhatsApp Desbloqueador de iOS
Desbloqueador de iOS Convertidor HEIC gratuito
Convertidor HEIC gratuito Cambiador de ubicación de iPhone
Cambiador de ubicación de iPhone Recuperación de Android
Recuperación de Android Extracción de datos de Android rotos
Extracción de datos de Android rotos Respaldo y restauración de datos de Android
Respaldo y restauración de datos de Android Transferencia de teléfono
Transferencia de teléfono Recuperación de datos
Recuperación de datos Blu-ray
Blu-ray Mac Cleaner
Mac Cleaner DVD Creator
DVD Creator PDF Converter Ultimate
PDF Converter Ultimate Restablecer contraseña de Windows
Restablecer contraseña de Windows Espejo del teléfono
Espejo del teléfono Video Converter Ultimate
Video Converter Ultimate Editor de vídeo
Editor de vídeo Grabador de pantalla
Grabador de pantalla PPT to Video Converter
PPT to Video Converter slideshow Maker
slideshow Maker Video Converter gratuito
Video Converter gratuito Grabador de pantalla gratis
Grabador de pantalla gratis Convertidor HEIC gratuito
Convertidor HEIC gratuito Compresor de video gratis
Compresor de video gratis Compresor de PDF gratis
Compresor de PDF gratis Free Audio Converter
Free Audio Converter Grabador de audio gratuito
Grabador de audio gratuito Video Joiner gratuito
Video Joiner gratuito Compresor de imagen libre
Compresor de imagen libre Borrador de fondo gratis
Borrador de fondo gratis Mejorador de imagen gratuito
Mejorador de imagen gratuito Eliminador de marcas de agua gratis
Eliminador de marcas de agua gratis bloqueo de pantalla del iPhone
bloqueo de pantalla del iPhone Puzzle Game Cube
Puzzle Game Cube