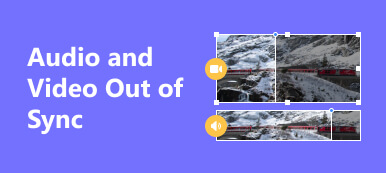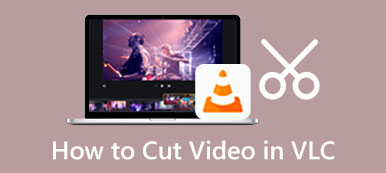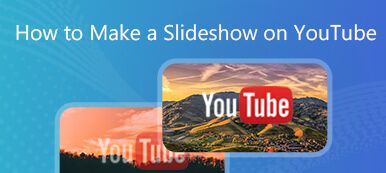Descubra las razones detrás del problema de VLC Media Player no reproduce vídeos de YouTube, atribuido a su incompatibilidad con el protocolo de transmisión dinámica DASH. Explore soluciones prácticas, incluida la actualización de VLC y el uso de plataformas alternativas o herramientas de terceros. Navegue a través de pasos completos, asegurándose de que su experiencia en YouTube se alinee con las políticas que optimizan la reproducción de video con VLC. Obtenga información adicional sobre problemas relacionados con VLC, lo que permitirá a los usuarios solucionar problemas y mejorar sus experiencias de transmisión.
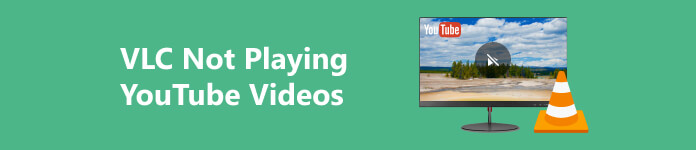
- Parte 1. ¿Por qué VLC no reproduce vídeos de YouTube?
- Parte 2. Soluciones comunes para vídeos de YouTube que no se reproducen en VLC
- Parte 3. Consejo: ¿Cómo reparar vídeos de YouTube corruptos?
- Parte 4. Preguntas frecuentes sobre VLC que no reproduce vídeos de YouTube
Parte 1. ¿Por qué VLC no reproduce vídeos de YouTube?
VLC significa Cliente VideoLAN. VideoLAN es una organización sin fines de lucro que desarrolló VLC, y el reproductor se denomina cliente, ya que puede usarse para transmitir y recibir medios desde un servidor, siguiendo el modelo cliente-servidor. VLC no puede reproducir vídeos de YouTube porque YouTube emplea el protocolo de transmisión dinámica o DASH, que es incompatible con la reproducción de VLC. DASH facilita la adaptación dinámica, lo que plantea un desafío para las capacidades de VLC. En consecuencia, VLC necesita un soporte más directo para la transmisión de contenido de YouTube. Los usuarios deben recurrir a métodos alternativos o plataformas dedicadas para acceder a los vídeos de YouTube debido a esta disparidad de protocolo.
Parte 2. Soluciones comunes para vídeos de YouTube que no se reproducen en VLC
1. Actualizando VCL
Actualice VLC a la última versión para mejorar la compatibilidad y el rendimiento. Los nuevos lanzamientos a menudo solucionan problemas, lo que garantiza una mejor compatibilidad con formatos y protocolos de transmisión que potencialmente solucionan problemas de reproducción con videos de YouTube. Manténgase actualizado para disfrutar de una experiencia multimedia más fluida con las últimas funciones y optimizaciones.
2. Utilice un navegador o una aplicación de YouTube
Opte por un navegador web o la aplicación oficial de YouTube, ya que VLC puede carecer de soporte directo para la transmisión de YouTube. El uso de estas plataformas garantiza una experiencia más fluida, dada su compatibilidad con los protocolos de transmisión dinámica de YouTube. Además, hay disponibles Alternativas al reproductor multimedia VLC Puedes usarlo en línea para transmitir tus videos.
3. Herramientas o extensiones de terceros
Explore con cautela las herramientas de terceros o las extensiones del navegador para extraer y reproducir las URL de videos de YouTube en VLC. Sin embargo, tenga en cuenta que estos métodos pueden no ser confiables y tener el potencial de violar los términos de servicio de YouTube, lo que podría tener consecuencias imprevistas. Tenga cuidado, comprenda los riesgos asociados y priorice el cumplimiento de las políticas de la plataforma para garantizar una experiencia sin problemas al utilizar herramientas externas para la integración de VLC y YouTube.
4. Compruebe la conexión a Internet
Asegure una conexión a Internet estable cuando experimente problemas de transmisión en VLC. Verifique la conectividad reiniciando su enrutador o cambiando a una red alternativa, solucionando posibles interrupciones que pueden afectar la reproducción de video. Una red estable es crucial para una transmisión fluida, y solucionar estos pasos puede ayudar a resolver problemas relacionados con la conectividad, garantizando una experiencia multimedia más fluida en VLC.
5. Verifique la URL de YouTube
Verifique la precisión y validez de la URL del video de YouTube en VLC para solucionar problemas de reproducción. Asegúrese de que el enlace sea correcto y válido, ya que las imprecisiones pueden provocar problemas. Vuelve a verificar que la URL sea correcta y considera probar con un video diferente para determinar si el problema persiste. Confirme que la URL proporcionada sea una fuente válida y actual para solucionar problemas de manera efectiva y disfrutar de una reproducción ininterrumpida en VLC.
Parte 3. Consejo: ¿Cómo reparar vídeos de YouTube corruptos?
Reparador de vídeo Apeaksoft destaca como una herramienta invaluable para reparar videos corruptos antes de subirlos a YouTube. Equipado con funciones poderosas, aborda de manera eficiente los problemas de video, incluidos fallos y corrupción, garantizando que su contenido cumpla con los estándares de YouTube. Su interfaz fácil de usar lo convierte en una solución confiable para mejorar la calidad del video y garantizar una experiencia de visualización perfecta. Vea los sencillos pasos escritos a continuación.
Paso 1 Descargue e instale Apeaksoft Video Fixer en su computadora, seguido del posterior lanzamiento de la aplicación.
Paso 2 Continúe haciendo clic en el + ícono en el lado izquierdo de la interfaz para agregar el video corrupto que desea cargar en YouTube usando Apeaksoft Video Fixer
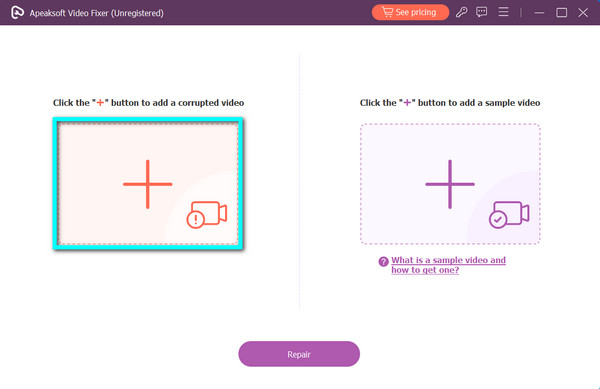
Paso 3 Luego, para agregar el video de muestra, haga clic en + firmar en el otro lado o en el que está a la derecha de la interfaz. Tenga en cuenta que seleccionar el vídeo de ejemplo correcto es esencial porque servirá como manual de la aplicación para reparar el vídeo dañado.
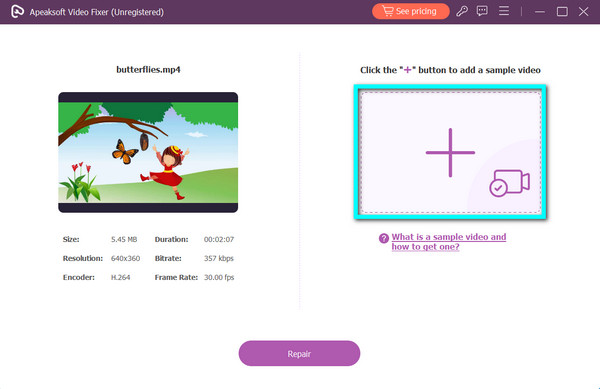
Paso 4 Una vez agregados ambos videos, haga clic en el Reparacion para iniciar el proceso de reparación de video.
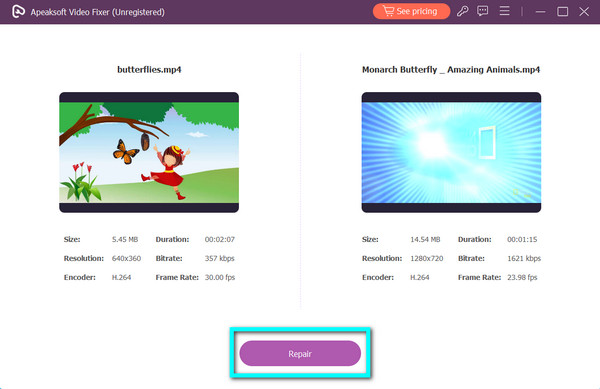
Paso 5 Al finalizar el proceso de reparación, haga clic en el Guardar botón. El vídeo reparado se almacenará en su dispositivo, listo para subirlo a YouTube.
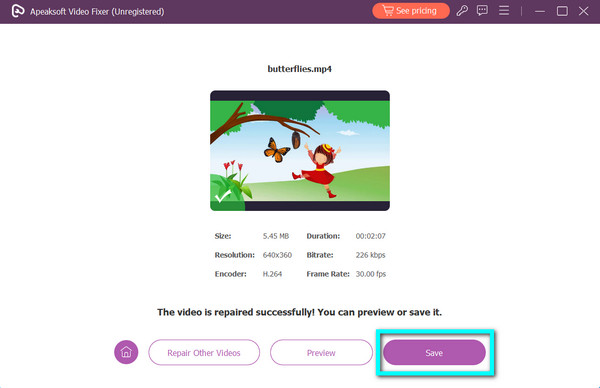
Parte 4. Preguntas frecuentes sobre VLC que no reproduce vídeos de YouTube
¿Es legítimo reproducir vídeos de YouTube en VLC?
La reproducción de vídeos de YouTube en VLC puede violar los términos de servicio de YouTube, ya que elude la plataforma prevista. Se recomienda utilizar el sitio web o la aplicación oficial de YouTube para la reproducción, respetando sus políticas y garantizando una experiencia de visualización legítima.
¿A qué formato transmite vídeo VLC?
VLC puede transmitir video en varios formatos, incluidos, entre otros, MPEG, AVI, ASF, WMV, MP4, MKV y más. Su versatilidad permite a los usuarios transmitir contenido en formatos compatibles con una amplia gama de dispositivos y plataformas.
¿Por qué mi vídeo sólo tiene sonido en VLC?
El problema de tener sólo sonido en VLC podría deberse a que falta un códec de vídeo o es incompatible. Asegúrese de que el formato de su archivo de video sea compatible, actualice VLC a la última versión o considere instalar el paquete de códec necesario para resolver el problema de reproducción.
¿Cómo convertir formato de vídeo en VLC Android?
En VLC para Android, convierta un formato de video abriendo la aplicación, seleccionando el video, tocando los tres puntos para ver las opciones, eligiendo Convertir, especificando el formato deseado e iniciando el proceso de conversión. VLC creará un nuevo archivo en el formato elegido. También puedes usar un conversor de video online gratis para esto.
¿Puede VLC descargar vídeos de YouTube?
No, VLC no proporciona una función integrada para descargar videos de YouTube. Descargar contenido de YouTube sin permiso viola sus términos de servicio. Los usuarios interesados en descargar vídeos de YouTube deberían considerar el uso de herramientas o plataformas dedicadas que cumplan con las políticas de YouTube.
Conclusión
VLC no reproduce vídeos de YouTube se puede atribuir a su falta de soporte para el protocolo de transmisión dinámica de YouTube (DASH). Si bien se encuentran disponibles soluciones como actualizar VLC, usar plataformas alternativas o explorar herramientas de terceros, se recomienda precaución para evitar posibles violaciones de las políticas. Apeaksoft Video Fixer surge como una opción confiable para reparar videos corruptos antes de subirlos. Recuerde cumplir con los términos de YouTube, lo que garantiza una experiencia de visualización legítima y fluida. Explore guías adicionales de Apeaksoft para optimizar sus experiencias relacionadas con videos.



 iPhone Data Recovery
iPhone Data Recovery Recuperación del sistema de iOS
Recuperación del sistema de iOS Respaldo y restauración de datos de iOS
Respaldo y restauración de datos de iOS Grabadora de pantalla iOS
Grabadora de pantalla iOS MobieTrans
MobieTrans Transferencia de iPhone
Transferencia de iPhone borrador de iPhone
borrador de iPhone Transferencia de WhatsApp
Transferencia de WhatsApp Desbloqueador de iOS
Desbloqueador de iOS Convertidor HEIC gratuito
Convertidor HEIC gratuito Cambiador de ubicación de iPhone
Cambiador de ubicación de iPhone Recuperación de Android
Recuperación de Android Extracción de datos de Android rotos
Extracción de datos de Android rotos Respaldo y restauración de datos de Android
Respaldo y restauración de datos de Android Transferencia de teléfono
Transferencia de teléfono Recuperación de datos
Recuperación de datos Blu-ray
Blu-ray Mac Cleaner
Mac Cleaner DVD Creator
DVD Creator PDF Converter Ultimate
PDF Converter Ultimate Restablecer contraseña de Windows
Restablecer contraseña de Windows Espejo del teléfono
Espejo del teléfono Video Converter Ultimate
Video Converter Ultimate Editor de vídeo
Editor de vídeo Grabador de pantalla
Grabador de pantalla PPT to Video Converter
PPT to Video Converter slideshow Maker
slideshow Maker Video Converter gratuito
Video Converter gratuito Grabador de pantalla gratis
Grabador de pantalla gratis Convertidor HEIC gratuito
Convertidor HEIC gratuito Compresor de video gratis
Compresor de video gratis Compresor de PDF gratis
Compresor de PDF gratis Free Audio Converter
Free Audio Converter Grabador de audio gratuito
Grabador de audio gratuito Video Joiner gratuito
Video Joiner gratuito Compresor de imagen libre
Compresor de imagen libre Borrador de fondo gratis
Borrador de fondo gratis Mejorador de imagen gratuito
Mejorador de imagen gratuito Eliminador de marcas de agua gratis
Eliminador de marcas de agua gratis bloqueo de pantalla del iPhone
bloqueo de pantalla del iPhone Puzzle Game Cube
Puzzle Game Cube