iMovie es la aplicación desarrollada por Apple para ayudarte a crear trailers al estilo Hollywood y películas 4K. Puede editar películas fácilmente en Mac o iPhone y luego exportar el archivo de película como video. Además, le proporciona la forma directa de compartir películas desde iMovie a YouTube directamente.
Esta publicación es la guía completa actualizada para dirigirlo a subir videos de iMovie a YouTube desde iPhone y Mac.
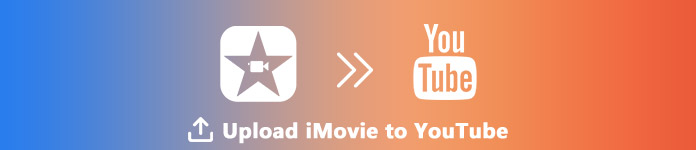
- Parte 1. Cómo subir iMovie a YouTube en Mac
- Parte 2. Cómo subir iMovie a YouTube en iPhone
- Parte 3. ¿No se pudo cargar iMovie en YouTube? Aquí hay soluciones
Parte 1. Cómo subir iMovie a YouTube en Mac
Para subir iMovie a YouTube en Mac, puedes hacerlo fácilmente.
1Exporte el proyecto iMovie a YouTube directamente en Mac
Si solo desea exportar el clip editado de iMovie a YouTube directamente, entonces los pasos son fáciles.
Compartir proyecto iMovie con YouTube
Navegue por el clip de película en iMovie, haga clic en "Archive"En la barra de herramientas, seleccione"Compartir"En la lista desplegable y haga clic en"YouTube.
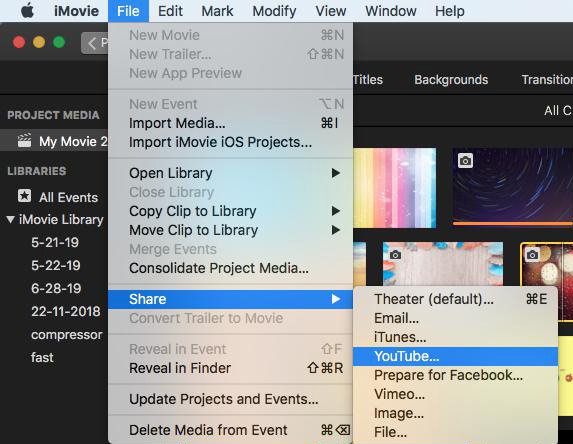
Completa la información de YouTube
En el cuadro de diálogo emergente, debe configurar el Título de la página , Descripción, Etiquetas, Resolución, Categoría: y Política de para tu video de iMovie que se está cargando en YouTube.
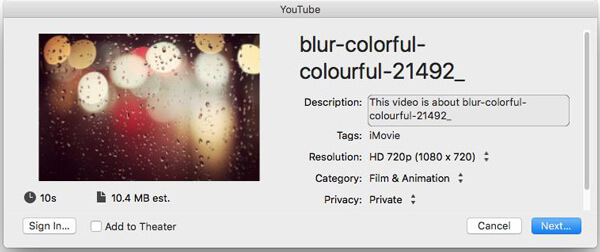
Después de eso, haga clic en "Siguiente”Y debe iniciar sesión en su cuenta de YouTube.
Después de completar toda la información, haga clic en "Siguiente”Y siga las instrucciones en pantalla para comenzar a cargar videos de iMovie en YouTube.
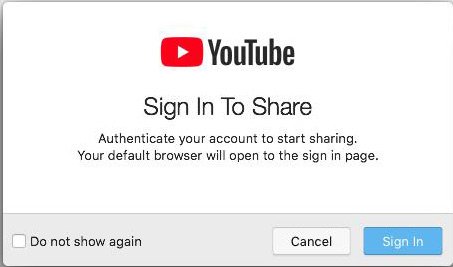
El indicador de progreso aparecerá en el lado derecho de la barra de herramientas, que puede mostrar el progreso de la carga. Una vez que se realiza la carga, haga clic en la notificación "Compartir con éxito" para ver su película en YouTube.
2Cargue archivos de video exportados de iMovie a YouTube en Mac a través de YouTube en línea
Si ha exportado video de iMovie como un archivo de video en su Mac, entonces los pasos para subir videos de iMovie a YouTube también son fáciles.
Abra YouTube en línea con su navegador en Mac, inicie sesión en su cuenta de YouTube.
Haga clic en el botón "Crear un video o publicación" en la imagen de una cámara y seleccione "Subir video". Haga clic en "Seleccionar archivos para cargar" en el cuadro de diálogo emergente y configure la Privacidad para seleccionar uno o más videos en Mac.
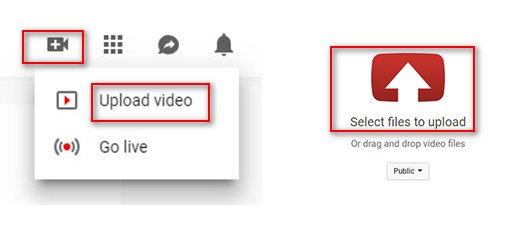
Puede verificar el progreso en la página de carga, donde puede completar la información del video como Información básica, Traducciones y Configuración avanzada.
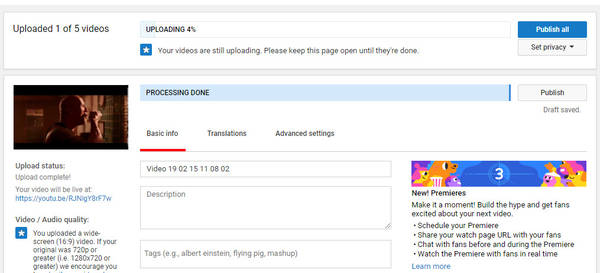
Parte 2. Cómo subir iMovie a YouTube en iPhone
iMovie no es la aplicación para usuarios de Mac, también tiene una versión de iOS, que puede ayudarlo a crear un video simple en iPhone. Como resultado, también puede encontrar formas de compartir videos de iMovie a YouTube.
1Comparta iMovie Project a YouTube en iPhone directamente
En su iPhone, abra el proyecto iMovie> Después editando el video, toca el botón de compartir en la parte inferior> Selecciona "YouTube"> Ingresa la información de Título de la página , Descripción, Etiquetas, Tamaño, Política de y Ubicación (opcional)> Inicie sesión en su cuenta de YouTube para completar el proceso de carga.
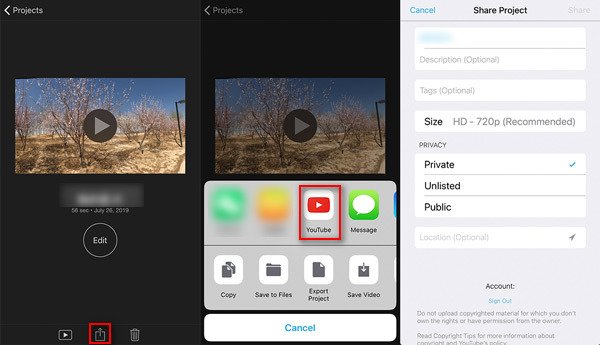
2Cargue archivos guardados de iMovie desde iPhone a YouTube con la aplicación de YouTube
Si ha exportado su proyecto de iMovie y ha guardado los videos en su biblioteca de fotos en el iPhone, debe cargar los videos de iMovie a YouTube con la aplicación YouTube iOS.
Inicie sesión en su aplicación de YouTube en su iPhone o iPad> Toque la cámara en la parte superior de la página de inicio> Seleccione el video de la biblioteca de fotos de su iPhone> Ajuste el título, la descripción, las etiquetas, el tamaño y la privacidad del video> Haga clic en "Cargar" para comenzar a cargar el video de iMovie en iPhone a YouTube.
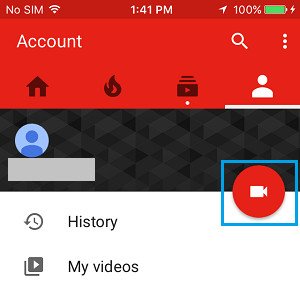
¿No obtienes una aplicación de YouTube en iPhone o iPad? Sólo transferir videos de iMovie del iPhone iPad a la computadora para subir a YouTube.
Parte 3. ¿No se pudo cargar iMovie en YouTube? Aquí hay soluciones
Aunque los pasos para cargar un video de iMovie en YouTube son sencillos, algunos usuarios se quejan de que no cargarán iMovie en YouTube o fallaron. Aquí hay algunos consejos que debe tener en cuenta para solucionar el error de carga de iMovie a YouTube.
1El video de iMovie no debe durar más de 15 minutos.
De manera predeterminada, puedes subir videos de hasta 15 minutos a YouTube. Si su video de iMovie es más largo que 15 minutos, debe verificar su cuenta de Google.
2El tamaño máximo del archivo es 128GB o 12 horas.
YouTube ha cambiado los límites en el pasado, y actualmente, solo puede cargar el archivo de video con el tamaño máximo de archivo de 128 GB o 12 horas.
Si su archivo de video es más grande que eso, demasiado largo, simplemente intente comprimirlo o recortarlo en partes.
Apeaksoft Video Converter Ultimate es el software de compresión y corte de video. Le permite convertir videos de iMovie a formatos de archivo compatibles con YouTube y recortar una película larga en partes para subirla sin problemas a YouTube.
En primer lugar, debe descargar este software haciendo clic en el enlace de descarga anterior, instalarlo y ejecutarlo de inmediato. Tiene la versión de Windows y Mac, y aquí tomamos la versión de Mac como ejemplo.
Haga clic en "Agregar archivo" y seleccione los archivos o la carpeta de este software.
Alternativamente, puede arrastrar uno o más videos de iMovie a este programa. Además, si los archivos de iMovies están en su iPhone, debería exportar películas de iMovie a Mac o computadora con Windows primero.
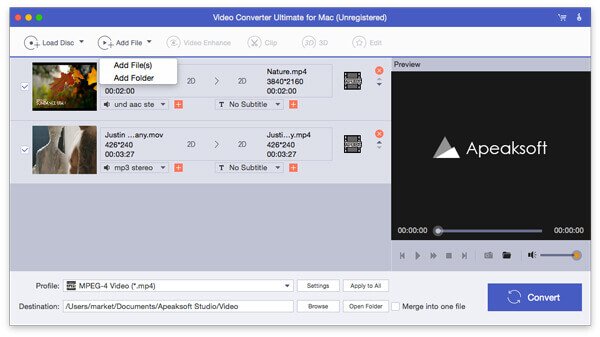
Haga clic en el botón "Clip" en la interfaz principal. Luego, puede comenzar a cortar sus archivos de video de 3 maneras, crear un nuevo clip, dividir clips y conservar solo clips.
Solo necesita mover el puntero progresivo para confirmar el punto de recorte y recortar un archivo iMovie largo en partes.
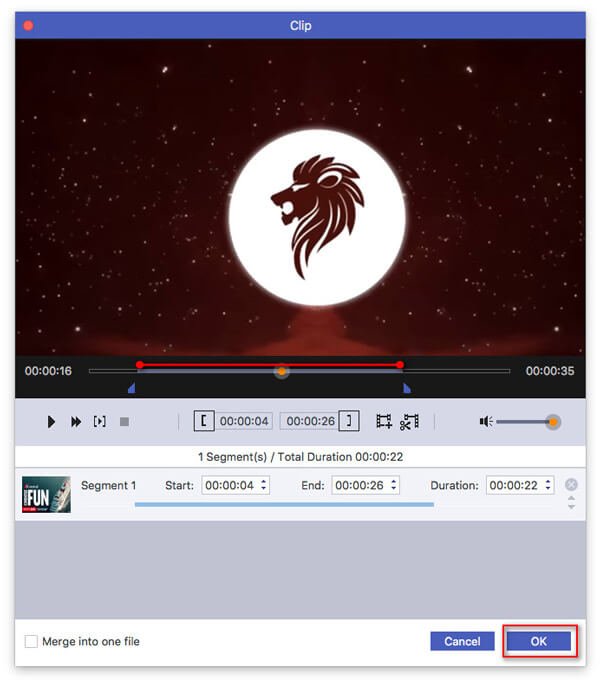
Una vez finalizado el clip, vuelva a la interfaz principal, debe seleccionar los formatos compatibles con "YouTube" de la lista desplegable de "Perfil".
Luego, haga clic en "Configuración" junto a "YouTube" para ingresar a "Configuración de perfil", donde puede ajustar la configuración de video y audio, como el codificador, la resolución, la velocidad de fotogramas, la proporción, etc. Esos son los factores que comprimir el tamaño del archivo iMovie.
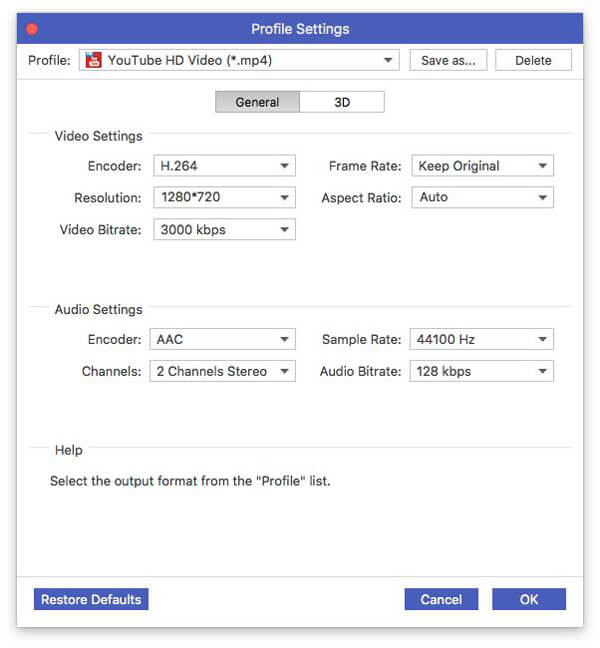
Después de eso, haga clic en el botón "Convertir" para aplicar todos los efectos que hizo.
3Asegúrese de una conexión de red estable
La tarea de carga depende de la conexión a Internet. Por lo tanto, debe garantizar su iPhone o Mac en una conexión a Internet estable. (¿La conexión a Internet no funciona? Intenta Reiniciar configuración de la red.)
4Asegúrese de que su navegador esté actualizado
Asegúrese de haber actualizado su navegador a la última versión. Los navegadores más antiguos a menudo pueden causar problemas.
Conclusión
Aquí está la guía definitiva para subir videos de iMovie a YouTube. Eres capaz de compartir el proyecto iMovie en YouTube directamente en Mac o iPhone. Alternativamente, puede subir los archivos de video exportados de iMovie a YouTube a través de la aplicación de YouTube o en línea. Aún así, no olvides seguir las reglas de YouTube (tamaño del archivo, duración, etc.).
¿Todavía tiene alguna pregunta sobre cómo subir videos de iMovies a YouTube?
Déjame saber dejando tus comentarios.




