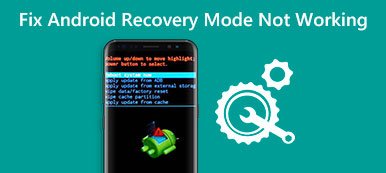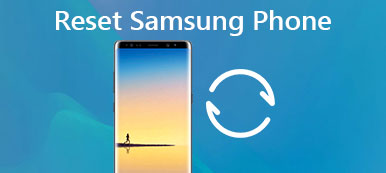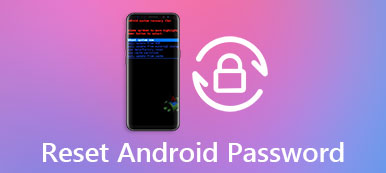Älypuhelinten lisäksi Samsung julkaisee tablet-tuotteita vuosittain, kuten Galaxy Tab 3. "Kuinka pääsen laitteeseen, jos se ei vastaa?" "Jos Samsung-tablettini toimii erittäin hitaasti ja sovellukset alkavat toimia, mitä voin tehdä?" Tällaisia kysymyksiä nähdään usein foorumeilla ja sosiaalisessa mediassa. Itse asiassa on olemassa tehokas ratkaisu, joka auttaa sinua pääsemään eroon kaikista näistä ongelmista, nollaamalla Samsung-pöydän. On useita tapoja nollata Samsung-tabletti, kun laitteessasi on ongelmia. Kuinka valita oikea menetelmä ja miten se toteutetaan? Tässä opetusohjelmassa vastaamme näihin kysymyksiin ja voit käyttää tablettiasi tavalliseen tapaan.

- Osa 1: Ennen Samsungin tabletin nollausta: varmuuskopioi tiedot ensin
- Osa 2: Samsung-tabletin pehmeä nollaus näppäinyhdistelmällä
- Osa 3: Kaukosäädetyn tehdasasetuksen palauttaminen Android-laitteenhallinnalla
- Osa 4: Samsung-tabletin nollaus Find My Mobilen avulla
Osa 1: Ennen Samsungin tabletin palautusta: varmuuskopioi tiedot ensin
Riippumatta siitä, mitä menetelmää Samsung-tabletin nollaamiseksi, ensimmäinen askel on varmuuskopioida tiedot. Kuten näette, tehdasasetusten palauttaminen tai palauttaminen on pyyhkiä kaikki Samsung-laitteen henkilökohtaiset tiedot. Apeaksoft Android Data Backup & Restore on ammattimainen työkalu Samsung-tabletin varmuuskopiointiin ennen nollausta. Sen tärkeimmät ominaisuudet ovat:
- Se pystyy luomaan varmuuskopion tabletista yhdellä napsautuksella.
- Tämä ohjelma toimii normaaleilla tableteilla, jäädytetyillä mobiililaitteilla ja rikkinäisillä puhelimilla.
- Käyttäjät voivat päättää varmuuskopioida tietotyypit.
- Se tallentaa kaikki Samsung-tabletin tiedot palauttamaan ja palauttamaan tietokoneen.
- Android-tietojen varmuuskopiointi ja palautus pystyy myös palauttamaan tiedot valikoivasti tietokoneelle tai mobiililaitteelle varmuuskopiosta.
- Tämä varmuuskopiointityökalu tukee kaikkia Samsungin tablet-malleja, mukaan lukien Galaxy Tab 3.
- Se on käytettävissä myös Windows 10 / 8 / 8.1 / 7 / XP- ja Mac OS -käyttöjärjestelmissä.
Lyhyesti sanottuna Android Data Backup & Restore on helpoin tapa varmuuskopioida Samsung-tabletit, jopa aloittelijoille.
Samsung-tabletin varmuuskopiointi ennen nollaamista
Vaihe 1. lataa ja asenna Android Data Backup & Restore tietokoneessa. Mac-tietokoneessa on oma versio. Kytke Samsung S8 / S7 / S5 / S4-puhelimesi ja palauta se tietokoneeseen USB-johdon kautta.
Vihje: Kytke puhelimen USB-virheenkorjaustila päälle.
Vaihe 2. Odota, että ohjelma tunnistaa puhelimesi automaattisesti. Aloita sitten varmuuskopion luominen napsauttamalla "Yhden napsautuksen varmuuskopiointi" -painiketta.

Vaihe 3. Varmuuskopiointi alkaa välittömästi.

Vaihe 4. Kun se on valmis, sinulle näytetään tulosnäyttö. Valitse uusin varmuuskopiotiedosto ja napsauta "Käynnistä", voit siirtyä yksityiskohtaikkunaan ja tarkastella kaikkia Android-tietoja luokittain.
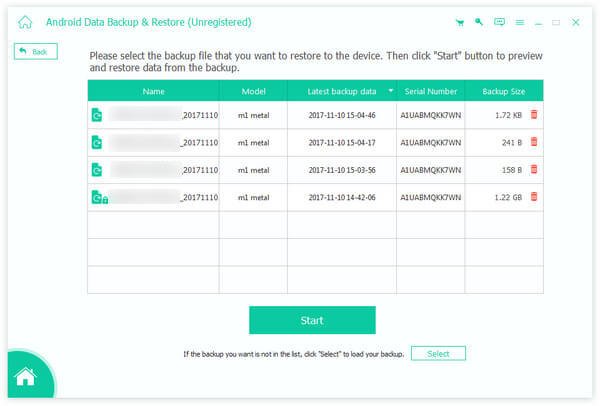
Voit myös tarkistaa muita tapoja tehdä Samsungin varmuuskopiointi tästä.
Osa 2: Samsung-tabletin pehmeä nollaus näppäinyhdistelmällä
Jos tabletti on jäähtynyt, musta näyttö tai ei vastaa, voit nollata Samsung-tabletin palautustilassa. Näin on hieman monimutkainen, alla oleva opas voi auttaa sinua paljon.
Vaihe 1. Pidä Samsung-tablet-laitteesi virtapainiketta painettuna, kunnes näet virran katkaisunäytön. Napauta "Sammuta" sammuttaaksesi sen.
Vaihe 2. Odota, että näyttö muuttuu mustaksi; pidä sitten näppäinyhdistelmää käynnistääksesi palautustilaan. Samsung-tablettien näppäinyhdistelmät ovat erilaisia eri malleissa.
Galaxy-välilehdessä 4 / 3 näppäinyhdistelmä on Home + Volume Up + Power -painike.
Galaxy Tab S3 ja muut tabletit, joissa ei ole Home-näppäintä, pitää äänenvoimakkuuden ja tehon pitäminen samanaikaisesti.
Vaihe 3. Kun palautusvalikko tulee näkyviin, valitse "Pyyhi tiedot / tehdasasetusten palautus" painikkeilla "Äänenvoimakkuus alas" ja "Äänenvoimakkuus ylös". Suorita se sitten painamalla "Virta" -painiketta.
Vaihe 4. Korosta ja suorita lopuksi "Kyllä - poista kaikki käyttäjätiedot" vahvistusnäytössä. Kun koko prosessi on valmis, voit käynnistää tabletin uudelleen ja asettaa tablet-laitteen uudeksi laitteeksi.

Osa 3: Etäasennuksen palauttaminen Android-laitehallinnalla
Google on kehittänyt Android-laitteenhallinnan, joka auttaa ihmisiä hallitsemaan laitteitaan etänä. Se tukee myös tehdasasetusten palauttamista Samsung-tablettia ilman laitetta. Jos olet määrittänyt Google-tilin laitteellasi, Android-laitehallinta on käytettävissä.
Vaihe 1. Laittaa www.google.com/android/devicemanager selaimesi osoiterivillä ja paina Enter-näppäintä avataksesi Android-laitteenhallinta-sivun.
Vaihe 2. Kirjaudu sisään Tablet-laitteeseen asennettuun Google-tiliin. Verkkopalvelu seuraa laitteesi ja merkitsee sen kartalle.
Vaihe 3. Sitten sinulle esitetään kolme vaihtoehtoa, soitto, lukitus ja poisto. Napsauta Poista-vaihtoehtoa, lue varoitusviesti huolellisesti ja paina sitten Poista-painiketta.
Vaihe 4. Kun tabletti pyyhitään onnistuneesti, käynnistä Samsung-tabletti uudelleen ja se palaa tehdasolosuhteisiin.
Näin puhdistat tabletin pysyvästi, mukaan lukien kaikki sovellukset, musiikki, valokuvat ja henkilökohtaiset asetukset. Nollaamisen jälkeen Google-tilisi poistetaan tabletista, joten Android-laitehallinta ei enää toimi. Sinun pitäisi kuitenkin ymmärtää, että Android-laitehallinta ei voi poistaa laitteen SD-kortin sisältöä. Jos tabletti on offline-tilassa, tehdasasetusten palautusprosessi käynnistyy heti, kun se on yhteydessä Internetiin.
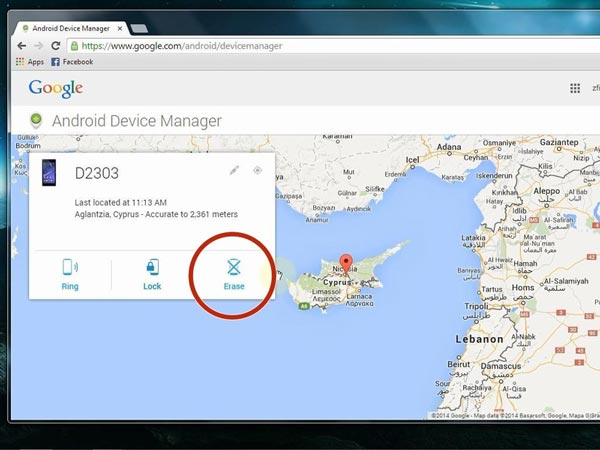
Osa 4: Samsung-tabletin nollaus Find My Mobilen avulla
Find My Mobile on Samsungin julkaisema verkkopalvelu, jonka tavoitteena on hallita Samsungin laitteita etänä. Jos olet lisännyt Samsung-tilin ja Google-tilin tabletiin, asiat ovat melko yksinkertaisia.
Vaihe 1. Jos haluat nollata Samsung-tabletin, käy selaimessasi osoitteessa www.samsungdive.com ja kirjaudu Samsung-tilillesi.
Vaihe 2. SamsungDive alkaa seurata laitettasi. Kun se näkyy kartalla, napsauta "Pyyhi matkapuhelimesi" -vaihtoehtoa vasemmalla sivupalkissa.
Vaihe 3. Valitse sitten pyyhintäasetussivulta "Tehdasasetusten palautus". Napsauta seuraavaksi linkkiä "Näytä kaikki käyttöehdot" ja valitse sitten valintaruutu "Hyväksyn ehdot" -kohdan edessä.
Vaihe 4. Syötä Samsung-tilisi salasana uudelleen, napsauta "Pyyhi" ja vahvista se painamalla "OK".
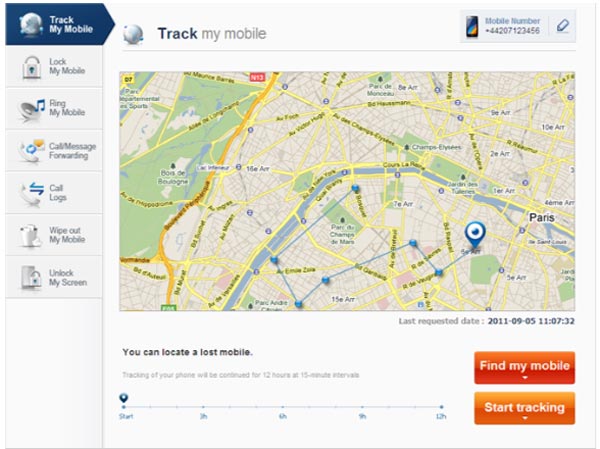
Yhteenveto
Kun Galaxy-tablet-laitteesi toimii ja olet kokeillut kaikkea mahdollista ongelmien korjaamiseksi ilman menestystä, dramaattisempi asia ja palauttaminen voivat auttaa sinua. Tässä opetusohjelmassa olemme kertoneet sinulle, kuinka nollata Samsung-tabletti eri tilanteissa. Jos tabletti on kädessäsi, voit yrittää nollata sen näppäinyhdistelmällä. Olemme jakaneet oppaat ja yhdistelmät eri tablet-malleille. Google on julkaissut Android Device Manager -sovelluksen, ja se on kaikkien Samsung-tablettimallien käytettävissä. Voit nollata laitteen ja pyyhkiä kaiken sisällön Internetin kautta. Ja Samsung on kehittänyt SamsungDive -palvelun asiakkaille, jotka hallinnoivat Samsung-mobiililaitteita etänä. Jos päätät nollata tablet-laitteesi, varmuuskopion pitäisi olla lähtökohta. Ja suosittelemme Apeaksoftin Android-tietojen varmuuskopiointia ja palauttamista, koska se on paitsi helppokäyttöinen myös tehokas.



 iPhone Data Recovery
iPhone Data Recovery iOS-järjestelmän palauttaminen
iOS-järjestelmän palauttaminen iOS-tietojen varmuuskopiointi ja palautus
iOS-tietojen varmuuskopiointi ja palautus iOS-näytön tallennin
iOS-näytön tallennin MobieTrans
MobieTrans iPhone Transfer
iPhone Transfer iPhone Eraser
iPhone Eraser WhatsApp-siirto
WhatsApp-siirto iOS-lukituksen poistaja
iOS-lukituksen poistaja Ilmainen HEIC-muunnin
Ilmainen HEIC-muunnin iPhonen sijainnin vaihtaja
iPhonen sijainnin vaihtaja Android Data Recovery
Android Data Recovery Rikkoutunut Android Data Extraction
Rikkoutunut Android Data Extraction Android Data Backup & Restore
Android Data Backup & Restore Puhelimen siirto
Puhelimen siirto Data Recovery
Data Recovery Blu-ray-soitin
Blu-ray-soitin Mac Cleaner
Mac Cleaner DVD Creator
DVD Creator PDF Converter Ultimate
PDF Converter Ultimate Windowsin salasanan palautus
Windowsin salasanan palautus Puhelimen peili
Puhelimen peili Video Converter Ultimate
Video Converter Ultimate video Editor
video Editor Screen Recorder
Screen Recorder PPT to Video Converter
PPT to Video Converter Diaesityksen tekijä
Diaesityksen tekijä Vapaa Video Converter
Vapaa Video Converter Vapaa näytön tallennin
Vapaa näytön tallennin Ilmainen HEIC-muunnin
Ilmainen HEIC-muunnin Ilmainen videokompressori
Ilmainen videokompressori Ilmainen PDF-kompressori
Ilmainen PDF-kompressori Ilmainen äänimuunnin
Ilmainen äänimuunnin Ilmainen äänitys
Ilmainen äänitys Vapaa Video Joiner
Vapaa Video Joiner Ilmainen kuvan kompressori
Ilmainen kuvan kompressori Ilmainen taustapyyhekumi
Ilmainen taustapyyhekumi Ilmainen kuvan parannin
Ilmainen kuvan parannin Ilmainen vesileiman poistaja
Ilmainen vesileiman poistaja iPhone-näytön lukitus
iPhone-näytön lukitus Pulmapeli Cube
Pulmapeli Cube