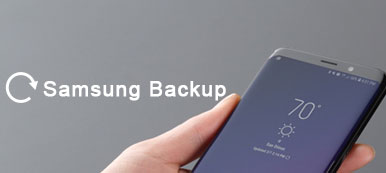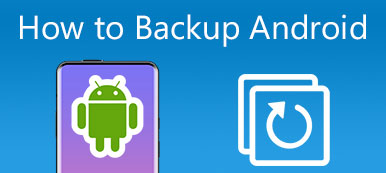Jotkut ihmiset saattavat miettiä, milloin älypuhelimen varmuuskopiointi on välttämätöntä, tai mikä on paras aika tietojen varmuuskopioinnille? Ollakseni rehellinen, sinun tulisi varmuuskopioida se, koska se on uusi puhelin. On hyödyllistä varmuuskopioida puhelimesi säännöllisesti. Jos omistat Motorolatuotteen ja sinulla ei ole aavistustakaan, minkä Motorolan varmuuskopiosovelluksen valitset, tämä artikkeli voi auttaa sinua paljon.
Huomaa, että olisit parempi varmuuskopioida Motorola ennen kuin käytät seuraavia skenaarioita, kuten tehdasasetusten palauttamista, käyttöjärjestelmän päivitystä, jälleenmyyntiä ja muita vastaavia tapauksia.
Toisessa sanassa sinun pitäisi toimia a Motorola varmuuskopio joka kerta, kun haluat tehdä muutoksia älypuhelimeen. Voit tehdä tämän seuraamalla seuraavia kappaleita saadaksesi parhaan Motorola-varmuuskopion.

- Osa 1: Varmuuskopioi Motorola Apeaksoftin Android-tietojen varmuuskopioinnilla ja palautuksella
- Osa 2: Varmuuskopioi Motorola ja Motorola Migrate
- Osa 3: Varmuuskopioi Motorola Googlen kanssa
Osa 1: Varmuuskopioi Motorola Apeaksoftin Android-tietojen varmuuskopioinnilla ja palautuksella
Suosituin ja aikaa säästävin tapa on varmuuskopioida Motorola tietokoneeseen. Voit harkita joitakin syitä. Windows- tai Mac-tietokoneessa on paljon enemmän tallennustilaa kuin Motorola-puhelimessasi. Ja sen mahdollisuus varastaa tai vahingoittua on vähemmän kuin älypuhelin. Lopuksi, mutta ei vähäisimpänä, on helppoa hallita kaikkia Motorola-varmuuskopioita ilman, että vanhat on kirjoitettu. Joten jos tarvitset Motorola-mobiilin varmuuskopioinnin tietokoneeseen, Apeaksoft Android Data Backup & Restore on ensimmäinen valinta.

4,000,000 + Lataukset
Yhdellä napsautuksella voit varmuuskopioida ja palauttaa Motorola-tiedot Macissa tai PC: ssä.
Varmuuskopioi ja palauta Motorola-tiedostot valikoivasti ilman tietojen häviämistä.
Varmuuskopiointikontaktit, viestit, puhelutiedot, muistiinpanot, valokuvat, videot, musiikki jne.
Tuki Motorola G6 / 5 / 4, Z3 / 2, E5 / 4 / 2, X4 jne.
Vaihe 1. Käynnistä Motorola-varmuuskopiointiohjelma
Lataa ilmainen Motorola-varmuuskopio-ohjelmisto. Rekisteröi ja käynnistä se Windows- tai Mac-tietokoneellasi. Valitse "Yhden napsautuksen varmuuskopiointi", jos haluat varmuuskopioida Android-tietosi kokonaan. Muussa tapauksessa voit lyödä "Device Data Backup" -painiketta varmuuskopioidaksesi Motorolan tietokoneelle.

Vaihe 2. Liitä Motorola tietokoneeseen tai Maciin
Yhdistä Motorola tietokoneeseen USB-kaapelilla. Jos päätät varmuuskopioida Android-laitteesi valikoivasti, sinun on valittava tiedostotyypit sen jälkeen, kun Android-laite on kytketty.

Vaihe 3. Varmuuskopioi Motorola tietokoneeseen
Paina "Käynnistä" -painiketta aloittaaksesi tietojen varmuuskopioinnin Motorola-puhelimesta tietokoneeseen automaattisesti. Älä irrota Android-laitettasi Motorolan varmuuskopioinnin aikana.

Siinä kaikki, miten Motorola-tiedot voidaan varmuuskopioida pilvitallennustilaan, toiseen älypuhelimeen tai tietokoneeseen.
Kun olet tehnyt Motorola-varmuuskopion, voit helposti palauta Motorola-varmuuskopio tämän ohjelmiston kanssa.
Osa 2: Varmuuskopioi Motorola ja Migrate
Aivan kuten sen nimi osoittaa, Motorola Migrate on Motorola-varmuuskopiointipäällikkö apk, joka voi siirtää tietoja vanhasta puhelimesta uuteen. Lisäksi voit käyttää Bluetooth-tukea myös yhteystietojen siirtämiseen muista kuin älypuhelimista tai perinteisistä puhelimista.
Tämän seurauksena voit siirtää kuvia, videoita, tekstihistoriaa, puheluhistoriaa ja SIM-yhteystietoja ulkoisista kovalevyistä helposti.
Vaihe 1. Suorita Motorola Migrate ja aseta Motorola lähteenä
Lataa ja asenna Motorola Migrate -sovellus Motorola-puhelimeesi ja toiseen älypuhelimeen, johon haluat siirtää tiedostoja. Suorita sitten molemmat Motorola-varmuuskopiointisovellukset, aseta Motorola lähdepuhelimeksi, ja sitten toisen Android- tai iOS-laitteen pitäisi olla lähtevän puhelin.
Vaihe 2. Varmuuskopiointitiedot Motorolailta
Skannaa QR-koodi yhdistääksesi kaksi digitaalilaitettasi. Yhdistä myöhemmin kaksi älypuhelinta samaan Wi-Fi-verkkoon. Nyt voit siirtää kaikki käytettävissä olevat tiedostot Motorolasta varmuuskopioon. Napsauta "Poistu", kun Motorolan varmuuskopiointi päättyy.
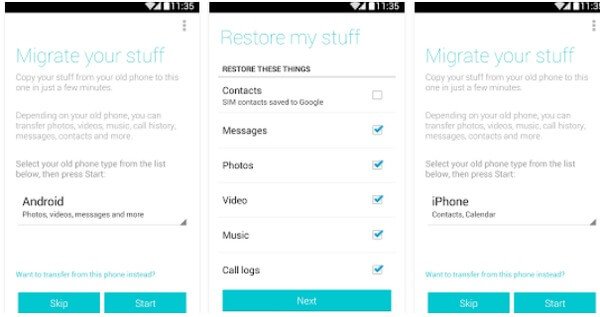
No, voit myös seurata yllä olevia menetelmiä siirtääksesi tietoja vanhasta puhelimesta Motorolaiin samalla tavalla. Ainoa ero on se, että Motorola-puhelimesi on asetettava tällä hetkellä tulostimeksi. Näin voit käyttää Motorola Migrate -toimintoa Motorola-varmuuskopioiden ja muiden tiedostojen käyttämiseen.
Osa 3: Varmuuskopioi Motorola Googlen kanssa
No, se on hyvä valinta varmuuskopioida ja palauttaa Motorola Google-tiliisi. Siksi ei ole väliä paljon, jos aiempi Motorola-puhelimesi on rikki tai poistettu käytöstä, tai haluat vain vaihtaa uuden Android-puhelimen tai tabletin. Tämän seurauksena voit siirtää kaikki tiedostot toiseen laitteeseen muutamassa sekunnissa turvallisesti.
Vaihe 1. Kytke varmuuskopioi tiedot
Valitse yläreunan avattavasta valikosta "Asetukset". Napsauta "Varmuuskopioi ja palauta" -painiketta. Ja sitten varmista, että "Varmuuskopioi tietoni" ja "Automaattinen palautus" -vaihtoehdot on valittu, valitse ne, jos ei.
Vaihe 2. Varmuuskopioi Motorola langattomasti
Napsauta nyt "Varmuuskopiotili" ja valitse Google-tilisi. Jos et ole kirjautunut sisään aiemmin, lisää uusi Google-varmuuskopiotili painamalla Lisää tili.Unohdit Google-tilin? Palauta se.).
Huomaa, että kun kirjaudut Google-tiliisi tämän Motorola: n kanssa, kaikki aiemmat varmuuskopiot palautetaan myös tähän laitteeseen. Tämän jälkeen voit saada Motorola-varmuuskopion Google-tilillä automaattisesti.
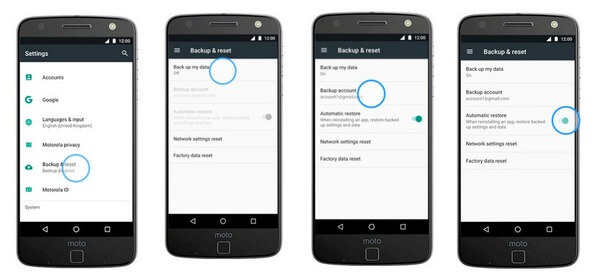
Huomautus: Jos haluat palauttaa Motorolan Googlen varmuuskopioinnilla, avaa Asetukset, valitse Yleiset ja osoita Tilit ja synkronointi. Napauta Lisää tili -vaihtoehtoa ja valitse "Google" palauttaaksesi Motorola-puhelimesi näytön oppaalla. Tätä tarvitset Motorolan varmuuskopioinnista ja palautuksesta Googlen avulla.
Yhteenveto
Tämä opetusohjelma näyttää 3-tapoja Motorola-puhelimen varmuuskopiointiin. Voit siirtää tietoja Motorola-puhelimesta toiseen puhelimeen käyttämällä Motorola Migrate -toimintoa. Voit käyttää Google Cloud Backup -ohjelmaa tietojen tallentamiseen Motorola-puhelimesta Cloudiin. Helpoin tapa on varmuuskopioida Motorola-puhelin tietokoneeseen yhdellä napsautuksella. Riippumatta siitä, mitä menetelmää käytät, tämä opas on hyödyllinen sinulle.



 iPhone Data Recovery
iPhone Data Recovery iOS-järjestelmän palauttaminen
iOS-järjestelmän palauttaminen iOS-tietojen varmuuskopiointi ja palautus
iOS-tietojen varmuuskopiointi ja palautus iOS-näytön tallennin
iOS-näytön tallennin MobieTrans
MobieTrans iPhone Transfer
iPhone Transfer iPhone Eraser
iPhone Eraser WhatsApp-siirto
WhatsApp-siirto iOS-lukituksen poistaja
iOS-lukituksen poistaja Ilmainen HEIC-muunnin
Ilmainen HEIC-muunnin iPhonen sijainnin vaihtaja
iPhonen sijainnin vaihtaja Android Data Recovery
Android Data Recovery Rikkoutunut Android Data Extraction
Rikkoutunut Android Data Extraction Android Data Backup & Restore
Android Data Backup & Restore Puhelimen siirto
Puhelimen siirto Data Recovery
Data Recovery Blu-ray-soitin
Blu-ray-soitin Mac Cleaner
Mac Cleaner DVD Creator
DVD Creator PDF Converter Ultimate
PDF Converter Ultimate Windowsin salasanan palautus
Windowsin salasanan palautus Puhelimen peili
Puhelimen peili Video Converter Ultimate
Video Converter Ultimate video Editor
video Editor Screen Recorder
Screen Recorder PPT to Video Converter
PPT to Video Converter Diaesityksen tekijä
Diaesityksen tekijä Vapaa Video Converter
Vapaa Video Converter Vapaa näytön tallennin
Vapaa näytön tallennin Ilmainen HEIC-muunnin
Ilmainen HEIC-muunnin Ilmainen videokompressori
Ilmainen videokompressori Ilmainen PDF-kompressori
Ilmainen PDF-kompressori Ilmainen äänimuunnin
Ilmainen äänimuunnin Ilmainen äänitys
Ilmainen äänitys Vapaa Video Joiner
Vapaa Video Joiner Ilmainen kuvan kompressori
Ilmainen kuvan kompressori Ilmainen taustapyyhekumi
Ilmainen taustapyyhekumi Ilmainen kuvan parannin
Ilmainen kuvan parannin Ilmainen vesileiman poistaja
Ilmainen vesileiman poistaja iPhone-näytön lukitus
iPhone-näytön lukitus Pulmapeli Cube
Pulmapeli Cube