Kuinka poistaa Google Chrome -selaimen välimuisti - askel askeleelta
Google Chrome, yksi yleisimmin käytetyistä selaimista kaikkialla maailmassa, tarjoaa käyttäjille useita hyödyllisiä toimintoja. Kuitenkin, mitä enemmän käytät sitä, sitä enemmän välimuistia se tuottaa. Tämä opetusohjelma näyttää sinulle, miten poista välimuisti Chromesta ja antaa useita vinkkejä säännölliseen huoltoon.
SIVUN SISÄLTÖ:
Osa 1. Välimuistin tyhjentämisen merkitys selaimissa
Selaimen välimuistin tyhjentämiseen Chromessa on neljä pääasiallista syytä.
Ensinnäkin selauskokemuksen parantamiseksi. Vaikka selaimen välimuisti voi nopeuttaa sivun latausaikaa, se hidastaa latausnopeutta päinvastoin, jos sitä ei tyhjennetä pitkään aikaan.
Toiseksi web-näyttöongelman ratkaisemiseksi. Joskus vanha välimuisti vanhenee sivupäivitysten vuoksi, mikä ei ole enää voimassa. Saatamme esimerkiksi nähdä sekaisin asettelun, lataamattomia kuvia ja muita näyttöongelmia.
Kolmanneksi vapauttaa tallennustilaa. Liiallinen välimuistin kertyminen merkitsee liikaa taakkaa laitteellesi, mikä estää sinua tallentamasta muita hyödyllisiä tiedostoja.
Lopuksi käyttäjien yksityisyyden suojaamiseksi. Välimuisti voi sisältää tärkeitä tietoja, kuten kirjautumistiedot. Välimuistin säännöllinen puhdistaminen voi vähentää yksityisyyden loukkausten riskiä.
Osa 2. Vaiheittainen opas välimuistin tyhjentämiseen Chromessa
Joten tiedätkö kuinka tyhjentää välimuisti Chromessa? Tässä osiossa opetamme sinulle kolme käytännöllistä tapaa poistaa kaikki välimuisti Chromessa.
1. Asetusten käyttäminen
Tavallisin tapa tyhjentää välimuisti ja evästeet Chromessa on muuttaa sen asetuksia. Tässä annamme vaiheittaisen oppaan:
Vaihe 1. Avaa ensin Chrome tietokoneellasi. Siirry sitten kohtaan Yläoikea kulma löytääksesi kolmen pisteen kuvion, napsauta sitä ja valitse Historia seuraavassa luettelossa.
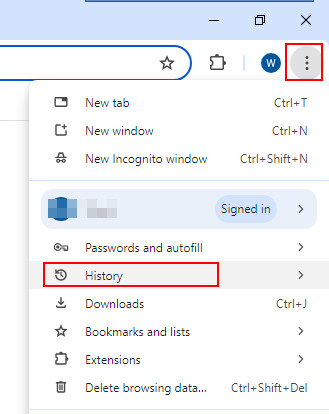
Vaihe 2. valita Poista selaustiedot alla Historia sarake.
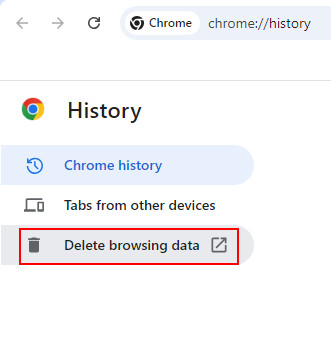
Vaihe 3. Käänny Lisää vaihtoehto, muuta Aikahaarukka että Koko ajanja poista selaushistorian, lataushistorian, evästeet ja muut sivustotiedot sekä välimuistissa olevat kuvat ja tiedostot valitsemalla neljä ensimmäistä valintaruutua. Napauta valinnan jälkeen Poista tiedot ponnahdusikkunan oikeassa alakulmassa.
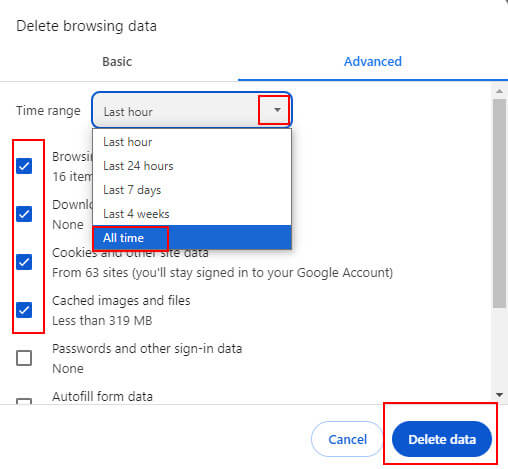
Pääset yllä olevalle sivulle myös painamalla pikanäppäintä Ctrl + siirtyminen + Poista samanaikaisesti.
Vinkki: Jos poistat vahingossa kirjanmerkit, voit palauttaa ne Chrome-kirjanmerkkien vieminen Androidista jos olet ottanut synkronointitoiminnon käyttöön.
2. Työpöydän pikakuvakkeen käyttäminen
Voit myös tyhjentää Googlen välimuistin Windowsin työpöydän pikakuvakkeen avulla. Vaiheet ovat alla:
Vaihe 1. lehdistö Windows + R näppäimistölläsi samanaikaisesti.
Vaihe 2. Sitten näet a ajaa laatikko ponnahtaa esiin.
panos %localappdata%\Google\Chrome\User Data osoitepalkissa. Syötä sitten ponnahdussivulla kätkö oikeassa yläkulmassa olevassa hakukentässä.
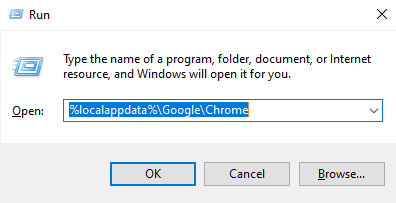
Vaihe 3. lehdistö Ctrl + valitaksesi kaikki välimuistitiedostot, napsauta sitten yhtä niistä hiiren kakkospainikkeella ja valitse Poista tyhjentääksesi ne.
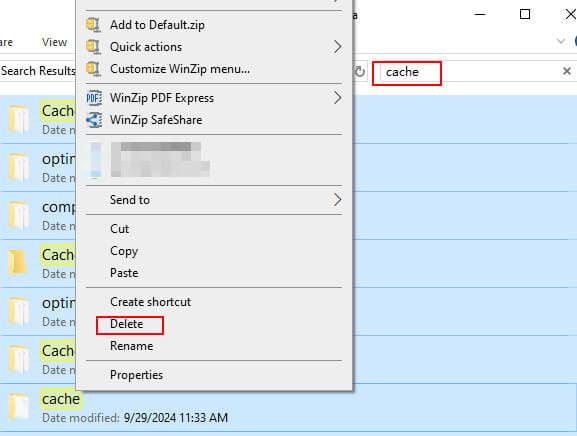
3. Apeaksoft Mac Cleaner -ohjelman käyttäminen
Jos olet Mac-käyttäjä, suosittelemme Apeaksoft Mac Cleaner sinulle.
Macille räätälöitynä puhdistustyökaluna Apeaksoft Mac Cleaner on monia ominaisuuksia:
• Välimuistin lisäksi voit poistaa sen kautta myös muita roskapostitiedostoja, kuten iPhoto-roskapostia, sähköpostiroskaa, iTunes-roskaa, suuria ja vanhoja tiedostoja jne.
• Koko prosessi voidaan suorittaa lyhyessä ajassa.
• Se on 100 % turvallinen, kun nopeuttaa Macia.
• Näet helposti, kuinka paljon kukin tiedostotyyppi vie CPU:sta, muistista ja levytilasta.
• Siinä on monia muita toimintoja Macille, mukaan lukien mutta ei rajoittuen sovellusten asennuksen poistamiseen, Macin optimointi, tiedostojen hallinta, tietosuojatietojen puhdistaminen, tiedostojen piilottaminen ja RAP-tiedostojen purkaminen.
Lataa-painike:
Suojattu lataus
Tässä on ohjeet välimuistin tyhjentämiseen Chromessa:
Vaihe 1. Lataa Apeaksoft Mac Cleaner Macissasi napsauttamalla yllä olevaa painiketta. Avaa se sisään löytäjä asennuksen jälkeen.
Vaihe 2. Valitse keskimmäinen toiminto - Siivooja pääliittymässä.
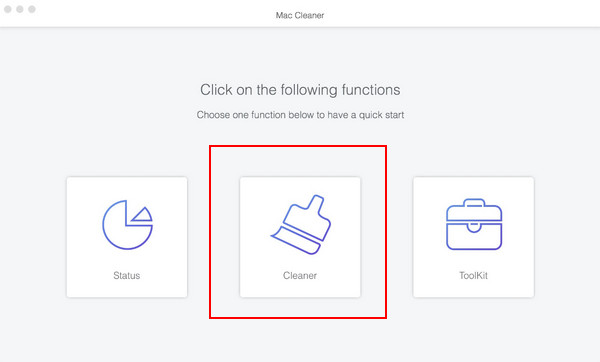
Valitse sitten System Junk vaihtoehto seuraavalla sivulla.

Napauttaa Skannata ensin, jotta sovellus voi tarkistaa Macisi roskatiedostojen varalta. Napsauta sitten Näytä skannauksen jälkeen.

Vaihe 3. Vain tarkistaa Sovelluksen välimuisti vasemmassa navigointipalkissa ja syötä sitten Google oikeassa yläkulmassa olevaan hakukenttään ja tarkista kaikki liittyvät tiedostot. Napauta Clean oikeassa alakulmassa.
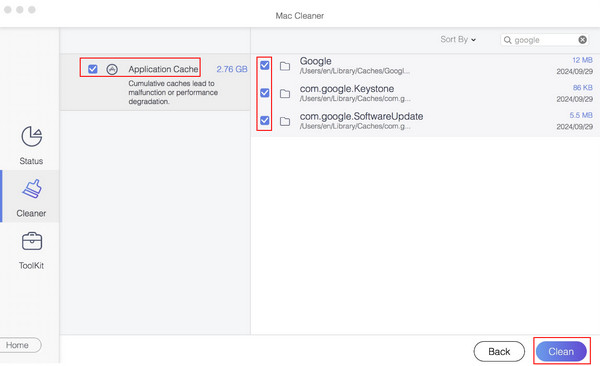
Osa 3. Tietyn sivuston välimuistin tyhjentäminen
Joskus et halua tyhjentää Chromen välimuistia koko osan vaan tietyn sivuston osalta. Tässä näytämme, kuinka voit poistaa Chromen välimuistin tietyltä sivustolta asetusten, osoitepalkin ja kehitystyökalujen avulla.
Chromen asetusten käyttäminen
Vaihe 1. Valitse kolme pistettä sivun oikeasta yläkulmasta ja valitse Asetukset seuraavassa luettelossa. Valitse sitten Yksityisyys ja turvallisuus vaihtoehto.
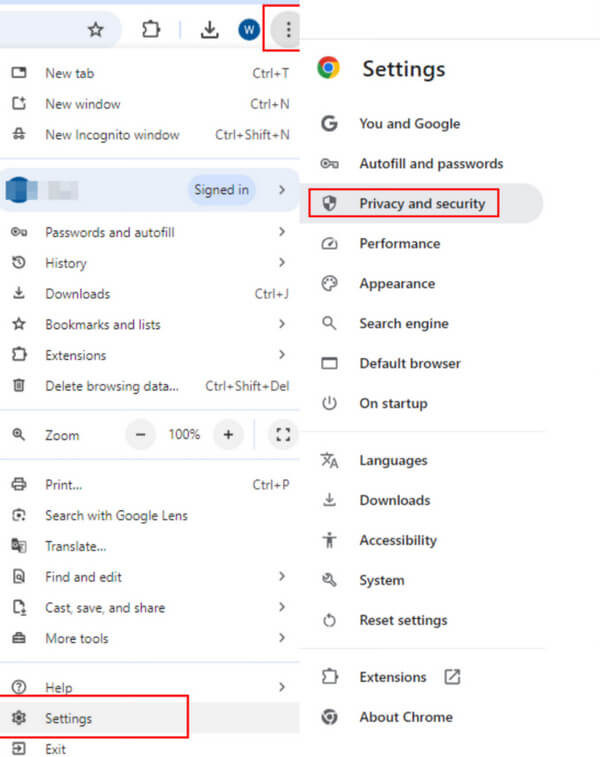
Vaihe 2. Valita Kolmannen osapuolen evästeet etsimiseen Katso kaikki sivuston tiedot ja käyttöoikeudet seuraavalla sivulla.
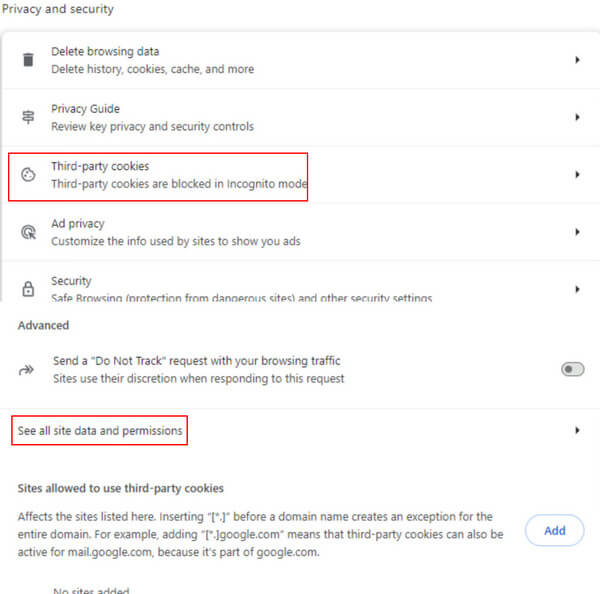
Vaihe 3. Voit kirjoittaa verkkotunnuksen nimen hakukenttään, ja siihen liittyvät tiedot näkyvät alla. Napsauta roskakorimaista kuviota poistaaksesi ne.
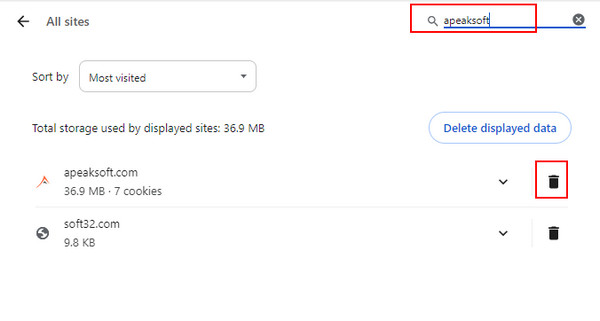
Muokkaus osoitepalkista
Vaihe 1. Napauta mallia ennen verkkolinkkiä URL-palkissa. Valitse Sivuston asetukset seuraavassa luettelossa.
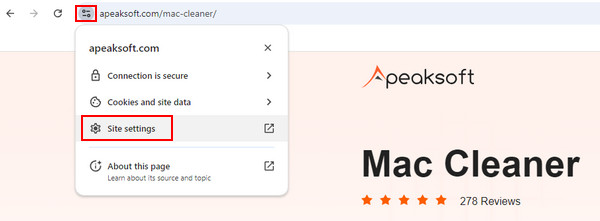
Vaihe 2. paina Poista tiedot -painiketta ponnahdusikkunan oikealla puolella suorittaaksesi tehtäväsi loppuun.
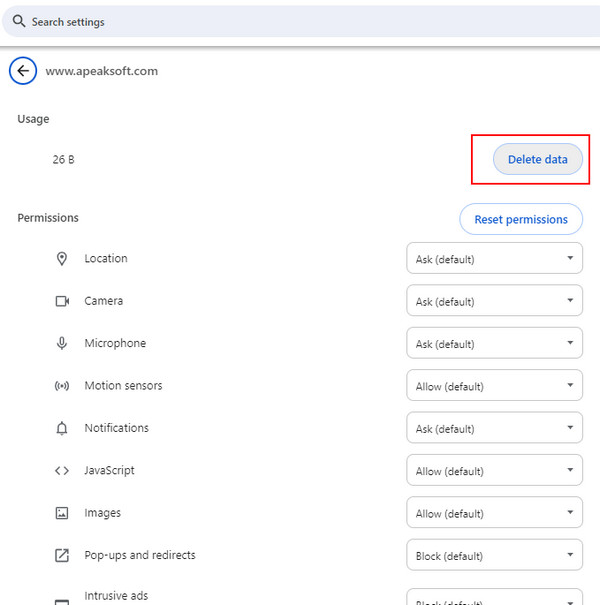
Kehittäjätyökalujen kautta
Vaihe 1. Avaa verkkosivusto, napsauta sivua hiiren kakkospainikkeella ja valitse Tarkastaa (viimeinen) avataksesi Chromen kehittäjätyökalut. Tai voit vain painaa F12 näppäimistöllä.
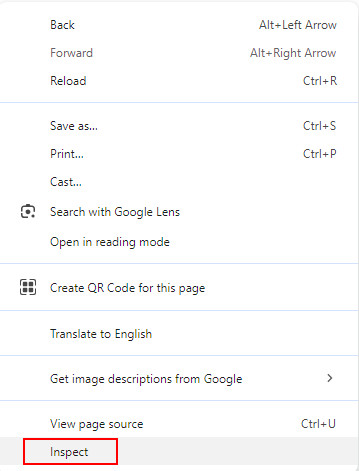
Vaihe 2. Valita Hakemus ylänavigointipalkissa ja valitse sitten varastointi vasemmalla. Siirry oikealle sivulle löytääksesi Tyhjennä sivustotiedot sinisellä ja napsauta sitä.
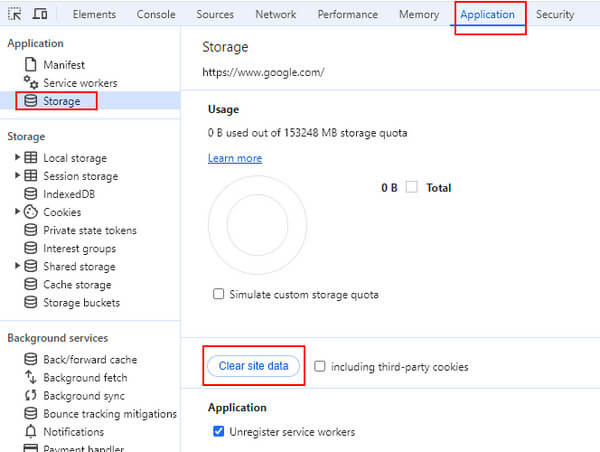
Osa 4. Päästä eroon Chromen välimuistista lopullisesti yhdellä napsautuksella
Jos sinusta tuntuu hankalalta tyhjentää Chromen selaimen välimuisti silloin tällöin, voit kokeilla seuraavia kahta tapaa. Mutta ne ovat suositeltavia vain tietyissä olosuhteissa.
Automaattisen poiston tilan käyttöönotto
Vaihe 1. Siirry Kolmen pisteen valikosta oikeasta yläkulmasta settings ja valitse sitten Yksityisyys ja turvallisuus.
Vaihe 2. Mene oikealle puolelle ja valitse Sivuston asetukset.
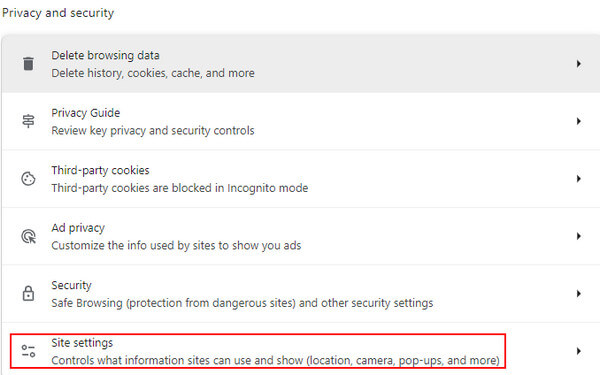
Vaihe 3. Etsi Sisältö baari, kytke päälle Lisäsisältöasetuksetja valitse se selaamalla alaspäin Laitteen sivuston tiedot.
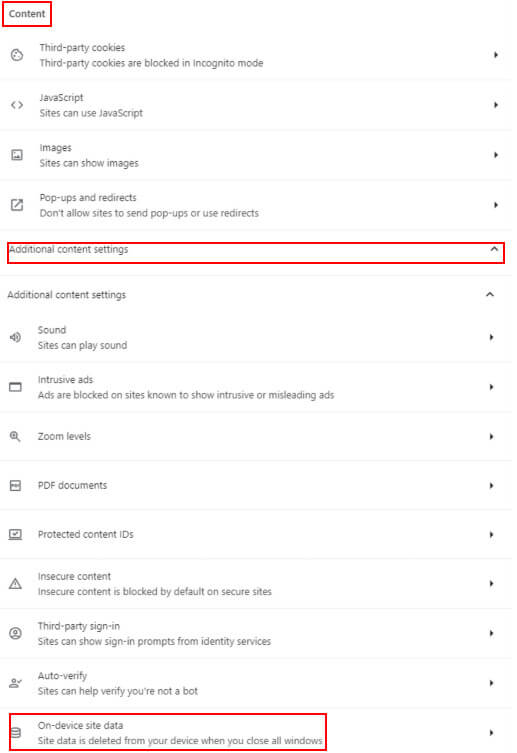
Vaihe 4. Tarkistaa Poista laitteellesi tallennetut datasivustot, kun suljet kaikki ikkunat seuraavalla sivulla.
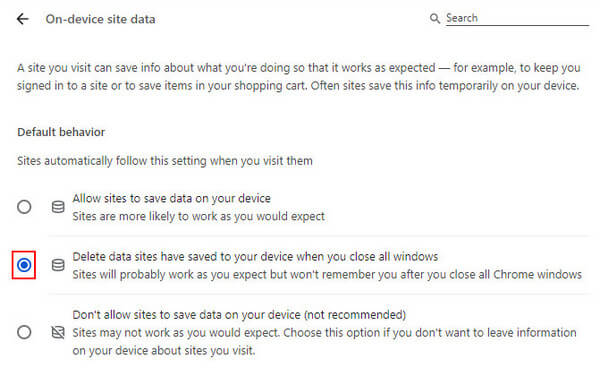
Incognito-tilan käyttäminen
Voit myös poistaa välimuistin käyttämällä Chromen incognito-tilaa. Tässä tilassa et jätä mitään selaustietoja, mukaan lukien selaushistoria, evästeet ja sivuston välimuisti.
Voit avata Chromen incognito-tilan napsauttamalla oikeaa yläkulmaa Kolmen pisteen valikosta ja valitse Uusi Incognito-ikkuna seuraavassa luettelossa.
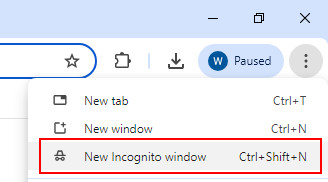
Jos selaat tärkeää asiakirjaa yksityisessä tilassa ja unohdat tallentaa sen vahingossa, on olemassa ratkaisuja tarkastella incognito-historiaa tietokoneellasi.
Osa 5. Vinkkejä säännölliseen huoltoon
1. Varmuuskopioi tärkeät tiedot etukäteen.
2. Vältä järjestelmätiedostojen vahingossa poistamista.
3. Sulje käynnissä oleva sovellus.
4. Ole varovainen valitessasi Mac-siivoojat.
5. Pidä kohtalainen puhdistustiheys.
Yhteenveto
Kuinka poistaa selaimen välimuisti Chromessa? Nyt sinulla on vastaus. Toivottavasti löydät sopivimman tavan tyhjennä välimuisti Chromessa.
Aiheeseen liittyvät artikkelit
Kuinka tyhjennät välimuistin ja evästeet Mac Safarissa? Kuinka tyhjentää historia Safarissa? Tästä viestistä saat yksityiskohtaisen oppaan Safari-välimuistin tyhjentämiseen Macissa.
Chrome voi palauttaa poistamasi kirjanmerkit, mutta ei tee sitä helppoa. Tässä on vaiheittainen opas, jossa kerrotaan, miten Chrome-kirjanmerkit voidaan palauttaa tehokkaasti.
Jos sinulla ei ole aavistustakaan siitä, miten Google Chromen asennus poistetaan kokonaan, voit seurata opetusohjelmaa poistamalla tai palauttamalla Google Chrome -selaimen millä tahansa laitteella helposti.
Kuinka tyhjennät Firefoxin välimuistin? Pitäisikö se usein tyhjentää? Tule ja opi poistamaan välimuistitiedostoja Firefoxissa ja milloin ne tyhjennetään.

