Valokuvien poistaminen iPadista, iPad Prosta tai iPad ministä
Suuren kuvakokoelman tallentaminen iPadille voi olla ylivoimaista, varsinkin kun yrität vapauttaa tilaa. Kaikkien kuvien poistaminen iPadista voi olla pelottava tehtävä, mutta se on helpompaa kuin luulet, jos opit oikean menetelmän. Tässä artikkelissa käydään läpi valokuvien poistaminen laitteelta eri tilanteissa, mukaan lukien yhden valokuvan, useiden kuvien, kokonaisen albumin tai kaikkien poistaminen.
SIVUN SISÄLTÖ:
Osa 1: Valokuvien poistaminen iPadista
Kaikki iPadilla ottamasi valokuvat tallennetaan sisäänrakennettuun Kuvat-sovellukseen. Voit tietysti hallita ja poistaa kuvia iPadistasi yhdessä sovelluksessa. Tässä on vaiheet työn suorittamiseksi.
Vaihe 1. Suorita Kuvat-sovellus aloitusnäytöltäsi.
Vaihe 2. Jos haluat poistaa yhden valokuvan, siirry kohtaan Kirjasto -välilehti, etsi ja napauta sitä. Paina sitten Roskakori painiketta oikeassa yläkulmassa.
Jos haluat poistaa useita valokuvia, napauta Valitse -kuvaketta Kirjasto näyttö. Kosketa kaikkia ei-toivottuja kuvia, paina Roskakori -painiketta ja napauta Poista [number] valokuvat vahvista se.
Jos aiot poistaa albumin, siirry osoitteeseen albumit -välilehteä, paina ei-toivottua albumia pitkään ja napauta Poista albumi.

Vaihe 3. Poistetut kuvat siirtyvät Hiljattain poistettu albumiin ja niitä säilytetään täällä 30 päivää. Sinun on poistettava ne manuaalisesti. Siirry kohtaan Hiljattain poistettu albumin alla Utilities menossa.

Vaihe 4. Napauttaa valita, paina kaikkia kuvia yksitellen, paina Lisää: -painiketta ja valitse Poista poistaaksesi valokuvat pysyvästi iPadistasi.
Osa 2: iPad-valokuvien poistaminen iCloudista
Kun poistat valokuvia iPadistasi, saatat huomata, että joitain kuvia ei voi poistaa. Tämä voi johtua siitä, että ne on synkronoitu iCloud-tiliisi. Nämä kuvat ovat vain iOS-laitteesi pikkukuvia. Jos haluat päästä eroon niistä, sinun on tehtävä työ iCloudissa.
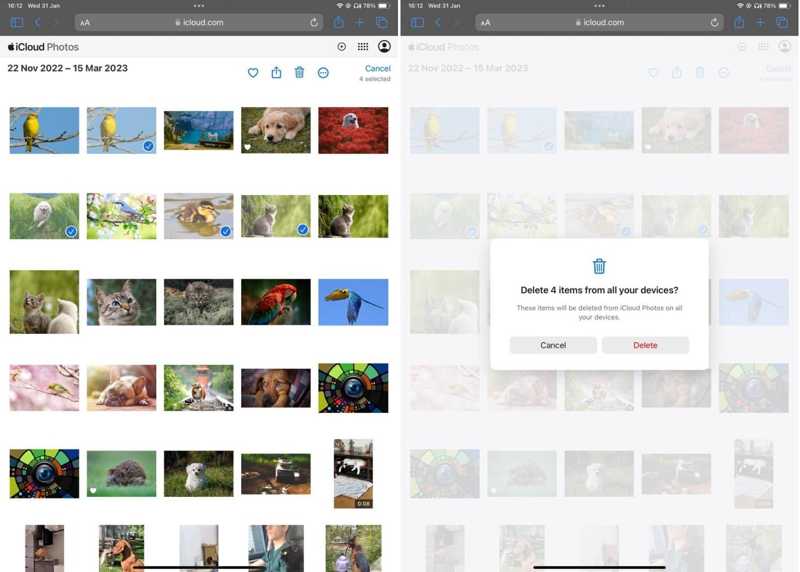
Vaihe 1. Siirry osoitteeseen www.icloud.com verkkoselaimella ja kirjaudu sisään iCloudiin Apple ID:lläsi ja salasanallasi. Jos 2FA on käytössä, sinun on annettava näytöllä näkyvä vahvistuskoodi.
Vaihe 2. Sinun ei tarvitse poista iCloud-varmuuskopio. Valitse vain Valokuvat etusivulla nähdäksesi kaikki iCloudiin synkronoidut valokuvat.
Vaihe 3. Valitse valokuvat, jotka haluat poistaa, ja napsauta tai napauta Poista -painiketta, jossa on roskakorikuvake. Valitse pyydettäessä Poista vahvista toiminta.
Osa 3: Valokuvien poistaminen iPadista ilman palautusta
Yleinen tapa poistaa kaikki valokuvat iPadista on hieman monimutkainen. Lisäksi poistetut valokuvat voidaan palauttaa tehokkaalla tietojen palautustyökalulla. Yksityisyytesi suojaamiseksi tarvitset iPadille erinomaisen puhdistusaineen, kuten Apeaksoft iPhone Eraser. Sen avulla voit poistaa valokuvia pysyvästi iPadistasi.
Äärimmäinen tapa poistaa valokuvia iPadista helposti
- Puhdista kaikki iPadisi valokuvat yhdellä napsautuksella.
- Esikatsele iPad-kuvia ennen niiden poistamista.
- Varmuuskopioi valokuvat ennen niiden poistamista tietojen menettämisen välttämiseksi.
- Lajittele iPad-kuvat päivämäärän mukaan.
- Tukee laajaa valikoimaa iPad-malleja.
Suojattu lataus
Suojattu lataus

Kuinka poistaa kaikki valokuvat iPadista
Vaihe 1. Yhdistä iPadiin
Käynnistä paras iPad Photo Cleaner -ohjelmisto, kun olet asentanut sen tietokoneellesi. Se on yhteensopiva Windows 11/10/8/7/Vista/XP:n ja Mac OS X 10.7:n tai uudemman kanssa. Yhdistä sitten iPad tietokoneeseesi Lightning-kaapelilla. Laitteesi tunnistetaan välittömästi.

Vaihe 2. Valitse kaikki valokuvat
Napsauta ja laajenna Vapauta tilaa otsikko vasemmassa sivupalkissa ja valitse Siivoaa valokuvat. Sitten ohjelmisto alkaa skannata kaikkia iPadillasi olevia valokuvia. Se voi kestää hetken, jos laitteellasi on paljon suuria valokuvia. Kun se on valmis, napsauta Vie ja poista -painiketta nähdäksesi kaikki valokuvat iPadissasi.

Vaihe 3. Poista kaikki iPad-kuvat
Valitse seuraavaksi valintaruutu jokaisen kuvan vieressä, jonka haluat poistaa iPadistasi. Voit paikantaa tietyt kuvat päivämäärän mukaan. Jos haluat poistaa kaikki valokuvat iPadista, valitse Valitse kaikki näytön yläreunassa. Ennen kuin poistat ne, napsauta Vie -painiketta, valitse tulostuskansio ja varmuuskopioi ne kiintolevyllesi. Napsauta lopuksi Poista -painiketta. Jos et voi poistaa iPhone, turvaudu vain tähän ohjelmaan.

Huomautus: Pidä iPad kytkettynä tietokoneeseen prosessin aikana.
Yhteenveto
Tämä opas osoitti kolme tapaa poista kaikki valokuvat iPadistasi Pro/mini tai muut mallit. Voit hallita ja poistaa kuviasi suoraan Kuvat-sovelluksesta. Muista poistaa ne uudelleen Äskettäin poistetusta albumista. Lisäksi voit poistaa iPad-kuvia iCloudista. Apeaksoft iPhone Eraser puolestaan pyytää poistamaan iPad-kuvasi yhdellä napsautuksella. Jos sinulla on muita kysymyksiä tästä aiheesta, jätä viestisi tämän viestin alle.
Aiheeseen liittyvät artikkelit
Jos unohdat Apple ID -salasanasi, voit seurata konkreettista opastamme poistaaksesi iPhonesi ilman salasanaa ja asettaaksesi sen uudeksi laitteeksi.
Jos näet iCloud-ilmoituksen, jossa sanotaan, että iPhone on kadonnut ja tyhjennetty, älä huoli. Voit ratkaista tämän ongelman nopeasti tällä vianetsinnällä.
Miksi iPhone on jumissa kaiken sisällön ja asetusten poistamisessa? Kuinka pääsen eroon jumiutuneesta Apple-logosta iPhonen poistamisen jälkeen? Opi 3 tapaa korjata iPhonen juuttunut ongelma.
Kuinka poistaa kaikki henkilökohtaiset tiedot kadonneesta / varastetusta iOS-laitteesta Find My iPhone -sovelluksella? Tämä viesti näyttää yksityiskohtaiset vaiheet iPhonen poistamiseksi Find My iPhone -sovelluksesta.

