Kuvien poistaminen MacBookista, iMacista ja Mac ministä
Kuvien poistaminen Macilla on olennainen vaihe tallennustilan vapauttamiseksi ja valokuvakirjaston siistinä pitämiseksi. Itse asiassa voit poistaa sekä paikallisella levyllä olevat kuvat että iOS-laitteestasi synkronoidut kuvat. Lisäksi sinulla on useita tapoja poistaa yksi kuva tai kaikki kuvat MacBookiltasi. Tämä opas listaa tehokkaat tavat ja esittelee kunkin tavan työnkulun vaihe vaiheelta. Tule ja opi kuinka poistaa valokuvia Macissa!
SIVUN SISÄLTÖ:
Osa 1: Kuvien poistaminen Macista roskakorin avulla
Jos poistettavat kuvat, kuten näyttökuvat, on tallennettu työpöydälle, voit poistaa ne suoraan vetämällä tiedostot työpöydälle. Roskakori.
Vaihe 1. Etsi poistettavat kohdekuvat Mac-näytöltä.
Vaihe 2. Valitse kuva napsauttamalla sitä. Voit poistaa useita kuvia Macilla kerralla pitämällä Komento -näppäintä ja napsauta sitten haluamiasi valokuvia yksi kerrallaan.
Vaihe 3. Vedä valittu kuva kohtaan Roskakori hiirellä näytön oikeassa alakulmassa olevassa Dock-palkissa.
Vaihe 4. Avaa Roskakori sovellus ja napsauta Tyhjä -painiketta oikeassa yläkulmassa poistaaksesi kuvat pysyvästi Macilla.
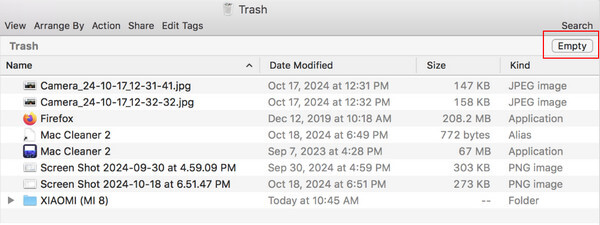
Osa 2: Mac-kuvien poistaminen Kuvat-sovelluksessa
Sisäänrakennettua Kuvat-sovellusta käytetään paikallisten kuvien ja samoihin Apple ID -tunnuksiin liitetystä iOS-laitteesta synkronoitujen kuvien tallentamiseen. Voit tietenkin poistaa kuvia Kuvat-sovelluksesta Macilla.
Vinkki: Jos et halua synkronoida muutoksia iCloudiin tai mietit, miten poistaa kuvia Macista, mutta ei iCloudia, sinun kannattaa sammuttaa se. Synkronoi tämä Mac iCloud-kuvia varten ennen kuvien poistamista Macilla noudattamalla seuraavia ohjeita Järjestelmäasetukset > Apple ID > iCloud > Kuvat > Hallitse. Valitse sitten Valokuvat vaihtoehto ja paina Sammuta ja Poista painiketta.
Noudata alla olevia ohjeita oppiaksesi poistamaan kuvia Kuvat-apista Macilla:
Vaihe 1. Avaa Valokuvat sovellus Ohjelmat-kansiosta..
Vaihe 2. Täältä löydät ei-toivotut kuvat:
Päästäksesi kaikkiin sovelluksen kuviin, siirry kohtaan Kirjasto välilehti vasemmalla puolella.
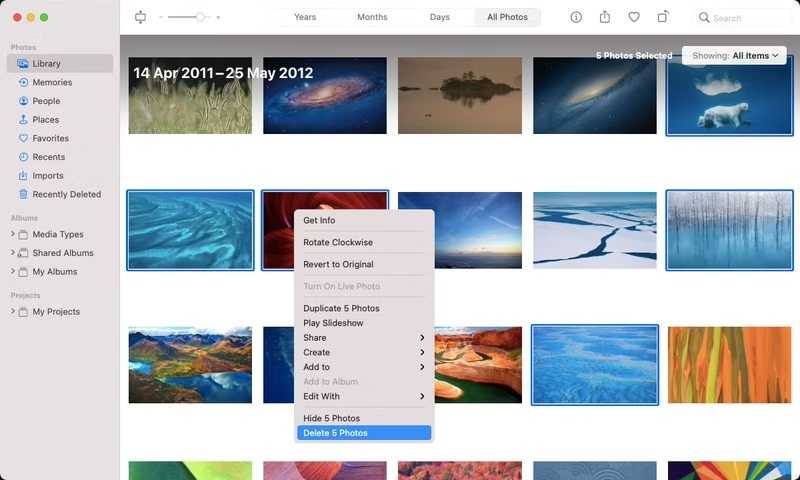
Voit myös käyttää kuvia järjestettynä Ihmiset, paikat, Muistojaja paljon muuta Valokuvat menossa.
Jos haluat löytää ei-toivottuja valokuvia mediatyypin mukaan, napsauta ja laajenna Mediatyypit vasemmassa sivupalkissa ja valitse haluamasi tyyppi, kuten selfietä.
Tai käytä tietyn albumin ei-toivottuja valokuvia kohdassa Omat albumit menossa.
Jos haluat suodattaa kuvia, siirry kohtaan filee valikosta ja valitse Uusi älyalbumi. Määritä asetukset ja suodattimet kuvien näyttämiseksi.
Vaihe 3. Valitse yksi tai useampi valokuva, napsauta hiiren kakkospainikkeella yhtä valittua tiedostoa ja valitse Poista [number] valokuvat.
Vaihe 4. Nämä kuvat siirretään nyt Äskettäin poistetut -albumiin ja säilytetään siellä 30 päivää. Siirry kohtaan Hiljattain poistettu albumi vasemmasta sivupalkista.
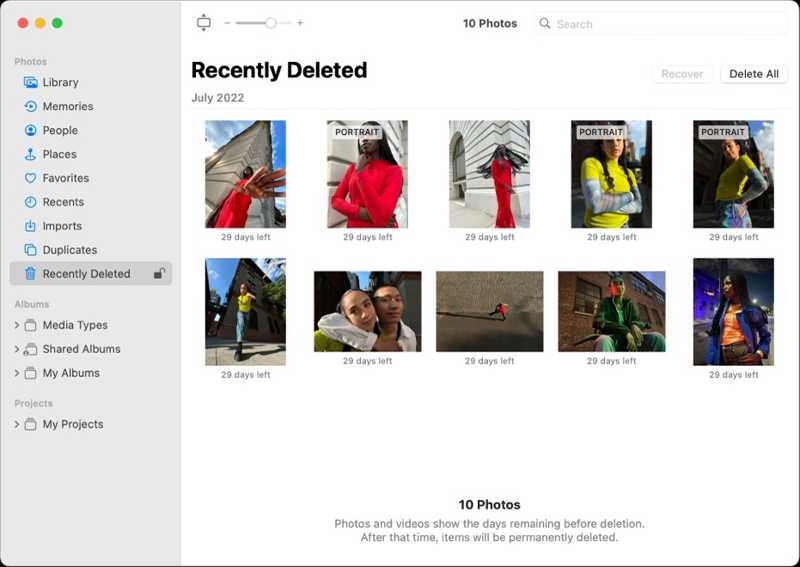
Vaihe 5. Napsauta vihdoin Poista kaikki -painiketta ja vahvista muutokset.
Vinkki: Onko olemassa nopeampaa tapaa poistaa kuvia Macilla? Voit käyttää pikakuvaketta! Valitse vain kuva ja paina sitten Backspace -näppäin. Jos haluat poistaa useita kuvia Macilla, kuten osassa 1 on ohjeistettu, voit pitää Komento-näppäintä painettuna ja napsauttaa sitten kohdekuvaa. Jos haluat poistaa kaikki kuvat Macilla, voit painaa Komento + A samanaikaisesti.
Osa 3: Kuvien poistaminen Macista Finderissa
Toinen tapa poistaa kuvia Macilla on Finder. Voit etsiä ei-toivotut kuvat Finder-sovelluksesta ja poistaa ne.
Vaiheet kuvien poistamiseksi Macista Finderin avulla ovat seuraavat:
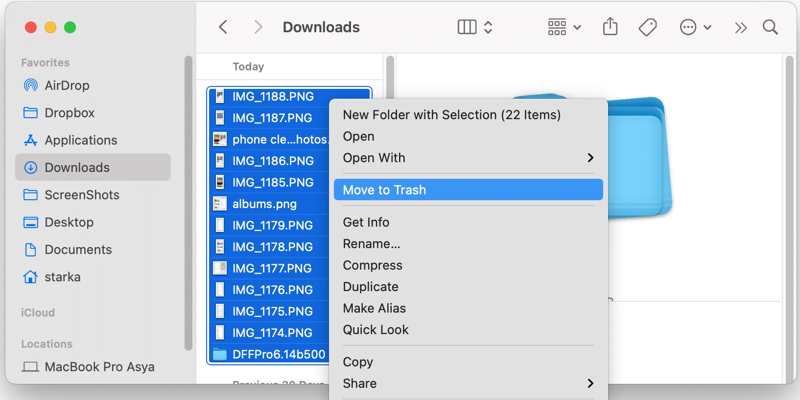
Vaihe 1. Avaa Finder-sovellus kohdasta Telakka palkkia ja siirry kansioon, johon olet tallentanut poistettavat valokuvat, kuten Lataukset kansio.
Vaihe 2. Pidä -näppäintä painettuna Cmd -painiketta ja valitse ei-toivotut valokuvat. Napsauta hiiren kakkospainikkeella yhtä valituista valokuvista ja valitse Siirtää roskakoriinVoit myös vetää tiedostot kohteeseen Roskakori kuten kuvien poistaminen Macin työpöydällä.
Vaihe 3. Napsauta sitten hiiren kakkospainikkeella Astia painiketta Telakka baari ja valitse Tyhjä astia poistaaksesi valokuvat kokonaan MacBookistasi.
Osa 4: Mac-valokuvakirjaston poistaminen
Jos haluat poistaa kaikki valokuvat MacBookistasi, painamisen lisäksi Komento + A Kuvat-sovelluksessa voit myös poistaa koko kuvakirjaston nopeasti. Tässä on konkreettinen työnkulku:
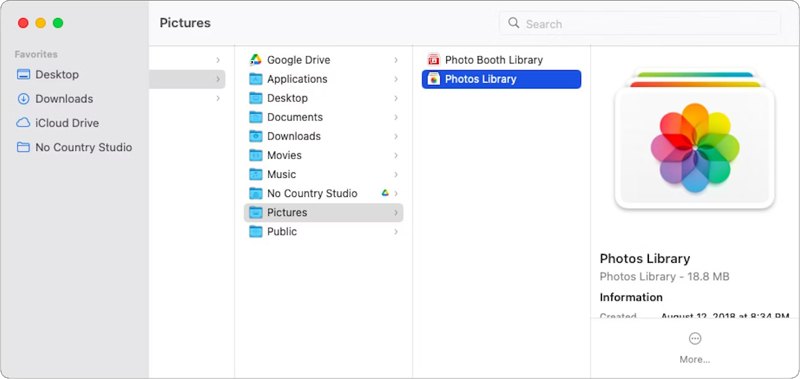
Vaihe 1. Käynnistä Finder-sovelluksesi. Siirry kohtaan Go valikko valikkopalkissa ja valitse Etusivu.
Vaihe 2. Siirry kuvat kansio, ja sinun pitäisi nähdä Kuvat Library tiedosto. Napsauta sitä hiiren kakkospainikkeella ja valitse Siirtää roskakoriin.
Vaihe 3. Napsauta sitten hiiren kakkospainikkeella Astia -painiketta Telakka baari ja valitse Tyhjä astiaNyt valokuvakirjastosi tyhjenee. Tämä ominaisuus voi myös tyhjentää sen pysyvästi. sähköpostien poistaminen Macilla.
Osa 5: Kuinka poistaa kaksoiskappaleet Macista
iCloud-kuvien ansiosta Macilla on helppo saada kaksoiskuvia. Se vie paljon tilaa kiintolevyllä. Paras tapa pitää kuvakirjasto siistinä on poistaa kaksoiskuvat Macilta. Tässä osiossa näytetään, miten voit poistaa valokuvia Macilta tilan vapauttamiseksi.
Tapa 1: Kuinka poistaa kaksoiskappaleita Kuvat-sovelluksesta
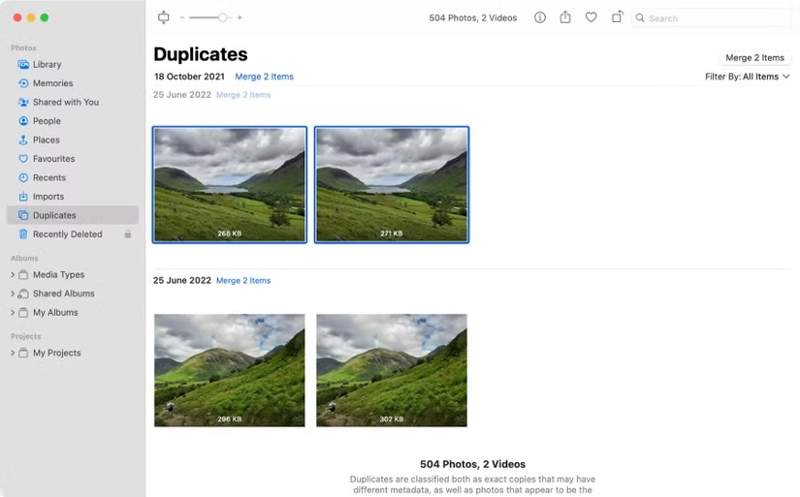
Vaihe 1. Kirjaudu Valokuvat sovellus Mac-tietokoneellasi.
Vaihe 2. Siirry Kopiot kansio vasemmasta sivupalkista. Jos Mac löytää kaksoiskappaleita, ne järjestetään päivämäärän mukaan tähän kansioon.
Vaihe 3. Valitse kopioidut valokuvat ja napsauta Yhdistä 2 kohdetta -painiketta kaikkien kopioiden parhaan mahdollisen laadun säilyttämiseksi. Jos haluat poistaa useita kopioita, pidä Cmd näppäintä valitessasi niitä ja napsauta Yhdistä X kohdetta.
Menetelmä 2: Kuinka poistaa kaksoiskappaleet Smart Folderilla
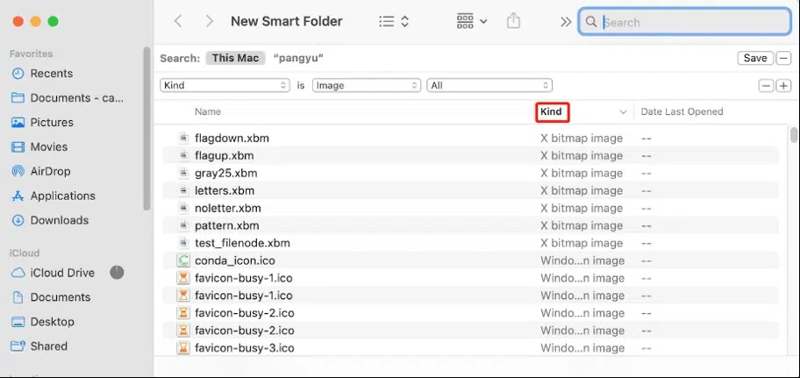
Vaihe 1. Jos haluat poistaa Macissa kopioituneita kuvia Kuvat-sovelluksen ulkopuolella, avaa Finder-sovellus.
Vaihe 2. Siirry filee -valikko ja valitse Uusi älykäs kansio.
Vaihe 3. valita Tämä Mac, Ja napsauta + painiketta. Valitse sitten laji ensimmäisestä pudotusvalikosta ja valitse Kuva toisesta lähtien.
Vaihe 4. Lajittele kuvat napauttamalla NimiPoista sitten samannimiset tiedostot.
Menetelmä 3: Kuinka poistaa kaksoiskappaleet Macista yhdellä napsautuksella
Sisäänrakennetut menetelmät pystyvät löytämään kaksoiskuvia vain nimen ja päivämäärän perusteella. Tämä ei toimi kaikissa tilanteissa. Apeaksoft Mac Cleanertoisaalta käyttää tekoälyä skannatakseen ja tunnistaakseen nopeasti kopioidut valokuvat.
Poista kaksoiskuvat Macilla nopeasti
- Poista päällekkäiset kuvat Macista yhdellä napsautuksella.
- Käytä tekoälyteknologiaa paikantaaksesi kopioidut kuvat tarkasti.
- Tukee laajaa valikoimaa kuvamuotoja.
- Kaksoiskuvien lisäksi se voi myös auttaa sinua poistamaan roskapostia/suuria tiedostoja Mac-järjestelmän nopeuttamiseksi.
Suojattu lataus

Noudata alla olevia ohjeita oppiaksesi poistamaan kaksoiskuvat Macista yhdellä napsautuksella:
Vaihe 1. Skannaa päällekkäiset valokuvat
Käynnistä paras Mac-kuvanhallintaohjelma asennettuasi sen tietokoneellesi. Napsauta Siivooja työkalu ja valitse Variantit Valokuva. Lyö Skannata -painiketta aloittaaksesi kaksoiskuvien etsimisen.

Vaihe 2. Poista Mac-kuvien kaksoiskappaleet
Kun valokuvien skannaus on valmis, napsauta Näytä -painiketta siirtyäksesi seuraavaan ikkunaan. Tässä voit valita kopiot ja napsauttaa Clean -painiketta. Jos sinua pyydetään, paina Clean vahvistaaksesi sen. Sitten Mac-kuviesi pitäisi olla siistejä.
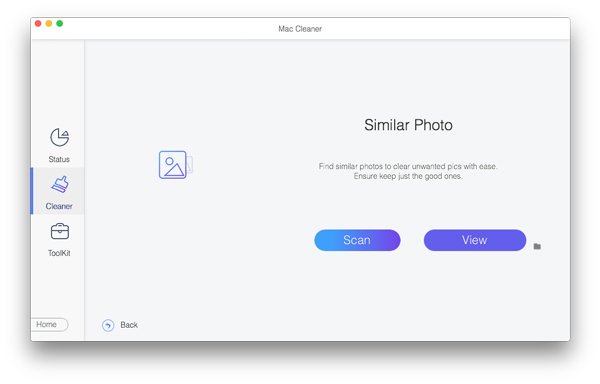
Vinkki: Jos olet poistanut kuvia Macista vahingossa ja mietit, miten voit palauttaa poistetut kuvat Macista, voit käyttää toista tehokasta Apeaksoftin ohjelmistoa - Apeaksoft Data Recovery että palauttaa poistetut kuvat Macissa.
Yhteenveto
Tässä oppaassa kuvataan miten poistaa kuvia Macilla, kuinka poistaa kuvia Macilla, mutta ei iCloudilla, kuinka poistaa kuvia Macilla näppäimistöllä jne. Voit poistaa kuvia tietystä kansiosta Finder-sovelluksessa, albumista Kuvat-sovelluksessa tai poistaa koko valokuvakirjaston. Vielä tärkeämpää on, että voit poistaa kaksoiskuvia pitääksesi valokuvakirjastosi järjestyksessä. Apeaksoft Mac Cleaner on helpoin tapa päästä eroon kaksoiskuvista Macilla.
Aiheeseen liittyvät artikkelit
Yksittäisten, useiden tai kaikkien viestien poistaminen Macissa vaatii erilaisia toimintoja. Viestien poistaminen on myös mahdollista vain Macissa.
Jos et enää tarvitse niitä, voit seurata konkreettista opetusohjelmaamme poistaaksesi nopeasti vanhat iPhone-varmuuskopiot Mac-tietokoneeltasi.
Muistuttaako Mac, että levysi on melkein täynnä, kun teet Time Machine -varmuuskopion? Tämä viesti kertoo miksi ja havainnollistaa 3 tapaa poistaa TM-varmuuskopiot.
Jos poistit vahingossa tekstiviestejä tai iMessages-viestejä Macistasi, älä panikoi. Tämä opas näyttää kolme tapaa palauttaa poistetut viestit Macissa.

