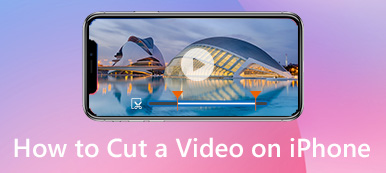Joskus sinun täytyy vain purkaa tietty leike koko videon sijaan. iMovie on suosittu videonmuokkausohjelma iOS- ja Mac-käyttäjille. Voit muokata iMovien videoita työpöydältä, tiedostopohjaisista kameroista, iPhonesta, iPadista ja muista liitetyistä digitaalisista laitteista. On kuitenkin edelleen monia käyttäjiä, jotka etsivät yksityiskohtaista opetusohjelmaa leikkaa video iMovien avulla.
Jos sinulla on sama kysymys videoiden jakamisesta iMovie-ohjelmassa, saat täydellisen ohjeen täältä.

Kuten edellä mainittiin, salaus on hyvä tapa suojata arkaluontoisia tietoja, joita haluat käyttää itse. Itse asiassa tiedostojen salaus on melko helppoa. Tässä tässä viestissä keskitymme siihen, mitä Apple on jo tarjonnut sinulle salaamaan tiedostot macOS: ssä. Lisäksi suositellaan upeaa Mac-tiedostojen salaustyökalua, joka auttaa suojaamaan Mac-tiedostoja ja -kansioita helposti.
- Osa 1: Kuinka leikata videota iMovie-ohjelmassa Macilla
- Osa 2: 2: n helppo tapa leikata leike Windowsissa ja Macissa
- Osa 3: Videon rajaaminen iMovie-laitteella iPhonessa ja iPadissa
Osa 1: Kuinka leikata videota iMovie-ohjelmassa Macilla
Jos sinulla on pitkiä leikkeitä, joissa on useita eri kohtauksia, voit jakaa leikkeen iMovien avulla saadaksesi pienempiä. Voit tietysti lyhentää videota poistaaksesi minkä tahansa videoleikkeen iMovie-aikajanalta.
Vaihe 1Avaa iMovie-ohjelmisto Macissa. Lisää uusi iMovie-projekti valitsemalla "Projekti"> "Luo uusi"> "Elokuva".
Vaihe 2Valitse avattavasta Tiedosto-valikosta Tuo media. Voit tuoda videoleikkeen valokuvakirjastostasi napsauttamalla ”Photo Library” ja sitten “Album”.
Vaihe 3Valitse tämän videoleikkeen pikkukuva. Vedä ja pudota se aikajanalle.
Vaihe 4Siirrä toistopää kohdepaikkaan hiirellä.
Vaihe 5Tee videoleike valituksi. Napsauta "Muokkaa" ja sitten "Jaa leike" jakaa videoita iMovie Macissa. Tai voit käyttää pikakuvaketta leikkeiden jakamiseen iMoviessa painamalla "Komento" ja "B" yhdessä.
Vaihe 6Napsauta "Poista" poista videoita iMovielta jos välttämätöntä.

Osa 2: 2: n helppo tapa leikata leike Windowsissa ja Macissa
Jos videoiden muokkaaminen iMovien avulla on sinulle edelleen vaikeaa, voit löytää helpon iMovie-vaihtoehdon saadaksesi samanlaisia ominaisuuksia. Huolimatta siitä, haluatko luoda elokuvan erilaisilla leikkeillä tai haluat vain jakaa pitkän videon, voit saada tyydyttävän tuloksen täältä.
Apeaksoft Slideshow Maker - paras iMovie-vaihtoehto
IMovien kanssa verrattuna Apeaksoft Diaesityksen tekijä tarjoaa monia valmiita teemoja, tekstiä, siirtymiä, elementtejä ja suodattimia. Voit tehdä diaesitysvideon helposti matkustamiseen, häät, juhlat, joulu ja paljon muuta. Lisäksi voit mukauttaa tarjotun teeman ja lisätä jotain uutta itse.
Sisäinen videoeditori on myös hyödyllinen. Voit leikata videon osia mukautetulla kestolla. Myöhemmin voit yhdistää minkä tahansa videoleikkeen uuteen videoon helposti. Voit käyttää iMovie-vaihtoehtoa luoda mukavan videon, jolla on vähemmän aikaa tietokoneella.
- Leikkaa videoleike saadaksesi tarkan osan asettamalla aloitus- ja lopetusaika.
- Kierrä, peilaa, rajaa, säädä videotehosteita ja tee nopea / hidas liike videonohjaimessa.
- Tee oma elokuvasi 10-valmiin diaesityksen teemoilla ja sadoilla muokattavissa suodattimilla.
- Laaja tuki kaikille video-, ääni- ja kuvamuodoille.
Vaihe 1Suorita iMovie-vaihtoehto Windowsille. Napsauta "Lisää valokuva(t) ja video(t) tähän" tuodaksesi videoleikkeet tai kuvat.
Vaihe 2Valitse videosi. Napsauta "Muokkaa" saadaksesi sen videoeditorin. Napsauta myöhemmin "Clip" päästäksesi videotrimmeriin.

Vaihe 3Voit toistaa tämän videon tavalliseen tapaan. Aseta sitten aloitus- ja lopetusaika säätämällä pisteitä tai parametreja. Leikkaa videoleike napsauttamalla “OK”.

Vaihe 4Valitse yksi teema videollesi. Voit myös lisätä diaesitysvideon lisäämällä teksti / siirtymä / suodatin / elementtitehosteita. Napsauta vihdoin viemällä työsi.

Apeaksoft Video Converter Ultimate - Leikkaa nopeasti videon osat
On totta, että voit leikata videoita iMoviessa MacBook- ja iOS-laitteilla. Mutta jos haluat jakaa tai yhdistää vain videoita, iMovie-ohjelmaa ei tarvitse suorittaa. Koska iMovie ei ole suunniteltu toimimaan joidenkin MP4-videoiden kanssa. Sinun on vaihdettava H.264-koodekkeihin ennen videon leikkaamista iMovie-ohjelmassa.
Muuten, iMovie vaatii paljon kiintolevytilaa. Jos haluat hankkia kevyen videotoimittajan ja muuntimen, Apeaksoft Video Converter lopullinen voi olla myös fiksu valinta.
Apeaksoft Video Converter Ultimate
- Leikkaa videon osat mistä tahansa aloitus- ja loppuajasta.
- Luo uusi leike asettamalla mukautettu aloituskohta.
- Yhdistä valitut leikkeet pitkäksi videotiedostoksi peräkkäin.
- Tallenna videoleikkeet mihin tahansa muotoon ilman, että laatu heikkenee.
Vaihe 1Avaa Video Converter Ultimate. Vedä ja pudota video päärajapintaan.
Vaihe 2Napsauta "Trim" saadaksesi sisäänrakennetun videoleikkurin. Aseta aloituspiste sinisellä palkilla. Voit vetää ympyräpalkkia paikkaan, johon haluat jakaa videon. Voit myöhemmin jakaa videon kahteen osaan napsauttamalla Jaa.

Vaihe 3Jos haluat leikata videon osia, voit asettaa aloitus- ja loppupisteen käyttämällä sinistä palkkia. Napsauta myöhemmin “OK” leikata videosegmentti.

Vaihe 4Aseta tulostusmuoto Profiili-luettelosta. Napsauta lopuksi ”Muunna” tallentaaksesi jaetut leikkeet.
Ennen sitä voit käyttää "Muokkaa" -painiketta sato, vesileima, kiertää, säädä videoiden tehosteita.

Osa 3: Kuinka leikata videota iMoviessa iPhonella ja iPadilla
Sisäänrakennetun Valokuvat-sovelluksen avulla käyttäjät voivat leikata videoleikkeitä. Voit myös iMovien avulla katkaista videon yläosan iPhonessa ja iPadissa. iMovie on saatavana myös iOS-laitteille.
Vaihe 1Suorita iMovie-sovellus. Tuo leikattava video napauttamalla ”Projektit”> ”Luo projekti”.
Vaihe 2Aseta paikka, johon haluat jakaa tämän videon, liu'uttamalla toistopäätä.
Vaihe 3Napauta iMovien aikajanaa päästäksesi piilotettuihin suodattimiin, ja napauta sitten saksipainiketta.
Vaihe 4Napauta ”Jaa” jakaa video iMovie-sovellukseen iPhonessa.

Kun leike on leikattu, voit poistaa kaikki leikkeen ulkopuoliset osat. Myöhemmin voit yhdistää useita leikkeitä yhteen uuden videon luomiseksi. Siinä kaikki, miten leikata videota iMovie Macissa, iPhonessa ja iPadissa. Jos sinulla on muita kysymyksiä iMovesta, voit ottaa meihin yhteyttä.