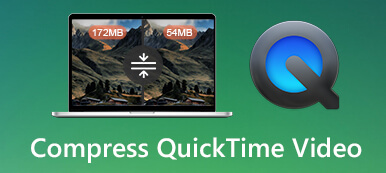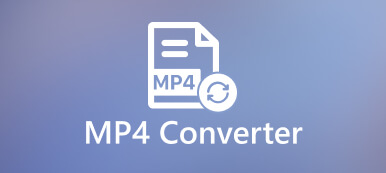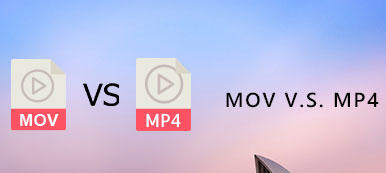Voitko muuttaa MOV: n suoraan MP4: ksi? Jos tunnet nämä kaksi tiedostomuotoa, voit yksinkertaisesti muuttaa laajennuksen. Mutta se ei aina toimi, varsinkin kun haluat siirtää videon toiseen laitteeseen. Artikkelissa jaetaan viisi parasta MOV-MP5-muunninta Macille MOV-tiedostojen muuntamiseksi helposti. Opi vain lisätietoja prosessista ja valitse haluamasi vaatimuksesi mukaan.
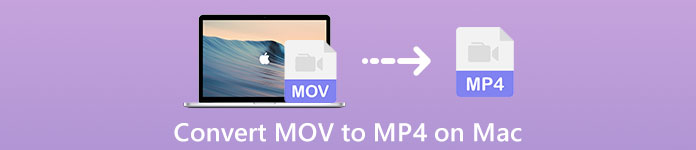
- Osa 1: Paras tapa muuntaa MOV MP4: ksi Macissa
- Osa 2: 4 Tehokas tapa muuttaa MOV MP4: ksi Macissa
- Osa 3: Usein kysytyt kysymykset MOV: n muuntamisesta MP4: ksi Macissa
Osa 1: Paras tapa muuntaa MOV MP4: ksi Macissa
Kun sinun täytyy säätää videoasetuksia, yhdistää eri MOV-leikkeet, parantaa videon laatua tai jopa käyttää erilaisia videosuodattimia, Apeaksoft Video Converter Ultimate on monipuolinen MOV-MP4-muunnin Macille, jonka voit ottaa huomioon. Lisäksi voit muuntaa MOV-tiedostot eräprosessissa.
1. Muunna MOV MP4-, AVI-, MKV-, MP3- ja muiksi muodoiksi erissä.
2. Säädä kehysnopeutta, bittinopeutta, tarkkuutta, äänikoodekkia, näytetaajuutta jne.
3. Muokkaa videota, kuten leikkaa, leikkaa, kierrä, säädä suodattimia ja lisää vesileima.
4. Tarjoa 4 erilaista menetelmää tarkkuuden parantamiseksi, melun poistamiseksi ja muuksi.
Vaihe 1Lataa ja asenna MOV to MP4 Converter for Mac, voit käynnistää ohjelman tietokoneellasi. Sen jälkeen voit napsauttaa Lisää tiedosto valikko ladata MOV-tiedostot. Tietenkin voit myös vetää ja pudottaa MOV-tiedostoja ohjelmaan.
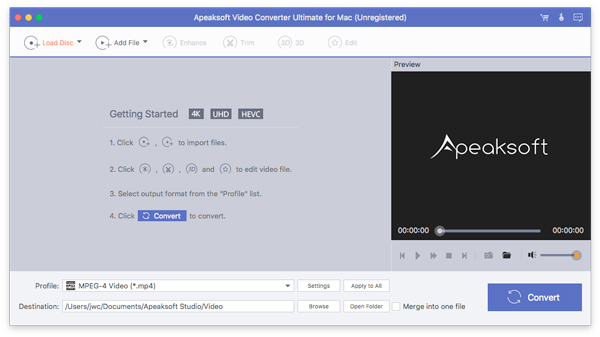
Vaihe 2Sitten voit napsauttaa Profiili -valikosta ja valitse lähtömuodoksi MP4, MP4 HD ja MP4 4K. Napsauta sitten vaihde -kuvaketta videon laadun, videokooderin, tarkkuuden, bittinopeuden, kehysnopeuden, audiokooderin, näytetaajuuden ja muun valitsemiseksi.
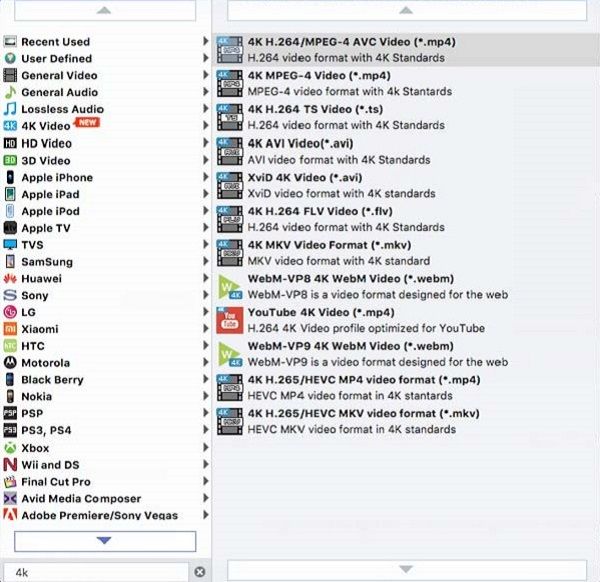
Vaihe 3Valitse muokata valikko leikata ja yhdistää videoita, kiertää / rajata videoita, säätää videotehosteita / suodattimia, lisätä vesileima, säätää äänenvoimakkuutta ja muita asetuksia ennen MOV: n muuntamista MP4: ksi Macissa. Lisäksi voit yhdistää MP4-tiedoston eri tehosteet.
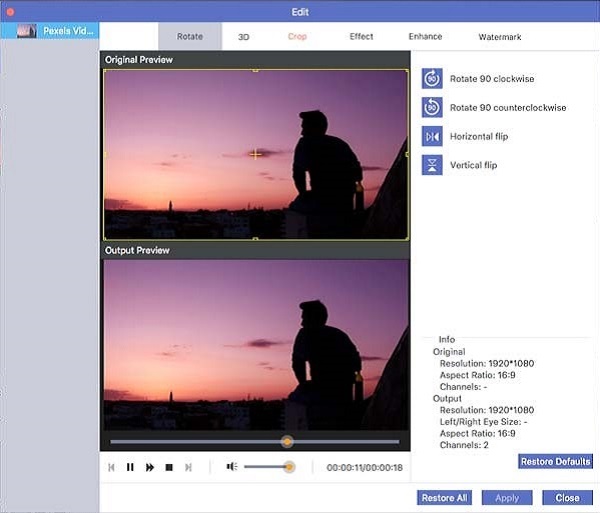
Vaihe 4Jos olet tyytyväinen videoon, voit napsauttaa selailla -painiketta valitaksesi kohdekansion. Napsauta sitten Muuntaa -painiketta MOV: n muuntamiseksi MP4: ksi Macissa. Voit napsauttaa Avaa kansio -painiketta muokata tai jakaa MP4-tiedostoja missä tahansa.
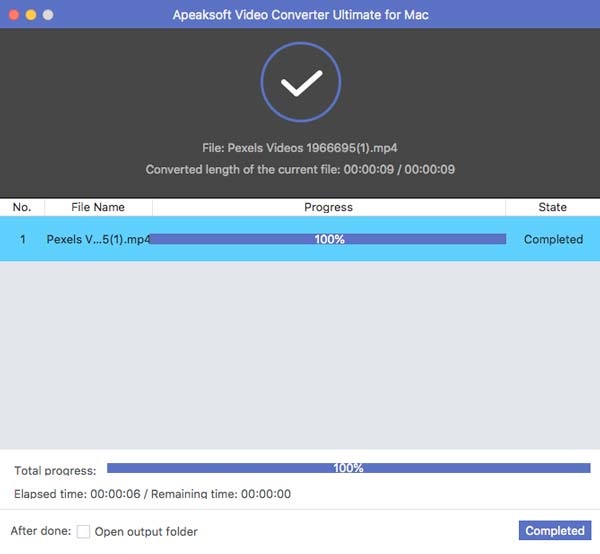
Osa 2: 4 Tehokas tapa muuttaa MOV MP4: ksi Macissa
Tapa 1: Kuinka muuntaa MOV MP4: ksi QuickTime Pron kautta Macissa
QuickTime Pro -ohjelma poikkeaa QuickTime-oletusversiosta, joten voit muuntaa MOV: n MP4: ksi Macissa Vie-vaihtoehdolla. Apple pystyy käsittelemään myös joukkoa videoita, kuvia, ääntä ja muita tiedostotyyppejä.
Vaihe 1Lataa QuickTime Macille, voit käynnistää ohjelman ja napsauttaa filee valikosta MOV-tiedosto. Sitten voit esikatsella elokuvaa ohjelmassa.
Vaihe 2Tämän jälkeen voit napsauttaa filee -valikosta ja valitse Vie vaihtoehto muuntaa MOV MP4: ksi Macissa. Voit valita Elokuva MPEG-4: lle vaihtoehto, koska se tallentaa tiedoston MP4-muotoon.
Vaihe 3Napsauta lisäksi Vaihtoehdot säätää ulostulomuodon eri videoasetuksia. Nyt voit napsauttaa Säästä -painiketta viedäksesi ja tallentaaksesi MOV: n MP4: ään vastaavasti.
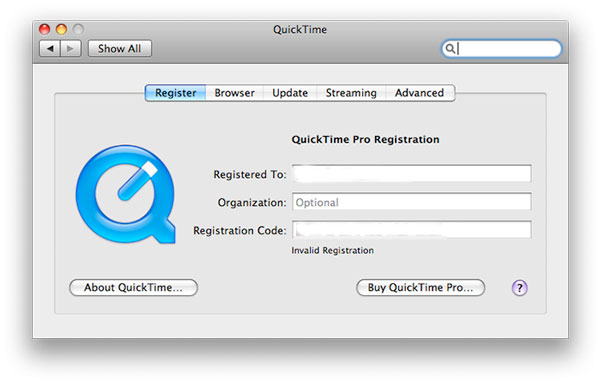
Tapa 2: Kuinka muuttaa MOV MP4: ksi Macissa käsijarrulla
Käsijarru on avoimen lähdekoodin MOV - MP4 Macille ja Windowsille. Se tarjoaa erilaisia video- ja äänimuotoja, ja jopa säätää monia perus- ja lisäasetuksia koodausten parantamiseksi.
Vaihe 1Jos olet jo asentanut käsijarrun Maciin, voit käynnistää ohjelman ja napsauttaa Open Source valikkopalkin vaihtoehto tuoda MOV-tiedosto muunnettavaksi.
Vaihe 2Valitse muodostuu ja valitse MP4 avattavasta valikosta lähtömuodoksi MOV: n muuntamiseksi MP4: ksi. Lisäksi voit myös säätää videoasetuksia ja valita kohdekansion.
Vaihe 3Tarkista vain lähtövideon lopullinen tarkistus ennen Aloita koodaus -painiketta ikkunan yläosassa MOV: n muuntamiseksi MP4: ksi MacBookissa vaatimuksesi mukaan.
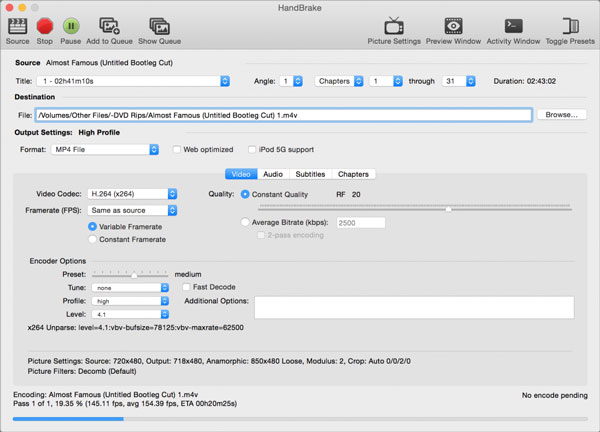
Tapa 3: Kuinka muuntaa MOV MP4: ksi VLC: llä Macilla
VLC Media Player on toinen suosittu tapa muuntaa MOV MP4: ksi Macissa helposti. Siinä on melko yksinkertainen ja helppo käyttöliittymä videotiedostojen muuntamiseen, MOV: n muokkaamiseen ja videoasetusten säätämiseen.
Vaihe 1Vedä-n-pudota MOV videomuuntajaan, niin voit valita Muunna / suoratoista vaihtoehto luettelosta. Täällä ponnahdusikkunassa voit valita Avoin media mahdollisuus ladata MOV-videosi.
Vaihe 2Sitten valitset Video - H.264 + MP3 (MP4) Valitse profiili -osiossa oleva vaihtoehto MOV: n muuntamiseksi MP4: ksi. Napsauta sitten Tallenna tiedosto ja aseta kohdekansio.
Vaihe 3Sen jälkeen voit yksinkertaisesti napsauttaa Säästä -painiketta MOV: n muuntamiseksi MP4: ksi MacBookissa. Kun saat haluamasi videon, voit jakaa sen sosiaalisen median verkkosivustoille.
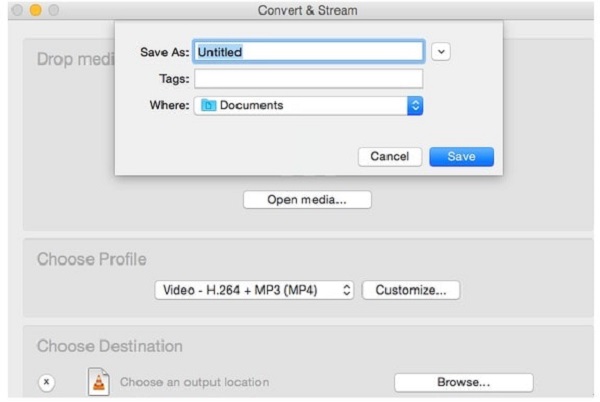
Tapa 4: Kuinka muuntaa MOV MP4 Onlineksi Macissa
Jos haluat muuntaa MOV: n MP4: ksi Macissa ilmaiseksi, Online ilmainen video-muunnin on erinomainen valinta tiedostojen muuntamiseen ilman rajoituksia. Sen avulla voit myös muuntaa videon GIF-muotoon ja lisää silmukka-animaatio.
Vaihe 1Siirry ilmaiseen online-videomuuntimeen ja napsauta Lisää tiedosto muunnettavaksi -painiketta ladata MOV-tiedosto ohjelmaan. Sen avulla voit muuntaa useita tiedostoja erässä.
Vaihe 2Sen jälkeen voit tarkistaa MP4: n lähtömuodoksi. Lisäksi voit myös napsauttaa vaihde -kuvaketta säätääksesi tarkkuutta, videokooderia, kuvataajuutta, tarkkuutta ja muuta.
Vaihe 3Jos olet tyytyväinen lähtövideoon, voit napsauttaa Muuntaa -painiketta MOV: n muuntamiseksi MP4: ksi Macissa. Se muuntaa halutut tiedostot nopeasti.

Osa 3: Usein kysytyt kysymykset MOV: n muuntamisesta MP4: ksi Macissa
1. Mitkä ovat erot MOV: n ja MP4: n välillä?
Koska MOV- ja MP4-konttimuodot voivat käyttää samoja MPEG-4-muotoja ja käyttää samaa häviöllistä pakkausta, videon laatu pysyy samana. Suurin ero on yhteensopivuus. MOV: ää käytetään pääasiassa Apple-laitteisiin, kun MP4: ää voidaan käyttää useimpiin laitteisiin. Tästä syystä sinun on muunnettava MOV MP4: ksi Macissa. Mutta joskus saatat tarvita myös muuntaa MP4 MOV: ksi useista syistä. Se riippuu todella.
2. Miksi voit muuttaa MOV: n MP4: ksi Macissa suoraan?
Aivan kuten edellä mainittiin, molemmat videoformaatit käyttävät MPEG-4-muotoja ja häviöllistä pakkausta. Siksi voit yksinkertaisesti tarkistaa laajennuksen vaihtaaksesi MOV: n MP4: ksi Macissa, mutta se ei toimi, kun toistat tiedostoja muilla laitteilla.
3. Onko mahdollista viedä MOV MP4-tiedostoihin suoraan iMovie-palvelusta?
Kyllä, voit käytä iMovie MP4: n viemiseen. Kun haluat muuntaa MOV: n MP4: ksi Macissa iMovien kautta, voit viedä haluamasi videoformaatin napsauttamalla Tallenna-painiketta. Tietenkin on joitain lisäasetuksia mukauttamaan MP4-lähdön lähtöasetuksia napsautusten sisällä.
Yhteenveto
Kun sinun on vaihdettava MOV MP4: ksi MacBookissa, tässä on 5 parasta menetelmää, jotka voit ottaa huomioon. Online-menetelmä on aina ensimmäinen vaihtoehto pienien MOV-tiedostojen muuntamiseen. Jos haluat muuntaa MOV: n MP4: ksi alkuperäisellä laadulla, Apeaksoft Video Converter Ultimaten pitäisi olla paras valinta.



 iPhone Data Recovery
iPhone Data Recovery iOS-järjestelmän palauttaminen
iOS-järjestelmän palauttaminen iOS-tietojen varmuuskopiointi ja palautus
iOS-tietojen varmuuskopiointi ja palautus iOS-näytön tallennin
iOS-näytön tallennin MobieTrans
MobieTrans iPhone Transfer
iPhone Transfer iPhone Eraser
iPhone Eraser WhatsApp-siirto
WhatsApp-siirto iOS-lukituksen poistaja
iOS-lukituksen poistaja Ilmainen HEIC-muunnin
Ilmainen HEIC-muunnin iPhonen sijainnin vaihtaja
iPhonen sijainnin vaihtaja Android Data Recovery
Android Data Recovery Rikkoutunut Android Data Extraction
Rikkoutunut Android Data Extraction Android Data Backup & Restore
Android Data Backup & Restore Puhelimen siirto
Puhelimen siirto Data Recovery
Data Recovery Blu-ray-soitin
Blu-ray-soitin Mac Cleaner
Mac Cleaner DVD Creator
DVD Creator PDF Converter Ultimate
PDF Converter Ultimate Windowsin salasanan palautus
Windowsin salasanan palautus Puhelimen peili
Puhelimen peili Video Converter Ultimate
Video Converter Ultimate video Editor
video Editor Screen Recorder
Screen Recorder PPT to Video Converter
PPT to Video Converter Diaesityksen tekijä
Diaesityksen tekijä Vapaa Video Converter
Vapaa Video Converter Vapaa näytön tallennin
Vapaa näytön tallennin Ilmainen HEIC-muunnin
Ilmainen HEIC-muunnin Ilmainen videokompressori
Ilmainen videokompressori Ilmainen PDF-kompressori
Ilmainen PDF-kompressori Ilmainen äänimuunnin
Ilmainen äänimuunnin Ilmainen äänitys
Ilmainen äänitys Vapaa Video Joiner
Vapaa Video Joiner Ilmainen kuvan kompressori
Ilmainen kuvan kompressori Ilmainen taustapyyhekumi
Ilmainen taustapyyhekumi Ilmainen kuvan parannin
Ilmainen kuvan parannin Ilmainen vesileiman poistaja
Ilmainen vesileiman poistaja iPhone-näytön lukitus
iPhone-näytön lukitus Pulmapeli Cube
Pulmapeli Cube