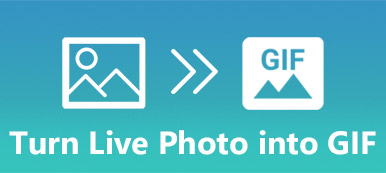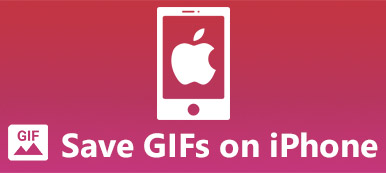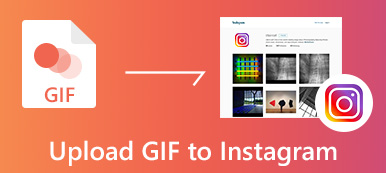Haluatko luoda animoidun GIF-tiedoston MP4-videolla, mutta et tiedä miten?
Eri syistä joudut muuttamaan MP4 - GIF. Sinun pitäisi tietää, että useat päivittäin käyttämäsi hymiöt ovat todella GIF-tiedostoja. Ja voit nähdä, että monet ystävistäsi alkavat tehdä omia hymiöitään. Joten sinun on oltava innokas tietämään, kuinka muuttaa MP4-video GIF-tiedostoksi.
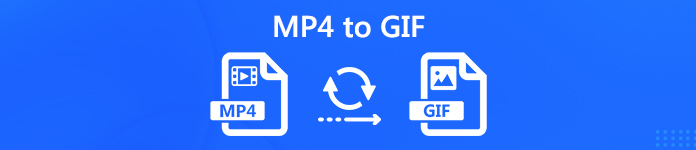
Itse asiassa se on melko helppoa muuntaa MP4 GIF-muotoon Mac- tai Windows-tietokoneessa. Internetissä on tarjolla monia ilmaisia MP4 GIF-valmistajia, joiden avulla voit tehdä GIF-tiedoston videona. Tässä viestissä jaamme 3 tapaa auttaa sinua muuttamaan MP4: stä GIF: ksi. Voit valita haluamasi luodaksesi omia GIF-tiedostoja.
- Osa 1. Kuinka muuntaa MP4 GIF: ksi ilmaiseksi
- Osa 2. Ammattimainen tapa muuntaa MP4 GIF-muotoon ilman kuvanlaadun heikkenemistä
- Osa 3. Kuinka muuttaa MP4-video GIF-tiedostoksi Adobe PhotoShopilla
- Osa 4. Usein kysytyt kysymykset MP4: n muuntamisesta GIF: ksi
Osa 1. Kuinka muuntaa MP4 GIF: ksi ilmaiseksi
Kun Google miten muuntaa MP4 GIF: ksi Internetissä, näet monia hakutuloksia, jotka liittyvät ilmaisiin online-muuntajiin. Joten tässä ensimmäisessä osassa haluamme esitellä sinulle voimakkaan online MP4-GIF-muunnin jotta voit muuntaa MP4-videot ilmaiseksi GIF-tiedostoksi Mac- tai Windows-tietokoneessa.
Vaihe 1 Avaa selaimesi ja siirry tämän ilmaisen online-MP4 GIF -muuntimen viralliseen sivustoon, https://www.apeaksoft.com/free-online-video-converter/.
Vaihe 2 Napsauta iso Lisää tiedosto muunnettavaksi -painike valitse ja lataa paikallinen MP4-tiedosto siihen. Tämän vaiheen aikana sinun on ladattava pienikokoinen kantoraketitiedosto tiedostojen muuntamista varten. Asenna se vain tietokoneellesi noudattamalla ohjeita.
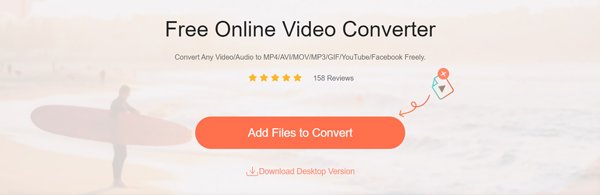
Vaihe 3 Valitse Lisää tiedosto -painiketta uudelleen ladataksesi muunnettavan MP4-videon.
Vaihe 4 valita GIF ja valitse sitten Muuntaa -painike aloittaaksesi muuntamisen MP4: stä GIF: ksi. Muunnettu GIF-tiedosto tallennetaan automaattisesti tietokoneellesi.
Osa 2. Ammattimainen tapa muuntaa MP4 GIF-muotoon ilman kuvanlaadun heikkenemistä
Ilmaisen online-videomuuntimen avulla voit muuntaa MP4: n helposti GIF-muotoon. Mutta jos haluat muokata MP4-videota ennen muuntamista tai sinun on muunnettava suurikokoinen MP4-tiedosto, online-muunnin ei ole hyvä valinta.
Tässä suosittelemme ammattimaista videoäänen muuntamista työkalua, Video Converter Ultimate voit muuntaa MP4: n GIF-muotoon helposti. Se on suunniteltu erityisesti käsittelemään erilaisia video- ja äänitiedostomuunnoksia. Tämän MP4 to GIF -sovelluksen avulla voit tulostaa GIF-tiedoston säilyttäen samalla alkuperäisen kuvanlaadun. Lisäksi siinä on monia hyödyllisiä muokkausominaisuuksia, kuten leike, rajaus, yhdistäminen, kiertäminen, mukautetut tehosteet, vesileiman lisääminen ja paljon muuta. Seuraava opas näyttää, kuinka muuntaa MP4 GIF: ksi sen kanssa.
Vaihe 1 Ensinnäkin, sinun on ladattava, asennettava ja suoritettava MP4 GIF-tiedostojen muuntamisohjelma ilmaiseksi tietokoneellesi. Se tarjoaa sekä Windows- että Mac-version. Tämä tarkoittaa, että voit muuntaa MP4-videon helposti tietokoneesi GIF-tiedostoksi. Varmista, että olet ladannut oikean version.
Vaihe 2 Kun syötät päärajapinnan, napsauta Lisää tiedosto -painike tuodaksesi MP4-videon, jonka haluat muuntaa GIF-tiedostoksi. Täällä voit lisätä ja muuntaa yhden tai useamman MP4-videon tarpeen mukaan.

MP4-muodon lisäksi tämä Video Converter Ultimate tukee erittäin hyvin kaikkia usein käytettyjä video- ja ääniformaatteja, kuten MP4, MOV, AVI, FLV, MKV, GIF, MP3, AAC, FLAC, M4A ja paljon muuta.
Vaihe 3 Napauta Profiili ja valitse sitten GIF kohdemuotona avattavasta luettelosta. Kuten näette, MP4 GIF -muunnosominaisuuden lisäksi siinä on myös joitain perusmuokkaustoimintoja. Joten ennen lopullista MP4-GIF-muuntamista voit muokata videota ja säätää tulosteen tehosteita haluamallasi tavalla.
Vaihe 4 Kaikkien näiden toimintojen jälkeen voit napsauttaa Muunna-painiketta aloittaaksesi MP4: n muuntamisen GIF: ksi. Vain muutama sekunti myöhemmin alkuperäinen MP4-video muunnetaan GIF-tiedostoksi. Tällä MP4 GIF -muodostimella voit helposti saada korkealaatuisen GIF-tiedoston. Lataa vain ilmaiseksi ja kokeile.
Osa 3. Kuinka muuttaa MP4-video GIF-tiedostoksi Adobe PhotoShopilla
Voit nähdä monia ihmisiä, jotka etsivät miten muuttaa MP4 GIF: ksi PhotoShopissa Internetissä. Adobe PhotoShop kykenee luomaan animoidun GIF-kuvan MP4-videolla tai -kuvilla. Mutta koko prosessi on vähän monimutkainen. Jos haluat edelleen muuntaa MP4: n GIF-muotoon PhotoShopilla, voit tarkistaa tämän osan.
Vaihe 1 Ensin, sinun on tuotava video Adobe PhotoShop -sovellukseen. Sinulla ei ole oikeutta vetää videota suoraan siihen lataamista varten, kuten kuvan lisääminen. Täällä sinun täytyy napsauttaa filee > Tuo > Videokehykset tasoihin tuoda videota.
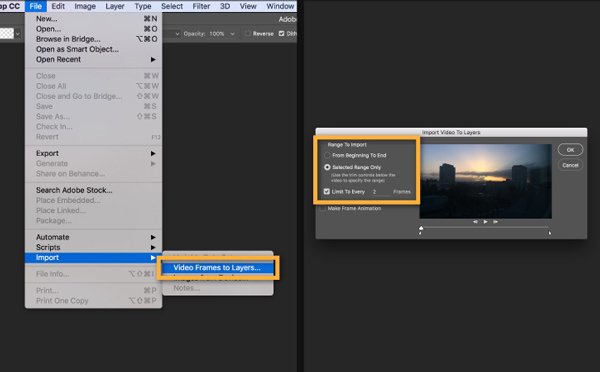
Valitse tuotava video ja napsauta avoin > OK lisätäksesi tämän MP4-videon yksikerroksisena tiedostona. Huomaa, että saa lisätä vain pienikokoisen MP4-videon.
Vaihe 2 Valitse Ikkuna -vaihtoehto valikkopalkissa ja napsauta sitten Aikajana avataksesi Aikajana-paneelin.
Vaihe 3 Nyt sinun täytyy napsauttaa Luo videoaika Ja valitse Luo kehysanimaatio vaihtoehto.
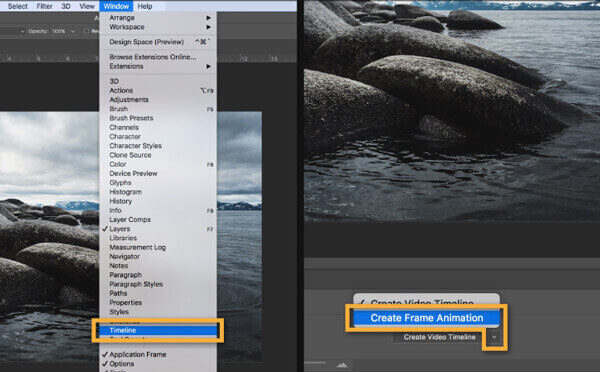
Vaihe 4 Tämän vaiheen aikana sinun täytyy muuntaa kaikki Tasot-paneelin tasot yksittäisiksi kehyksiksi. Voit tehdä sen napsauttamalla valikkokuvaketta Aikajana-paneelissa ja valitsemalla sitten Tee kehyksiä kerroksista vaihtoehto.
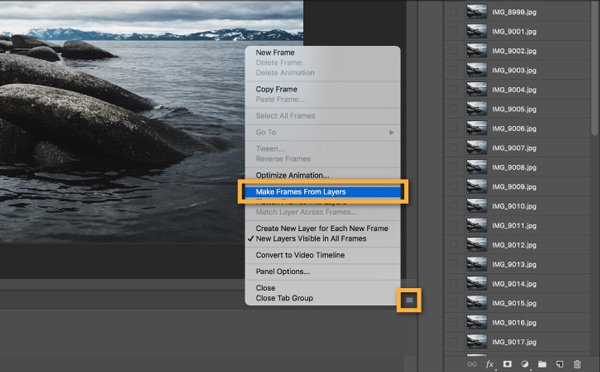
Vaihe 5 Voit esikatsella, muokata videota ja säätää tehosteita tarpeen mukaan. Sen jälkeen voit napsauttaa filee > Vie > Tallenna verkkoon (vanha) MP4-videon tulostamiseksi GIF-tiedostona. Voit valita GIF 128 rajattu kohdemuotona Preset valikosta.
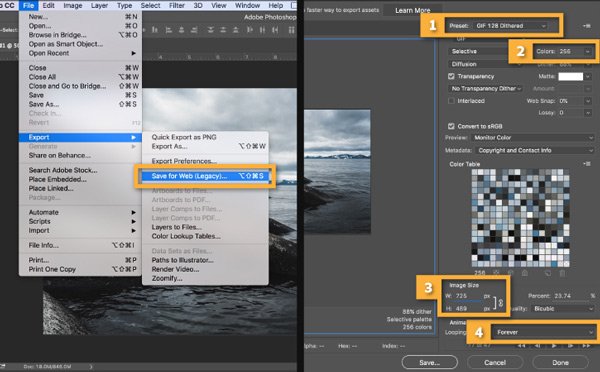
Adobe PhotoShop pystyy luomaan animoidun GIF-tiedoston MP4-videolla Mac- tai Windows PC -tietokoneella. Mutta jos et käytä PhotoShopia paljon, sinun ei pitäisi käyttää tätä menetelmää MP4: n muuntamiseksi GIF: ksi. Saada 10 parasta videota GIF-valmistajille tästä.
Osa 4. Usein kysytyt kysymykset MP4: n muuntamisesta GIF: ksi
Kysymys 1. Voinko muuntaa MP4 ilmaiseksi GIF-tiedostoksi?
On olemassa paljon ilmaisia online-videomuunnostyökaluja, joiden avulla voit muuttaa MP4-videon ilmaiseksi GIF-tiedostoksi. Jos haluat muuntaa pienikokoisen MP4: n, voit käyttää sitä online-muuntimella. Edellä suosittelemamme ilmaisen MP4-GIF-muuntimen lisäksi voit valita myös muunnokset, Ezgif.com ja ZAMZAR ja niin edelleen.
Kysymys 2. Kuinka teen GIF-videon iPhonessa olevasta videosta?
Kyllä, voit muuttaa videon GIF-tiedostoksi iPhonessa. Mutta et voi tehdä sitä suoraan videon oletuseditorilla, iMovie. Sinun täytyy luottaa johonkin GIF-valmistajan sovellukseen. Voit etsiä hyvää MP4 - GIF-sovellussovellusta App Storesta. Mutta itse asiassa sinun on parasta muokata videota tietokoneella.
Kysymys 3. Maksaako GIF-tiedostojen lähettäminen iPhonessa?
Saatat huomata, että monet hymiöt ovat todella GIF-tiedostoja. Voit helposti käyttää kaikenlaisia GIF-tiedostoja iMessagesissa ja sosiaalisissa sovelluksissa, kuten Facebookissa. He kaikki rohkaisevat sinua lähettämään GIF-tiedostoja. Voit lähettää GIF-tiedostoja samoin kuin kuvia tai otettuja videoita Wi-Fi- tai matkapuhelindatan kautta, eikä niistä aiheudu lisäkustannuksia.
Kysymys 4. Voiko After Effects viedä GIF: tä?
After Effects on erittäin suosittu ja tehokas videotehosteiden muokkaus- ja lisäämistyökalu. Mutta itse asiassa se ei voi suoraan tuottaa videota animoiduna GIF-tiedostona. Monet käyttäjät haluavat tulostaa videon pakkaamattomana MOV-tiedostona ja laittaa sen sitten PhotoShopiin videon GIF-muuntamiseksi.
Kysymys 5. Kuinka pakkaat GIF-tiedostoa?
Jos joudut pakkaamaan GIF-tiedoston, voit kokeilla jotakin ilmaista online-GIF-kompressoria. Koska useimmissa GIF-tiedostoissa on pieni tiedostokoko, voit ladata GIF-tiedoston helposti online-pakkaustyökaluun pienentääksesi tiedostoa.
On tarpeen muuntaa MP4 - GIF? Kun olet lukenut tämän viestin, voit saada 3 eri tapaa muuttaa MP4-videosi animoiduksi GIF-tiedostoksi. Jos sinulla on parempia tapoja muuntaa MP4 GIF: ksi Macissa / Windows, voit jakaa sen muiden lukijoiden kanssa kommenttiosassa.



 iPhone Data Recovery
iPhone Data Recovery iOS-järjestelmän palauttaminen
iOS-järjestelmän palauttaminen iOS-tietojen varmuuskopiointi ja palautus
iOS-tietojen varmuuskopiointi ja palautus iOS-näytön tallennin
iOS-näytön tallennin MobieTrans
MobieTrans iPhone Transfer
iPhone Transfer iPhone Eraser
iPhone Eraser WhatsApp-siirto
WhatsApp-siirto iOS-lukituksen poistaja
iOS-lukituksen poistaja Ilmainen HEIC-muunnin
Ilmainen HEIC-muunnin iPhonen sijainnin vaihtaja
iPhonen sijainnin vaihtaja Android Data Recovery
Android Data Recovery Rikkoutunut Android Data Extraction
Rikkoutunut Android Data Extraction Android Data Backup & Restore
Android Data Backup & Restore Puhelimen siirto
Puhelimen siirto Data Recovery
Data Recovery Blu-ray-soitin
Blu-ray-soitin Mac Cleaner
Mac Cleaner DVD Creator
DVD Creator PDF Converter Ultimate
PDF Converter Ultimate Windowsin salasanan palautus
Windowsin salasanan palautus Puhelimen peili
Puhelimen peili Video Converter Ultimate
Video Converter Ultimate video Editor
video Editor Screen Recorder
Screen Recorder PPT to Video Converter
PPT to Video Converter Diaesityksen tekijä
Diaesityksen tekijä Vapaa Video Converter
Vapaa Video Converter Vapaa näytön tallennin
Vapaa näytön tallennin Ilmainen HEIC-muunnin
Ilmainen HEIC-muunnin Ilmainen videokompressori
Ilmainen videokompressori Ilmainen PDF-kompressori
Ilmainen PDF-kompressori Ilmainen äänimuunnin
Ilmainen äänimuunnin Ilmainen äänitys
Ilmainen äänitys Vapaa Video Joiner
Vapaa Video Joiner Ilmainen kuvan kompressori
Ilmainen kuvan kompressori Ilmainen taustapyyhekumi
Ilmainen taustapyyhekumi Ilmainen kuvan parannin
Ilmainen kuvan parannin Ilmainen vesileiman poistaja
Ilmainen vesileiman poistaja iPhone-näytön lukitus
iPhone-näytön lukitus Pulmapeli Cube
Pulmapeli Cube