Kiitos, että valitsit Apeaksoft MobieTransin. Tämän tehokkaan tiedonsiirtotyökalun avulla voit helposti siirtää erilaisia tietoja iOS-laitteiden, Android-puhelimien ja PC:n välillä. Valokuvista, musiikista, videoista, yhteystiedoista tai tekstiviesteistä riippumatta se helpottaa tiedonsiirtoa ja hallintaa nopeasti ilman iTunesia.
Lisäksi voit myös varmuuskopioida ja palauttaa yhteystiedot yhdellä napsautuksella, tehdä soittoääniä suosikkimusiikillasi ja muuntaa HEIC-tiedostoja muihin muotoihin. Tässä on yksityiskohdat käytöstä. Tarkistetaan se.

Vaihe 1. Lataa Apeaksoft MobieTrans viralliselta verkkosivustolta. Voit myös ladata ohjelmiston linkistä: https://downloads.apeaksoft.com/mobietrans.exe.
Vaihe 2. Kaksoisnapsauta ladattua tiedostoa. Sitten se avaa asennusikkunan. Valitse ensin kieli.
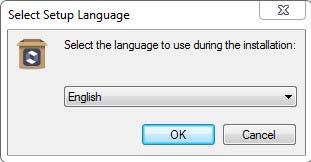
Vaihe 3. Lue käyttöoikeussopimus huolellisesti ja napsauta seuraava.
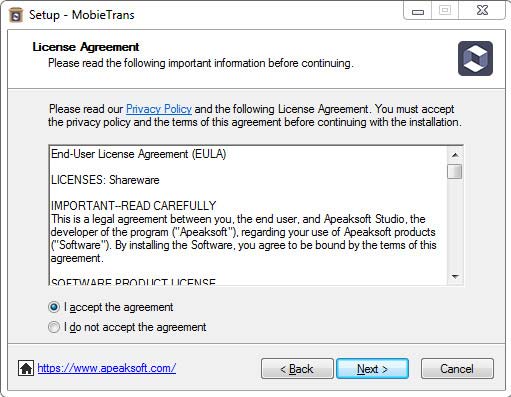
Vaihe 4. Sitten sinun on valittava tallennuspolku tätä ohjelmaa koskevien tiedostojen tallentamiseksi.
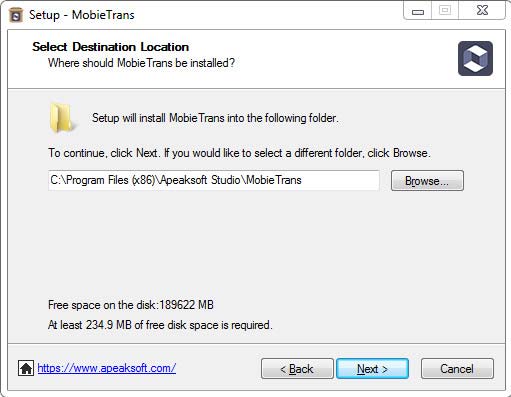
Vaihe 5. Seuraava ikkuna kysyy käyttäjiä ja pikakuvakkeita koskevia asetuksia.
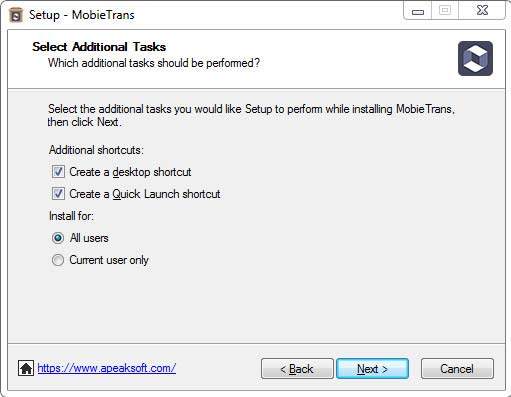
Vaihe 6. Sen jälkeen se näyttää tekemäsi asetuksen. Varmista, että se on oikein ja napsauta install.
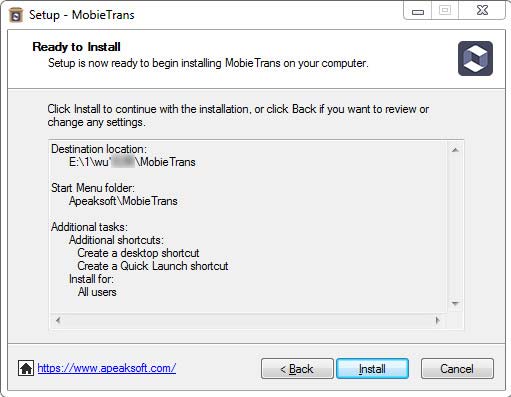
Muutaman sekunnin kuluttua näet viimeistelyikkunan. Voit myös napsauttaa Suorittaa loppuun käynnistää sen.
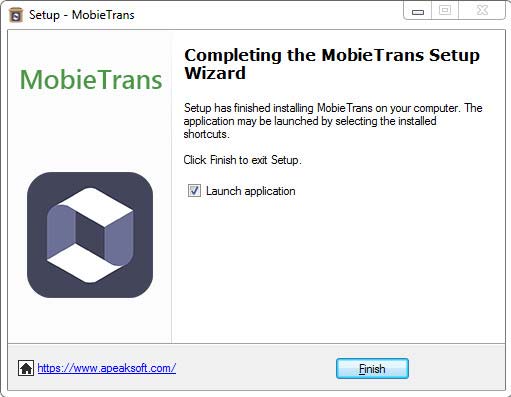
Kun avaat tämän ohjelmiston ensimmäistä kertaa, rekisteri-ikkuna avautuu sinulle. Syötä sähköpostiosoitteesi ja rekisteröintikoodi.

Jos olet ostanut käyttäjiä, täytä sähköpostiosoite ja rekisteröintikoodi. Sähköpostiosoite on sähköpostiosoite, jota käytit ostaessasi ohjelman, rekisteröintikoodi on vahvistusviestissä, kun olet ostanut ohjelman onnistuneesti. Suosittelemme, että kopioit rekisteröintikoodin postista varmistaaksesi, että siinä ei ole välilyöntiä tai vääriä kirjaimia.
Jos käyttäjä ei ole ostanut tuotetta, napsauta Tilaa myöhemmin, niin voit kokeilla ohjelmaa ilmaiseksi 30 päivän ajan. Jos olet tyytyväinen ja haluat ostaa, napsauta Osta ja sinut ohjataan ostosivulle.
Voit myös avata rekisteri-ikkunan napsauttamalla käyttöliittymän oikeassa yläkulmassa olevaa avainkuvaketta.
Se on sama napsauttamalla valikkokuvaketta löytääksesi Rekisteröidy vaihtoehto.

Huomautus: Kun olet ostanut sen onnistuneesti, rekisteröintikoodi lähetetään sähköpostiosoitteeseesi, jonka täytit tilauslomakkeella.
Sähköpostiosoite: Sähköpostiosoite, jonka täytät tilauslomakkeen.
Rekisteröintikoodi: Merkkijono, joka on merkitty aktivointiavaimeksi, lisenssikoodiksi tai AVAINKOODEIksi onnistuneen oston jälkeen saamassasi tilausvahvistuskirjeessä.
IOS-laitteiden, Android-puhelimien ja PC:n välisen tiedon siirron ja hallinnan professorina voit käyttää sitä kuvien, musiikin, videoiden, yhteystietojen ja viestien siirtämiseen.
Tässä haluamme näyttää sinulle, kuinka esimerkiksi valokuvia voidaan siirtää.
Vaihe 1. Avaa ohjelmisto ja liitä iOS-laitteet tietokoneeseen. Napsauta sitten valokuvavaihtoehtoa vasemmassa palkissa.

Vaihe 2. Sen jälkeen näet valokuvat laitteidesi eri kansioissa. Napauta kohdevalokuvia.

Vaihe 3. Napsauta PC-kuvaketta käyttöliittymän keskellä. Sitten avautuu ikkuna, jossa voit määrittää valokuvien tallennuspolun.

Vaihe 4. Muutaman sekunnin kuluttua näet onnistuneen ikkunan. Voit napsauttaa Avaa kansio tarkistaaksesi valokuvasi.

Sisällä olevalla tehokkaalla siirtotoiminnolla se rikkoo iOS- ja Android-laitteiden väliset esteet. Se helpottaa tiedonsiirtoa iOS- ja Android-laitteiden välillä.
Se voi myös siirtää tietoja iOS-laitteesta iOS-laitteelle tai Android-laitteesta Android-laitteelle.
Tässä näytämme vain kuinka siirtää tietoja iOS- ja Android-laitteiden välillä.
Vaihe 1. Avaa ohjelmisto ja yhdistä iOS-laitteesi ja Android-laitteesi tietokoneeseen. Napsauta sitten valokuvavaihtoehtoa vasemmassa palkissa.

Vaihe 2. Sen jälkeen näet valokuvat laitteidesi eri kansioissa. Valitse kohdekuvat.

Vaihe 3. Napsauta valokuvakuvaketta ja valitse kohdelaite valokuvien vastaanottamista varten.
Muutaman sekunnin kuluttua näet onnistuneen ikkunan.

Vaihe 1. Avaa ohjelmisto ja yhdistä Android-laitteesi tietokoneeseen. Napsauta sitten valokuvavaihtoehtoa vasemmassa palkissa.

Vaihe 2. Valitse siirrettävät valokuvat ja siirrä valokuvat napsauttamalla yläreunassa olevaa PC-kuvaketta.

Sitten aukeaa ikkuna, jonka avulla voit asettaa valokuvien tallennuspolun.

Vaihe 3. Muutaman sekunnin kuluttua näet onnistuneen ikkunan. Voit napsauttaa Avaa kansio tarkistaaksesi valokuvasi.

Alussa sinun pitäisi tietää, että kameran rulla ei tue kuvien lisäämistä iOS-järjestelmän rajoittamiseksi. Voit siis lisätä vain kuvia valokuvakirjastoon.

Vaihe 1. Napauta valokuvavaihtoehtoa. Napsauta vasemmassa yläkulmassa olevaa lisäyskuvaketta valitaksesi Lisää tiedostoja or Lisää kansio.

Vaihe 2. Sitten polkuikkuna avautuu. Etsi vain valokuvasi tietokoneelta. Ja klikkaa avoin aloittaa siirto.

Vaihe 3. Muutaman sekunnin kuluttua näet kohdekuvat laitteellasi.

Vaihe 1. Valitse valokuvavaihtoehdosta valokuva, jota et halua.

Vaihe 2. Napsauta yläpalkin keskellä olevaa Roskakori-kuvaketta. Tai voit myös klikata kuvaa hiiren kakkospainikkeella löytääksesi Poista vaihtoehto.
Vaihe 3. Napauta Kyllä ponnahdusikkunassa. Se poistaa valokuvat muutamassa sekunnissa.

Vaihe 1. Uuden albumin luominen laitteellesi. Tässä on kaksi tapaa sinulle.
Voit ensin napsauttaa päällikön kuvaketta yläreunassa ja valita Luo albumi.

Toiseksi voit napsauttaa hiiren oikealla painikkeella valikkoluettelon aluetta. valita Luo albumi.

Vaihe 2. Sitten sinun on nimettävä uusi albumi ja lisättävä siihen valokuva.

Kuten näet kuvan vaiheesta 1. Tässä ovat Nimeä albumi uudelleen ja Poista albumi vaihtoehdot hiiren kakkospainikkeella -valikkopalkissa.

Vaihe 1. Napauta valokuvavaihtoehto. Valitse kohdekuvat.

Jos haluat viedä koko valokuvakansion, voit napsauttaa albumia hiiren kakkospainikkeella. Löydät myös vientivaihtoehdot.

Vaihe 2. Sitten voit napsauttaa puhelinkuvaketta tai PC-kuvaketta viedäksesi valokuvia muihin puhelimiin tai tietokoneisiin.
Muuten, voit myös napsauttaa hiiren kakkospainikkeella kohdevalokuvia ja valita Vie PC:lle or Vie laitteeseen.

Vaihe 3. Jos haluat viedä kuvia PC:lle, sinun on silti asetettava valokuvien polku.

Vaihe 4. Muutaman sekunnin kuluttua näet onnistuneen ikkunan. Voit napsauttaa Avaa kansio tarkistaaksesi valokuvasi.

Napsauta hiiren kakkospainikkeella kuvaa, jonka haluat nähdä. Näet ensin Esikatselu-vaihtoehdon. Klikkaa sitä.

Samassa luettelossa voit myös nähdä Valokuvatiedot nähdäksesi sen tiedot.

Tietoikkunassa voit napsauttaa Kopioi leikepöydälle tallentaa tai jakaa tiedot kopioimalla.

Vaihe 1. Napauta musiikkivaihtoehtoa. Napsauta vasemmassa yläkulmassa olevaa lisäyskuvaketta valitaksesi Lisää tiedostoja or Lisää kansio.

Vaihe 2. Sitten polkuikkuna avautuu. Löydä vain musiikkisi PC:ltä. Ja klikkaa avoin aloittaa siirto.

Vaihe 3. Muutaman sekunnin kuluttua voit nähdä kohdemusiikin laitteessasi.

Vaihe 1. Valitse musiikkivaihtoehdosta musiikki, jota et halua.

Vaihe 2. Napsauta yläpalkin keskellä olevaa Roskakori-kuvaketta. Tai voit myös etsiä musiikkia napsauttamalla hiiren kakkospainikkeella Poista vaihtoehto.
Vaihe 3. Napauta Kyllä ponnahdusikkunassa. Se poistaa valokuvat muutamassa sekunnissa.

Vaihe 1. Valitse kohdemusiikki, jota haluat käyttää. Napsauta sitten kellokuvaketta.
Vaihe 2. Seuraavassa ponnahdusikkunassa sinun on tehtävä nämä:

1. Varmista, että tiedosto on oikea. Jos ei, voit valita toisen.
2. Aseta aloituspiste ja lopetuspiste. Ja voit myös napsauttaa toistokuvaketta kuunnellaksesi.
3. Säädä soittoäänen voimakkuutta.
4. Aseta tallennuspolku tietokoneelle.
Napsauta sitten Tuottaa. Se valmistuu sekunneissa.
Vaihe 1. Uuden soittolistan luominen laitteellesi. Tässä on kaksi tapaa sinulle.
Voit ensin napsauttaa päällikön kuvaketta yläreunassa ja valita Luo soittolista.

Toiseksi voit napsauttaa hiiren kakkospainikkeella musiikkiluettelon aluetta. valita Luo soittolista.

Vaihe 2. Sitten sinun on nimettävä uusi albumi ja lisättävä siihen musiikkia.

Kuten näet kuvan vaiheesta 1. Tässä ovat Nimeä soittolista uudelleen ja Poista soittolista vaihtoehdot hiiren kakkospainikkeella -valikkopalkissa.

Vaihe 1. Napauta musiikkivaihtoehtoa. Valitse kohdemusiikit.

Jos haluat viedä koko soittolistan, voit napsauttaa albumia hiiren kakkospainikkeella. Löydät myös vientivaihtoehdot.

Vaihe 2. Sitten voit napsauttaa puhelinkuvaketta tai PC-kuvaketta viedäksesi musiikkia muihin puhelimiin tai tietokoneisiin.
Muuten, voit myös napsauttaa hiiren kakkospainikkeella kohdemusiikkia ja valita Vie PC:lle or Vie laitteeseen.

Vaihe 3. Jos haluat viedä tietokoneeseen, sinun on silti asetettava musiikin polku.

Vaihe 4. Muutaman sekunnin kuluttua näet onnistuneen ikkunan. Voit napsauttaa Avaa kansio tarkistaa musiikkisi.

Napsauta hiiren kakkospainikkeella kuvaa, jonka haluat nähdä. Näet ensin Toista-vaihtoehdon. Klikkaa sitä.

Samassa luettelossa voit myös nähdä Musiikkitiedot nähdäksesi sen tiedot.

Tietoikkunassa voit napsauttaa Kopioi leikepöydälle tallentaa tai jakaa tiedot kopioimalla.

Vaihe 1. Napauta videovaihtoehtoa. Napsauta vasemmassa yläkulmassa olevaa lisäyskuvaketta valitaksesi Lisää tiedostoja or Lisää kansio.

Vaihe 2. Sitten polkuikkuna avautuu. Etsi vain videosi PC:ltä. Ja klikkaa avoin aloittaa siirto.

Vaihe 3. Muutaman sekunnin kuluttua näet kohdevideot laitteellasi.

Vaihe 1. Valitse videovaihtoehdosta video, jota et halua.

Vaihe 2. Napsauta yläpalkin keskellä olevaa Roskakori-kuvaketta. Tai voit myös klikata videota hiiren kakkospainikkeella löytääksesi Poista vaihtoehto.
Vaihe 3. Napauta Kyllä ponnahdusikkunassa. Se poistaa videon muutamassa sekunnissa.

Vaihe 1. Napauta videovaihtoehto. Valitse kohdevideot.

Jos haluat viedä koko videokansion, voit napsauttaa kansiota hiiren kakkospainikkeella. Löydät myös vientivaihtoehdot.

Vaihe 2. Sitten voit napsauttaa puhelinkuvaketta tai PC-kuvaketta viedäksesi videoita muihin puhelimiin tai tietokoneisiin.
Muuten, voit myös napsauttaa hiiren kakkospainikkeella kohdevideoita ja valita Vie PC:lle or Vie laitteeseen.

Vaihe 3. Jos haluat viedä videoita PC:lle, sinun on silti asetettava videoiden polku.

Vaihe 4. Muutaman sekunnin kuluttua näet onnistuneen ikkunan. Voit napsauttaa Avaa kansio katsoaksesi videosi.

Napsauta hiiren kakkospainikkeella videota, jonka haluat nähdä. Näet ensin Esikatselu-vaihtoehdon. Klikkaa sitä.

Vaihe 1. Valitse yhteystiedot-vaihtoehto vasemmalta ja napsauta plus-kuvaketta yläreunassa.

Vaihe 2. Sitten se näyttää tietoluettelon uuden yhteystiedon oikealla puolella. Sinun on syötettävä tiedot.

Vaihe 3. Napauta Säästä luettelon yläreunassa lopettaaksesi uuden yhteystiedon luomisen.

Muuten, voit myös lisätä uusia yhteystietoja CSV-kortista tai vCard-tiedostosta. Napsauta toista kuvaketta vasemmalta. Ja valitse tiedostot, jotka haluat lisätä.

Vaihe 1. Valitse yhteystiedot-kohdasta yhteystiedot, joita et halua.

Jos haluat poistaa koko yhteystietoryhmän, voit napsauttaa ryhmää hiiren kakkospainikkeella. Löydät myös poistovaihtoehdot.

Vaihe 2. Napsauta yläpalkin keskellä olevaa Roskakori-kuvaketta. Tai voit myös klikata videota hiiren kakkospainikkeella löytääksesi Poista vaihtoehto.
Vaihe 3. Napauta Kyllä ponnahdusikkunassa. Se poistaa valokuvat muutamassa sekunnissa.

Vaihe 1. Napauta yhteyshenkilövaihtoehtoa. Valitse kohdeyhteys.

Vaihe 2. Sitten voit napsauttaa puhelinkuvaketta tai PC-kuvaketta viedäksesi yhteystiedot muihin puhelimiin tai tietokoneeseen.
Muuten, voit myös napsauttaa hiiren kakkospainikkeella kohdevideoita ja valita Vie PC:lle or Vie laitteeseen.

Vaihe 3. Jos haluat viedä videoita PC:lle, sinun on silti asetettava videoiden polku.

Vaihe 4. Muutaman sekunnin kuluttua näet onnistuneen ikkunan. Voit napsauttaa Avaa kansio tarkistaaksesi yhteystietosi.

Vaihe 1. Napauta yhteystietovaihtoehtoa. Napsauta yläreunassa olevaa kaksoisneliökuvaketta.
Vaihe 2. Muutaman sekunnin kuluttua se löytää päällekkäiset yhteystiedot.

Vaihe 3. Napauta yhteystietoja, jotka haluat yhdistää, ja napsauta Yhdistä valittu yhdistämään kopioidut. Sitten se tekee tämän sekunneissa.

Napsauta hiiren kakkospainikkeella vasemman palkin alueella. Löydät poisto- ja nimeämisvaihtoehdot valikkoriviltä.

Voit myös löytää nämä vaihtoehdot napsauttamalla päälle kuvaketta -kuvaketta.

Vaihe 1. Napauta yhteyshenkilövaihtoehtoa. Valitse kohdeyhteys.

Vaihe 2. Napsauta hiiren kakkospainikkeella yhteyshenkilöä ja näet Lisää ryhmään ja Poista ryhmästä. Valitse haluamasi.

Voit myös tehdä nämä toiminnot napsauttamalla päällä olevaa salkun kuvaketta.

Klikkaamalla muokata oikeassa yläkulmassa voit muokata kohdekontaktin tietoja.

Vaihe 1. Napauta viestejä, jotka haluat viedä.

Vaihe 2. Napsauta PC-kuvaketta ylhäällä tai napsauta hiiren kakkospainikkeella löytääksesi vientivaihtoehdon. Voit valita CSV-tiedosto, HTML-tiedosto ja TXT-tiedosto.

Vaihe 3. Sitten sinun on asetettava viestien tallennuspolku.

Muutaman sekunnin kuluttua se on valmis.
Vaihe 1. Napauta Yhteystietojen varmuuskopiointi kytketyssä käyttöliittymässä tai työkalupakin käyttöliittymässä.

Muuten, voit löytää sen myös napsauttamalla portfoliokuvaketta yhteystietojen käyttöliittymän yläosassa.

Vaihe 2. Napauta Varmuuskopioi nyt ja saat varmuuskopion muutamassa sekunnissa.

Ennen kuin palautat yhteystiedot, varmista, että yhteystietojen varmuuskopio on olemassa.
Vaihe 1. Napauta Yhteystietojen palautus kytketyssä käyttöliittymässä tai työkalupakin käyttöliittymässä.

Muuten, voit löytää sen myös napsauttamalla portfoliokuvaketta yhteystietojen käyttöliittymän yläosassa.

Vaihe 2. Napauta Palauttaa ja saat yhteystietosi muutamassa sekunnissa.

Vaihe 1. Napauta Soittoäänen luonti kytketyssä käyttöliittymässä tai työkalupakin käyttöliittymässä. Ja valitse musiikin lähde.

Vaihe 2. Seuraavassa ponnahdusikkunassa sinun on tehtävä nämä:

1. Varmista, että tiedosto on oikea. Jos ei, voit valita toisen.
2. Aseta aloituspiste ja lopetuspiste. Ja voit myös napsauttaa toistokuvaketta kuunnellaksesi.
3. Säädä soittoäänen voimakkuutta.
4. Aseta tallennuspolku tietokoneelle.
Napsauta sitten Tuottaa. Se valmistuu sekunneissa.
Vaihe 1. Napauta HEIC muunnin kytketyssä käyttöliittymässä tai työkalupakin käyttöliittymässä. Ja valitse kuvan lähde.

Vaihe 2. Seuraavassa ponnahdusikkunassa sinun on tehtävä nämä:

1. Valitse muunnettavat kuvat.
2. Valitse kohdemuoto, JPEG tai PNG.
3. Aseta kuvan laatu.
4. Aseta kuvan tallennuspolku.
5. napsauttaa Muuntaa aloittaa.
Muutaman sekunnin kuluttua se tehdään.
