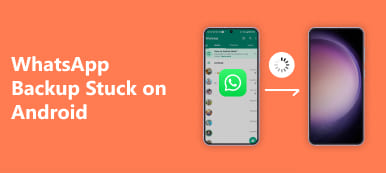Suurimmalle osalle Android-käyttäjistä Android-palautustila on asia, jota et voi sivuuttaa. Voit pyyhkiä tarpeettomat tiedot, käynnistää puhelimen uudelleen, kun siinä on joitain virheitä, ja niin edelleen. Tämä artikkeli kattaa suurimman osan Android-palautustilasta. Lue tämä artikkeli ja lue lisätietoja palautustilasta.
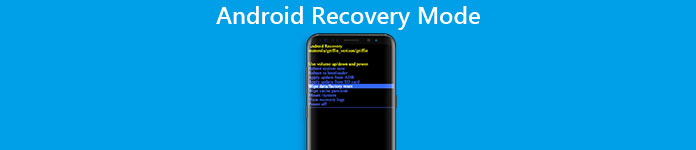
- Osa 1. Mikä on Android-palautustila
- Osa 2. Kuinka käynnistää palautustilaan Android-puhelimessa
- Osa 3. Palautustilan asetukset Androidissa
- Osa 4. Android-palautustilasta poistuminen
Osa 1: Mikä on Android-palautustila
Mikä on Android-palautustila
Android-palautustila on Android-käyttäjille palautettavissa oleva Android-laite huonosta tilasta. Sen avulla voit tehdä joitain tiettyjä tehtäviä joillakin lisäasetuksilla Android-laitteillasi. Voit esimerkiksi pyyhkiä puhelimesi käyttäjätiedot Android-palautustilan avulla. Lisäksi voit myös pyyhkiä välimuistiosion ja jopa asentaa päivityksiä SD-kortilta Android-laitteillesi. On mahdollisuus asentaa mukautettu palautus niille, jotka ovat jo juurtaneet laitteensa, jolla on joitain lisäominaisuuksia Android-palautustilassa, kuten varmuuskopio koko Android-laitteesta ja palauta nämä varmuuskopiot.
Miksi käynnistää Android-puhelimen palautustilaan?
Oikeastaan syyt, miksi käyttäjät haluavat käynnistää Android-puhelimen palautustilaan, voivat olla hyvin erilaisia kuin eri ihmiset, mutta kaikki syyt riippuvat palautustilan toiminnoista. Kun Android-puhelimessasi on monia käyttämättömiä tietoja, ja se on todella vaikea poistaa se yksitellen tai haluat varmuuskopioida ja palauttaa tärkeät tiedot, jotka on tallennettu Android-laitteeseesi, voit valita käynnistää Android-laitteet Palautustila auttaa sinua tekemään nämä asiat. Tai jos haluat käynnistää järjestelmän uudelleen, pyyhi välimuistiosio, asenna jopa päivitykset SD-kortilta, voit tehdä kaikki nämä asiat Android Recovery -tilalla.

Osa 2: Miten käynnistetään palautustilaan Android-puhelimessa
Itse asiassa Android-palautustila on todella tärkeä useimmille Android-käyttäjille. Käynnistäminen palautustilaan Android-puhelimissa ei ehkä ole kovin vaikeaa laitteiden näppäimillä. Menetelmät saada eri tuotemerkkien Android-laitteet palautustilaan ovat todella erilaisia. Seuraavassa valitsemme joitain suosittuja Android-tuotemerkkejä ja opetamme käynnistämään palautustilaan tällaisilla Android-laitteilla. Tietojen menetysongelman sattuessa kannattaa varmuuskopioida kaikki Android-puhelimellasi palautetut päätiedot ennen kuin aloitat Android-laitteen käynnistämisen palautustilaan.
§ 1. Käynnistä palautustilaan Samsung-puhelimessa
Vaihe 1. Pidä virtanäppäintä painettuna ja sammuta Samsung-laite valitsemalla "Virta pois" -painike. Jos Samsung-näyttösi ei vastaa, joudut ehkä pitämään virtapainiketta painettuna muutaman sekunnin ajan.
Vaihe 2. Kun laite on kytketty pois päältä, sinun on samanaikaisesti oltava virtanäppäin, äänenvoimakkuuden lisäys -näppäin ja kotipainike ja pidettävä painettuna kolmen painikkeen painalluksella.
Vaihe 3. Pidä kolme painiketta painettuna, kunnes näyttöön tulee Samsung-logo, vapauta kaikki painikkeet. Ja sitten voit käyttää Volume-näppäimiä Android Recovery -tilan valitsemiseksi ja vahvista se painamalla virtanäppäintä.

§ 2. Käynnistä palautustilaan HTC-puhelimessa
Vaihe 1. Valitse HTC-laitteen Asetukset> Akun asetukset. Ja poista valinta FASTBOOT-vaihtoehdoista.
Vaihe 2. Kytke HTC-laite pois päältä pitämällä virtanäppäintä alhaalla ja odota muutama hetki, kunnes puhelin sammuu kokonaan.
Vaihe 3. Pidä äänenvoimakkuuden alaspainiketta painettuna ja paina virtapainiketta. Kun näet uuden valikon ilmestyvän HTC-näyttöön, vapauta virtanäppäin.
Vaihe 4. Pidä äänenvoimakkuuden alaspainiketta painettuna ja paina virtapainiketta. Kun näet uuden valikon ilmestyvän HTC-näyttöön, vapauta virtanäppäin.
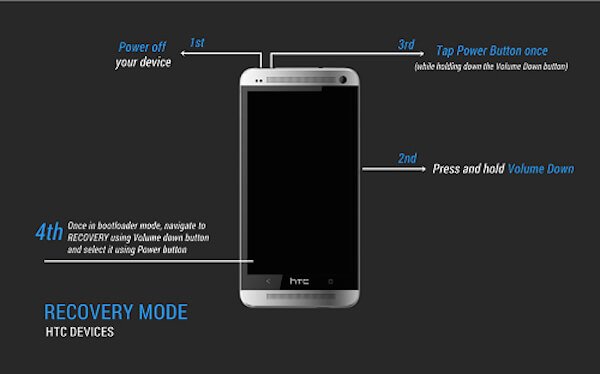
§ 3. Käynnistä palautustilaan LG Phone -puhelimessa
Vaihe 1. Sammuta LG-puhelin painamalla virtapainiketta ja pitämällä sitä painettuna.
Vaihe 2. Pidä virtanäppäintä ja äänenvoimakkuuden alennusnäppäintä painettuna samanaikaisesti, kunnes LG-logo tulee näyttöön.
Vaihe 3. Kun näet LG-logon, vapauta kaikki näppäimet. Sitten sinun täytyy välittömästi painaa Virta- ja Äänenvoimakkuus-painikkeita, kunnes näet Hard Reset -valikon.
Vaihe 4. Kun valikko tulee näkyviin, korosta vaihtoehto Äänenvoimakkuus-painikkeilla ja valitse tai vahvista kiintolevy painamalla virtapainiketta. Nyt LG-puhelimesi on Android Recovery -tilassa.

§ 4. Käynnistä palautustilaan Nexus-puhelimessa
Vaihe 1. Sammuta ensin Nexus-puhelin. Pidä äänenvoimakkuuden vähennyspainiketta ja virtanäppäintä painettuna, kunnes näet sanan "Käynnistä" Nexus-puhelimen näytöllä.
Vaihe 2. Korosta "Palautus" -vaihtoehto painamalla äänenvoimakkuuden vähennyspainiketta kahdesti. Sitten voit käynnistää palautustilan painamalla virtapainiketta.
Vaihe 3. Kun näytössä näkyy Google-logo, pidä virtanäppäintä ja äänenvoimakkuuden lisäysnäppäintä painettuna muutaman sekunnin ajan. Vapauta sitten äänenvoimakkuuden lisäysnäppäin samalla, kun painat virtapainiketta.
Vaihe 4. Korosta valinnat Äänenvoimakkuus-painikkeilla ja valitse haluamasi asetukset virtanäppäimellä.

Osa 3: Miten käynnistetään palautustilaan Android-puhelimessa
Kun Android on kehitetty, se on enemmän kuin työkalu, jota käytetään muille tai tekstiviesteille. Kuten tiedätte, suurin osa Android-laitteista on nyt maksamatta, ja Android-palautustila on melko yksinkertainen. Ja useimmissa palautustilassa on kuusi perustoimintoa: Käynnistä järjestelmä uudelleen, Käytä päivitystä ADB: stä, Käytä päivitystä ulkoisesta tallennuksesta, Pyyhi tiedot / Tehdasasetukset, Pyyhi välimuisti osio, Käytä päivitystä välimuistista. Kuuden toiminnon avulla voit käynnistää Android-laitteen uudelleen, pyyhkiä tiedot, asentaa päivityksiä SD-kortille ja niin edelleen. Seuraavassa esitellään yksityiskohtaisesti Android-palautustilan neljä toimintoa. Lisätietoja saat selaamalla alaspäin ja lukemalla sitä.
1. Android Recovery Mode -vaihtoehto - Käynnistä järjestelmä uudelleen
Käynnistä järjestelmä uudelleen on vaihtoehto, jonka avulla voit käynnistä Android-puhelin uudelleen. Android-laite kytkeytyy pois päältä ja käynnistyy uudelleen suosikkiliittymässä. Jos Android-puhelimesi on jumissa tai siinä on joitakin virheitä, voit käynnistää Android-palautustilan ja käynnistää järjestelmän uudelleen. Kun käynnistät palautustilan, tee jotain muuta, ja kun olet valmis, voit myös poistua Android-palautustilasta valitsemalla tämän vaihtoehdon.

2. Android Recovery Mode -vaihtoehto - Käytä päivitystä ADB: ltä
ADB on Android Recovery Mode -työkalu, joka on Android Debugging Bridge -sovelluksen lyhyt nimi. Tämän toiminnon käyttämiseksi sinun on parasta liittää Android-puhelin ja tietokone niin, että se mahdollistaa siltan rakentamisen kahden laitteen välille. Android Debugging Bridge -sovelluksen avulla käyttäjät voivat suorittaa jonkin verran toimintaa tietokoneen kautta Android-laitteellesi. Joten Android-sovelluskehittäjä käyttää sitä laajalti sovellusten virheiden korjaamiseen. Lisäksi ADB sallii sinun käyttää tietokonetta myös päivityksen lähettämiseen ja asentamiseen Android-puhelimeesi, mikä riippuu puhelimen ja tietokoneen yhteydestä. Mutta tämä toiminto sopii paremmin sovellussuunnittelijoille ja voi olla vaikeaa niille, jotka eivät koskaan kosketa sitä aiemmin. Jos sinun on käytettävä tätä työkalua, löydät vaiheittaiset ohjeet verkkosivustolta.
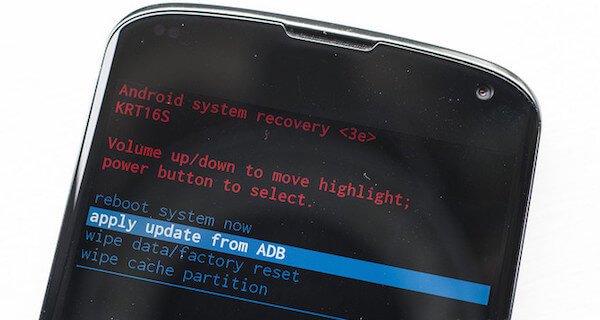
3. Android Recovery Mode -vaihtoehto - Pyyhi tiedot / Factory Reset
Pyyhi Data / Factory Reset on erittäin yleinen ja helppo tapa palauttaa Android-laite Android-palautustilassa. Kun valitset tämän toiminnon, se pyyhkii kaikki tiedot, mukaan lukien valokuvat, videot, viestit, valokuvat ja sovellukset. Ja sitten se palauttaa puhelimen alkuperäiseen tehdasolosuhteeseen. Se on erittäin kätevä, kun haluat käsitellä vanhaa Android-puhelinta. Mutta jos haluat vain palauttaa puhelimesi palauttamaan Android-ongelmasi, varmista, että kaikki Android-tiedot on varmuuskopioitu aiemmin.
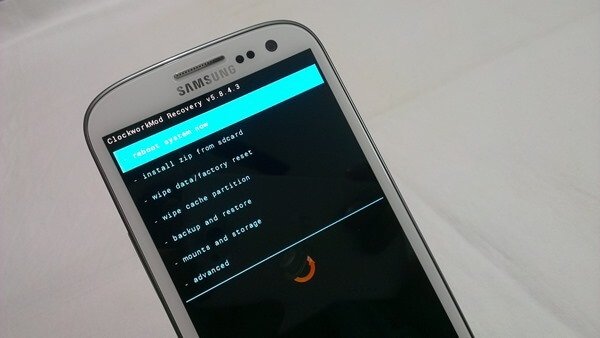
4. Android Recovery Mode -vaihtoehto - Pyyhi välimuistiosio
Välimuistiosio on väliaikainen data, joka liittyy suurelta osin sovellusasennuksiin, ja se tallennetaan Android-puhelimeen. Se hidastaisi Android-laitettasi ja jopa estää puhelimesi toimivan oikein. Voit kuitenkin poistaa sen pyyhkimällä välimuistiosion Android-palautustilassa menettämättä henkilökohtaisia tietojasi tai asetuksiasi, mikä tarkoittaa, että et voi pyyhkiä niitä. Siksi on suositeltavaa korjata paljon yhteisiä Android-ongelmia.

Osa 4: Android-palautustilasta poistuminen
Tässä artikkelissa kerrotaan Android Recovery Mode -toiminnon käynnistämismenetelmistä, ja tiedätkö, miten poistutaan Android Recovery Mode -tilasta tavallisista poistumisista ja jumittumisesta palautustilaan? Nyt näytämme sinulle, miten poistua Android Recovery Mode kahdesta seuraavasta tilanteesta.
§ 1. Normaalisti Poistu palautustilasta Androidissa
Tapa poistua Android Recovery -tilasta on todella helppoa. Kuten edellä mainitsimme, uudelleenkäynnistysjärjestelmä on nyt toiminto, jolla voit käynnistää puhelimen uudelleen. Joten kun lopetat kaikki tehtävänne Android-palautustilassa, valitse äänenvoimakkuusnäppäimillä toiminto ja vahvista sitten Käynnistä järjestelmä nyt painamalla Home-painiketta. Sitten Android-puhelin poistuu palautustilasta ja käynnistyy uudelleen itsestään. Odota vain muutama minuutti, ja voit käyttää puhelinta normaalisti.
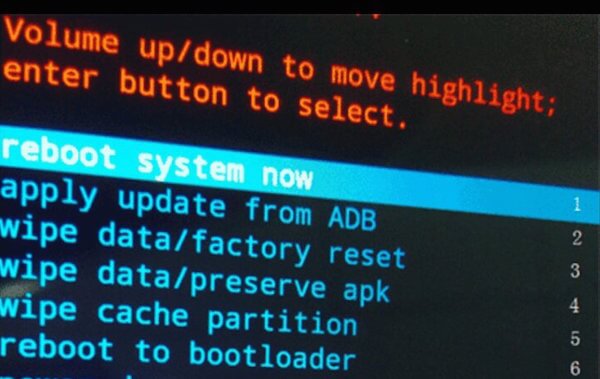
§ 2. Android juuttui palautustilaan
Valitettavasti tapa, jolla tapasi poistua palautustilasta, kun puhelin toimii, ei voi poistua tilasta, jos Android-laite on jumissa palautustilassa. Joten miten ratkaista tällainen ongelma? Kun Android-laite on jumissa palautustilassa, Rikkoutunut Android Data Extraction on erinomainen työkalu, jota suositellaan sinulle. Voit poistua Android Recovery -tilasta helposti ja nopeasti tämän ohjelman avustajan kanssa. Täällä voit seurata yksityiskohtaista opasta, jotta voit poistua palautustilasta jumissa Android-laitteessasi.
Vaihe 1. Lataa Broken Android Data Extraction
Lataa Broken Android Data Extraction viralliselta verkkosivustolta ja asenna tämä sovellus tietokoneeseen oppaiden jälkeen.
Vaihe 2. Yhdistä Android-laite tietokoneeseen
Käynnistä Broken Android Data Extraction tietokoneessa. Liitä Android-laite tietokoneeseen USB-kaapelilla ja varmista, että yhteys on vakaa.
Vaihe 3. Valitse oikea tapa poistua
Lue tämän työkalun käyttöliittymän opas. Napsauta sitten vasemmanpuoleisessa luettelossa olevaa toista kuvaketta, joka on nimeltään Broken Android Data Extraction. Sitten voit nähdä kaksi vaihtoehtoa, jotka voit valita ikkunassa. Sinun pitäisi valita oikea valinta, jos haluat poistua Android-palautustilasta.

Vaihe 4. Valitse vikatyyppi Android-laitteessa
Kun napsautat oikean valinnan alla olevaa Käynnistä-painiketta, se näyttää kaikki vikatyypit ikkunassa. Jos Android-laitteesi kuuluu sen sisältämään kysymykseen, voit napsauttaa vastaavaa painiketta. Jos ei, valitse "Muut" auttaaksesi sinua. Ja nyt sinun on napsautettava "Muut", jotta voit poistua Android-palautustilasta.

Vaihe 5. Vahvista puhelimesi nimi ja tila
Kun olet napsauttanut "Muut" -painiketta, sinun on napsautettava "Seuraava" ja sitten sinun on valittava Android-laitteesi nimi ja tila. Kun valinta on valmis, vahvista tietosi napsauttamalla "Vahvista". Itse asiassa tämä sovellus tukee vain Samsung-laitetta tässä tilassa.

Vaihe 6. Poistu Android-palautustilasta
Nyt ohjelma lataa sopivan palautuspaketin Android-laitteellesi. Sitten puhelimesi poistuu palautustilasta. Kun se on tehty, Android-puhelimesi käynnistyy automaattisesti ja palaa normaaliksi.
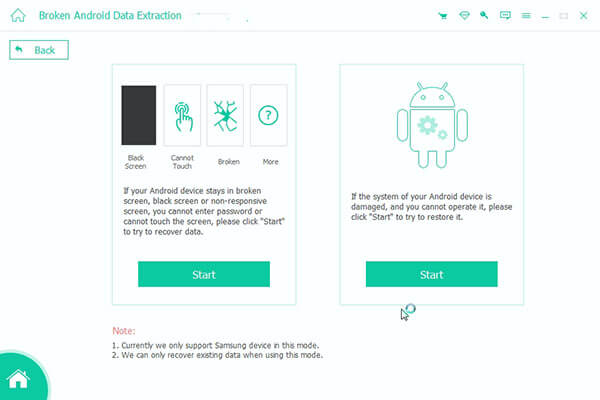
Älä missaa: Miten Palauta poistetut puheluhistoria Androidista Helposti
Johtopäätös:
Palautustilassa on tärkeä osa Android-laitteessasi. Tässä artikkelissa esittelemme sinulle Android-palautustilan, mukaan lukien toiminnot, syyt siihen, miksi käyttäjät käyttävät, ja menetelmät, joilla pääset sisään ja poistumaan. Toivottavasti voit saada jotain hyödyllistä Android-palautustilassa tässä artikkelissa.



 iPhone Data Recovery
iPhone Data Recovery iOS-järjestelmän palauttaminen
iOS-järjestelmän palauttaminen iOS-tietojen varmuuskopiointi ja palautus
iOS-tietojen varmuuskopiointi ja palautus iOS-näytön tallennin
iOS-näytön tallennin MobieTrans
MobieTrans iPhone Transfer
iPhone Transfer iPhone Eraser
iPhone Eraser WhatsApp-siirto
WhatsApp-siirto iOS-lukituksen poistaja
iOS-lukituksen poistaja Ilmainen HEIC-muunnin
Ilmainen HEIC-muunnin iPhonen sijainnin vaihtaja
iPhonen sijainnin vaihtaja Android Data Recovery
Android Data Recovery Rikkoutunut Android Data Extraction
Rikkoutunut Android Data Extraction Android Data Backup & Restore
Android Data Backup & Restore Puhelimen siirto
Puhelimen siirto Data Recovery
Data Recovery Blu-ray-soitin
Blu-ray-soitin Mac Cleaner
Mac Cleaner DVD Creator
DVD Creator PDF Converter Ultimate
PDF Converter Ultimate Windowsin salasanan palautus
Windowsin salasanan palautus Puhelimen peili
Puhelimen peili Video Converter Ultimate
Video Converter Ultimate video Editor
video Editor Screen Recorder
Screen Recorder PPT to Video Converter
PPT to Video Converter Diaesityksen tekijä
Diaesityksen tekijä Vapaa Video Converter
Vapaa Video Converter Vapaa näytön tallennin
Vapaa näytön tallennin Ilmainen HEIC-muunnin
Ilmainen HEIC-muunnin Ilmainen videokompressori
Ilmainen videokompressori Ilmainen PDF-kompressori
Ilmainen PDF-kompressori Ilmainen äänimuunnin
Ilmainen äänimuunnin Ilmainen äänitys
Ilmainen äänitys Vapaa Video Joiner
Vapaa Video Joiner Ilmainen kuvan kompressori
Ilmainen kuvan kompressori Ilmainen taustapyyhekumi
Ilmainen taustapyyhekumi Ilmainen kuvan parannin
Ilmainen kuvan parannin Ilmainen vesileiman poistaja
Ilmainen vesileiman poistaja iPhone-näytön lukitus
iPhone-näytön lukitus Pulmapeli Cube
Pulmapeli Cube