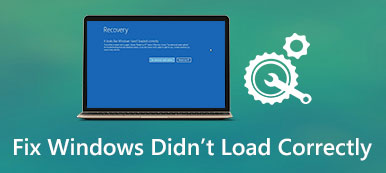Yhteenveto
Etkö löydä poistettuja tiedostoja roskakorista? Jos poistetut tiedostot poistetaan Vaihto + Poista -vaihtoehdolla, ne eivät näy roskakorissa. Apeaksoft Data Recovery on helpoin tapa palauttaa poistetut tiedostot, joita ei ole roskakorissa, palauttamalla poistetut tiedostot, jotka eivät ole roskakorissa.
Ilmainen latausIlmainen latausRoskakori on yksi tietokoneen ominaisuuksista. Oletusarvoisesti poistetut tiedostosi siirtyvät roskakoriin ja pysyvät siellä, kunnes poistat ne pysyvästi. Kuitenkin äskettäin monet ihmiset ilmoittivat, että heidän poistetut tiedostot eivät ole Roskakori. Tämä ei todellakaan ole kätevää, koska et voi palauttaa tiedostojasi niiden poistamisen jälkeen.

Tutkimuksemme mukaan on olemassa useita tapauksia, joissa poistetaan tiedostot, jotka eivät ole roskakorissa. Ja tässä viestissä kerrotaan, miten tämä ongelma korjataan ja poistetaan poistetut tiedostot tehokkaasti.
- Osa 1: Poistetut tiedostot eivät ole roskakorissa
- Osa 2: Miksi poistettuja tiedostoja ei löydy roskakorista
- Osa 3: Poista "pysyvä"
- Osa 4: Kuinka palauttaa poistetut tiedostot, jotka eivät ole roskakorissa
- Osa 5: Usein kysytyt kysymykset poistettujen tiedostojen palauttamiseksi, jos niitä ei ole roskakorissa
Osa 1: Poistetut tiedostot eivät ole roskakorissa
Yleisimmät tapaukset, joissa poistetut tiedostot eivät ole Roskakori, sisältävät:
Tapaus 1: "Ajattelin puhdistaa kiintolevyn Windows-kannettavassani, joten aloin poistaa kaikki ei-toivotut tiedostot asemasta vaihtopainikkeilla, mutta prosessin aikana poistin vahingossa muutaman tärkeän tiedoston, avaamalla Roskakori-kansion palauttamiseksi heidät takaisin, mutta olin järkyttynyt, koska roskakori oli tyhjä. Onko mahdollista palauttaa poistetut tiedostot, jotka eivät ole roskakorissa?
Tapaus 2: "Kun poistat tiedostoja, odotan heidän menevän roskakoriin, mutta tiedostot poistetaan ja näyttää siltä, että roskakori ohitetaan, olen varma, että tiedostot ovat roskakorissa, koska sain viestin haluatko varmasti poistaa nämä kohteet napsauttamalla Tyhjennä roskakori. Mitä voin tehdä tämän ongelman korjaamiseksi? "
Tapaus 3: "Käytän ulkoista kiintolevyä Windows 7 -käyttöjärjestelmässäni ja poistin siitä eilen vahingossa joitain virallisia asiakirjoja, mutta en löydä niitä roskakoristani, onko mitään keinoa palauttaa poistetut tiedostot, jotka eivät ole roskakorissa? "
Osa 2: Miksi Roskakori ei sisällä poistettuja tiedostoja
Tutkimuksemme perusteella on useita syitä siihen, miksi poistettuja tiedostoja ei löydy roskakorista.
1. Poista tiedosto on liian suuri tallentamiseksi kiintolevyn Roskakori-kansiossa tai suurempi kuin asetettu enimmäiskoko.
2. Roskakori on poistettu käytöstä. Roskakori on oletusarvoisesti päällä, mutta jotkut päättävät poistaa sen käytöstä säästääkseen tilaa.
Napsauta työpöydällä olevaa roskakoria hiiren kakkospainikkeella, valitse Ominaisuudet, etsi vaihtoehto "Älä siirrä tiedostoja roskakoriin" ja ota roskakori käyttöön poistamalla sen valinta.
3. Vaikka työpöydällä on vain yksi Roskakori-kuvake, Windowsissa on yksi kierrätyskansio jokaiselle asemalle. Ja kansio pitää vain poistetut tiedostot vastaavasta asemasta. Kaikissa asemissa ei ole kierrätyskansioita, kuten ulkoisia kiintolevyjä.
4. Poista tiedostot pysyvästi siirtämällä siirto + Poista-näppäimiä.
5. Poista tiedostot komentokehotteella. Roskakori on suunniteltu Windows File Exploreriin, mutta ei komentoriviä.
Osa 3: Mikä on "pysyvä" poista
Jotta käyttäjät voivat vapauttaa tilaa nopeasti ja suojata yksityisyyttä, Microsoft on ottanut käyttöön pysyvän poistotoiminnon Windows 10 / 8 / 8.1 / 7 / XP: ään.
Kun poistat tiedostoja napsauttamalla Poista-näppäintä, näiden tiedostojen indeksit näkyvät vain roskakorissa ja tiedostot pysyvät edelleen alkuperäisellä sektorilla. Ellei tyhjennä roskakoria, poistetut tiedostot pysyvät tietokoneessasi.
Toisaalta, jos painat Shift + Delete, tiedostojen indeksit poistetaan kiintolevyltä ja tila merkitään tyhjäksi odottamassa uusia tietoja, vaikka sisältö on vielä tietokoneessa.

Osa 4: Kuinka palauttaa poistetut tiedostot, jotka eivät ole roskakorissa
Kuten mainittiin, jopa poistetut tiedostot, jotka eivät ole roskakoriin, voitaisiin palauttaa, koska sisältö on edelleen olemassa. Tässä osassa voit oppia useita tapoja saada ne takaisin.
Way 1: Palauta poistetut tiedostot Data Recovery -toiminnon avulla
Suosittelemme, että kokeilet parasta digitaalista tietojen palautusohjelmaa, Apeaksoft Data Recovery. Sen keskeisiä piirteitä ovat:
Data Recovery - Palauta Word-asiakirja
- Palauta poistetut tiedostot, jotka eivät ole roskakorissa, yhdellä napsautuksella.
- Tiedostojen palauttaminen eri tilanteissa, kuten virhetoiminta, vahingossa tapahtuva poistaminen jne.
- Tukee satoja tietotyyppejä ja -muotoja.
- Palauta poistetut tiedostot, jotka eivät ole Roskakorissa, alkuperäisessä tilassa.
- Esikatselu valikoivasta palautuksesta.
Kuinka palauttaa poistetut tiedostot, jotka eivät ole Roskakori, palauttamalla Data Recovery -toiminnon
Vaihe 1: Lataa ja asenna Data Recovery tietokoneeseen. Jos poistetut tiedostot tallentuvat ulkoiselle kiintolevylle, kytke se myös tietokoneeseen.
Käynnistä paras digitaalinen tietojen palautusohjelma; valitse palautettavat tietotyypit ja mihin tiedostot alun perin tallennettiin. Napsauta "Skannaa" -painiketta, jotta tietojen palautus toimii.

Vaihe 2: Kun tulosikkuna avautuu, valitse tietotyyppi vasemmasta sivupalkista, kuten "Kuva". Avaa sitten kukin oikean ruudun kansio tarkastellaksesi poistettuja tiedostoja. "Suodatin" -toiminto ylänauhassa pystyy etsimään tietyn tiedoston nopeasti. Lisäksi "Deep Scan" -toiminto voi palauttaa enemmän poistettuja tiedostoja, jotka eivät ole roskakorissa.

Vaihe 3: Varmista, että olet valinnut kaikki haluamasi tiedostot ja napsauta "Palauta" -painiketta aloittaaksesi poistettujen tiedostojen palauttaminen tietokoneeseen.

Way 2: Palauta poistetut tiedostot Windows-varmuuskopiosta
Vaihe 1: Siirry kohtaan "Ohjauspaneeli"> "Järjestelmä ja suojaus"> "Varmuuskopiointi ja palautus".
Vaihe 2: Napsauta Palauta tiedostot varmuuskopiosta -vaihtoehtoa ja noudata näytöllä näkyviä ohjeita palauttaaksesi poistetut tiedostot, jotka eivät ole roskakorissa.
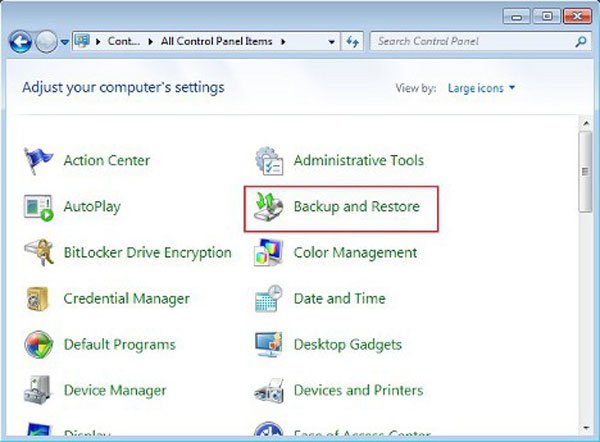
Way 3: Hae poistetut tiedostot edellisten versioiden kautta
Vaihe 1: Siirry kansioon, joka sisältää poistetun tiedoston, napsauta sitä hiiren kakkospainikkeella ja valitse "Palauta edelliset versiot" -vaihtoehto.
Vaihe 2: Valitse luettelosta uusin versio ja napsauta "Palauta" palauttaaksesi poistetut tiedostot, jotka eivät ole Recycle Binnissä.
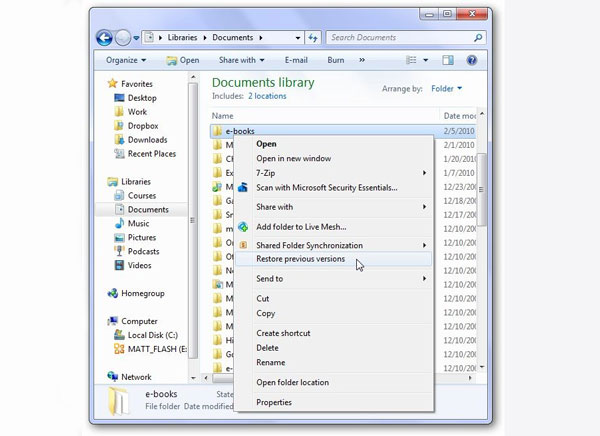
Tapa 4: Palauta poistetut tiedostot Tiedoston historia -toiminnon avulla
Vaihe 1: Siirry hakukenttään ja kirjoita "Palauta tiedostot". Valitse tulosikkunasta "Palauta tiedostosi tiedostohistoria".
Vaihe 2: Katso eri versioita ja valitse oikea, napsauta "Palauta" viimeistelläksesi poistetun tiedoston, joka ei ole roskakorin palautuksessa.
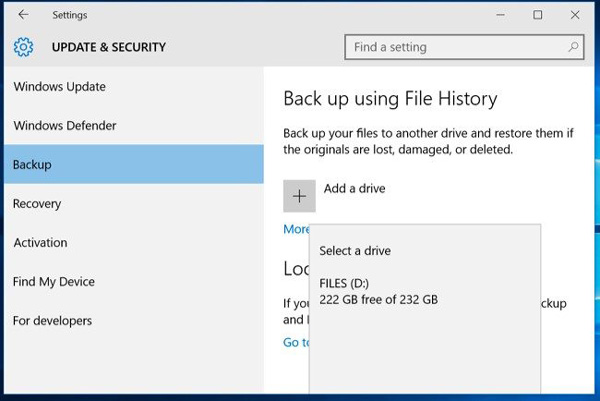
Älä Miss: Paras Seagaten ulkoinen kiintolevyn tietojen palautus
Osa 5: Poistettujen tiedostojen palauttamista koskevat usein kysytyt kysymykset (ei roskakorissa)
1. Voitko palauttaa pysyvästi poistetut tiedostot?
Jos olet määrittänyt tiedostohistorian varmuuskopioimaan kohdetiedostot tai -kansiot automaattisesti ja jopa tietokoneesi paikallisen aseman, voit hakea ne pysyvästi poistetut tiedostot edellisestä versiosta.
2. Kuinka poistan poistetun tiedoston?
Voit peruuttaa poiston nopeasti painamalla näppäimistön Ctrl + Z-näppäimiä. Tai voit löytää roskakorin, joka sisälsi poistetun tiedoston. Napsauta sitten hiiren kakkospainikkeella poistettua tiedostoa ja valitse Kumoa poisto.
3. Kuinka palauttaa poistetut tiedostot roskakorista tyhjänä?
Jos olet vahingossa "pysyvästi" poistanut tiedostosi tyhjentämällä roskakorin, voit käyttää Windows Backup -tiedostoa vasta, kun olet määrittänyt Windowsin varmuuskopion.
Yhteenveto
Tässä opetusohjelmassa olemme keskustelleet poistetuista tiedostoista, joita ei ole roskakorissa. Nyt sinun pitäisi ymmärtää, miten käyttää roskakoria tietokoneessa oikein ja miksi jotkut poistetut tiedostot eivät siirry Kierrätä-kansioon. Jos haluat palauttaa poistetut tiedostot, jotka eivät ole roskakorissa, edellä mainitut oppaamme ovat myös hyödyllisiä.



 iPhone Data Recovery
iPhone Data Recovery iOS-järjestelmän palauttaminen
iOS-järjestelmän palauttaminen iOS-tietojen varmuuskopiointi ja palautus
iOS-tietojen varmuuskopiointi ja palautus iOS-näytön tallennin
iOS-näytön tallennin MobieTrans
MobieTrans iPhone Transfer
iPhone Transfer iPhone Eraser
iPhone Eraser WhatsApp-siirto
WhatsApp-siirto iOS-lukituksen poistaja
iOS-lukituksen poistaja Ilmainen HEIC-muunnin
Ilmainen HEIC-muunnin iPhonen sijainnin vaihtaja
iPhonen sijainnin vaihtaja Android Data Recovery
Android Data Recovery Rikkoutunut Android Data Extraction
Rikkoutunut Android Data Extraction Android Data Backup & Restore
Android Data Backup & Restore Puhelimen siirto
Puhelimen siirto Data Recovery
Data Recovery Blu-ray-soitin
Blu-ray-soitin Mac Cleaner
Mac Cleaner DVD Creator
DVD Creator PDF Converter Ultimate
PDF Converter Ultimate Windowsin salasanan palautus
Windowsin salasanan palautus Puhelimen peili
Puhelimen peili Video Converter Ultimate
Video Converter Ultimate video Editor
video Editor Screen Recorder
Screen Recorder PPT to Video Converter
PPT to Video Converter Diaesityksen tekijä
Diaesityksen tekijä Vapaa Video Converter
Vapaa Video Converter Vapaa näytön tallennin
Vapaa näytön tallennin Ilmainen HEIC-muunnin
Ilmainen HEIC-muunnin Ilmainen videokompressori
Ilmainen videokompressori Ilmainen PDF-kompressori
Ilmainen PDF-kompressori Ilmainen äänimuunnin
Ilmainen äänimuunnin Ilmainen äänitys
Ilmainen äänitys Vapaa Video Joiner
Vapaa Video Joiner Ilmainen kuvan kompressori
Ilmainen kuvan kompressori Ilmainen taustapyyhekumi
Ilmainen taustapyyhekumi Ilmainen kuvan parannin
Ilmainen kuvan parannin Ilmainen vesileiman poistaja
Ilmainen vesileiman poistaja iPhone-näytön lukitus
iPhone-näytön lukitus Pulmapeli Cube
Pulmapeli Cube