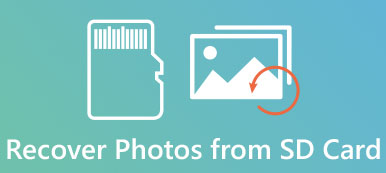Muistilaput on kätevä sovellus muistiinpanojen luomiseen työpöydälle. Käyttäjät saavat minimoida muistiinpanot -ikkunan ja siirtyä toiseen ikkunaan, mutta eivät tallenna muistiinpanoja suoraan. Siksi monet ihmiset kysyivät, miten palauttaa muistilaput sosiaaliseen mediaan ja foorumeille. Älä tunne paniikkia, voit saada muistiinpanosi takaisin, vaikka suljet ikkunan ilman varmuuskopiota. Ja sinun tarvitsee vain viettää muutama minuutti saadaksesi mitä haluat tässä opetusohjelmassa.
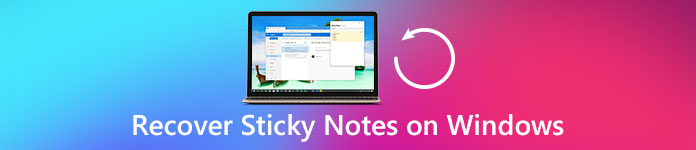
- Osa 1. Kuinka näyttää piilotettuja muistilappuja
- Osa 2. Säännöllinen tapa palauttaa tarralaput
- Osa 3. Kuinka palauttaa tarralaput Data Recovery -toiminnon avulla
Osa 1. Kuinka näyttää piilotettuja muistilappuja
"Käytin Windows Sticky Notes -sovellusta eilen kokoustilaisuuksien nauhoittamiseen, mutta suljin sen ennen kopioimista ja liittämistä asiakirjoihin. Onko mitään tapaa palauttaa muistilappuja?"
Ensinnäkin, Sticky Notes -ohjelma tallentaa muistiinpanosi kansioon Käyttäjät-sijainnissa eikä poista niitä, kun suljet ikkunan. Et kuitenkaan löydä kiintolevyn muistikorttia, koska se on oletusarvoisesti piilotettu. Joten, jotta voit palauttaa tarralaput, sinun on ensin näytettävä piilotetut muistiinpanot.
Windows 10 / 8 / 8.1: ssa:
Vaihe 1: Avaa Explorer ja napsauta "alaspäin" -painiketta oikeassa yläkulmassa näyttääksesi valikkonauhan.
Vaihe 2: Siirry Näytä-välilehteen, napsauta Näytä piilota ja varmista, että valitset Piilotetut kohteet -kohdan valintaruudun.
Vaihe 3: Etsi sitten muistikirjakansioon ja palauta ne nyt.
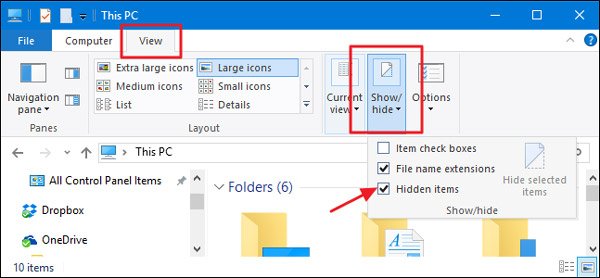
Windows 7 / XP: ssä:
Vaihe 1: Avaa vasemmassa alakulmassa oleva Käynnistä-valikko, siirry kohtaan "Ohjauspaneeli"> "Ulkoasu ja mukauttaminen" ja valitse "Kansion asetukset".
Vaihe 2: Siirry kansioasetusten valintaikkunan Näytä-välilehdelle, siirry Lisäasetukset-kohtaan, vieritä alaspäin ja etsi ja valitse Näytä piilotetut tiedostot, kansiot ja asemat.
Vaihe 3: Napsauta “OK” vahvistaaksesi sen. Piilotettujen muistiinpanojen kansion pitäisi nyt näkyä ja odottaa palautumistasi.
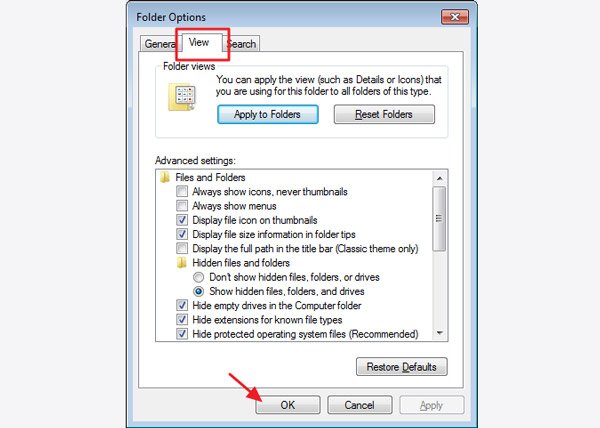
Osa 2. Säännöllinen tapa palauttaa tarralaput
Vaikka piilotetut muistikortit näkyvät, saatat huomata, että siinä ei ole luettavaa tiedostoa. Tämä johtuu siitä, että Sticky Notes tallentaa uusimmat muistiinpanot SNT-tiedostoon. Alla kerrotaan tavallisesta tavasta avata muistiinpanotiedosto ja palauttaa muistilappuja.
Vaihe 1: Avaa Suorita-valintaikkuna pitämällä Win + R-näppäintä painettuna, syötä% AppData% \ Microsoft \ Sticky Notes \ ruutuun ja ohjaa muistiinpanokansioon napsauttamalla "OK".
Vaihe 2: Etsi ja napsauta hiiren kakkospainikkeella tiedostoa nimeltä ”StickyNotes”. Jos näytät tiedostotunnistetta, sen pitäisi olla .snt. Valitse ”Avaa käyttäen”> ”Lisää vaihtoehtoja” ja valitse ”Office Word”.
Vihje: Muistio- ja muut tekstinmuokkausohjelmat voivat myös lukea muistitiedostoja. Testimme mukaan Wordilla on suurempi onnistumisaste.
Vaihe 3: Napsauta pyydettäessä tiedoston muunnosikkunassa ”OK” avataksesi muistiinpanoja Wordissa. Sivulla saattaa olla sotkuinen koodi. Ohita ne ja etsi asiakirjan loppuun, löydät muistiinpanosi.
Huomautus: Ensinnäkin, jos muistiinpanojasi ei ole asiakirjassa, kokeile Palauta edelliset versiot -ominaisuutta napsauttamalla hiiren kakkospainikkeella kohtaa StickyNotes.SNT. Lisäksi, jotta vältät muistiinpanojen menetyksen tulevaisuudessa, sinun on parasta ottaa käyttöön muistilappujen poistovahvistus.
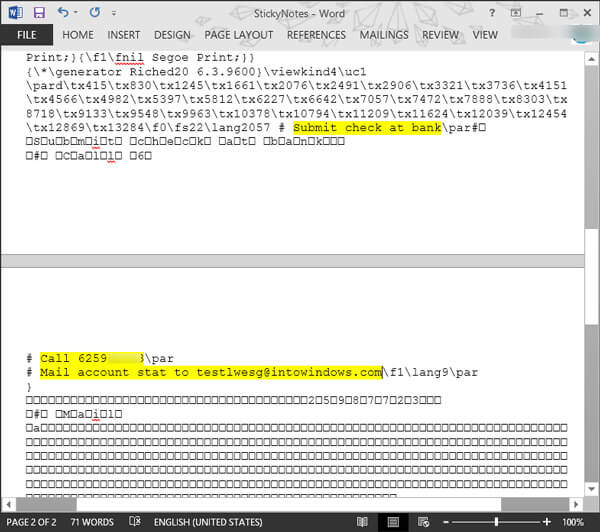
Suosittele: Data Recovery
Yleisesti ottaen tavallinen tapa pystyy palauttamaan uusimmat tahmeat muistiinpanot. Jos avaat Sticky Notes -ohjelman uudelleen, muistiinpanot korvataan. Tällaisissa tapauksissa sinun on käytettävä ammattimaisia muistiinpanojen palautustyökaluja, kuten Apeaksoft Data Recovery. Sen keskeisiä piirteitä ovat:
1. Helppokäyttöinen. Tämä muistiinpanon palautussovellus pystyy palauttamaan tarralaput kiintolevyltä yhdellä napsautuksella, joten aloittelijat voivat tarttua siihen nopeasti.
2. Muistiinpanojen palauttaminen eri tilanteissa, kuten sulkemalla Sticky Notes -ikkuna vahingossa, poista tai korvaa muistiinpanot, ohjelma vioittuu ja lisää.
3. Tukea erilaisia tietotyyppejä ja -muotoja, mukaan lukien SNT.
4. Häviötön elpyminen. Parhaan muistiinpanon palautussovelluksen avulla voit palauttaa tarralaput alkuperäisessä muodossa ja laadussa.
5. Esikatselu valikoivasti. Skannauksen jälkeen käyttäjät voivat tarkastella kaikkia kadonneet muistiinpanot, jotka on järjestetty ajan mukaan, ja päättää palauttaa ne kaikki tai tietyt muistiinpanot.
6. Nopeampi ja kevyempi. Tämä muistiinpanojen palautustyökalu on kevyt ja voi palauttaa tarralaput nopeasti ja turvallisesti.
7. Lisäksi Data Recovery on yhteensopiva Windows 10 / 8.1 / 8 / Vista / XP: n kanssa.
Lyhyesti sanottuna paras muistiinpanojen palautusohjelma tarjoaa lähes kaikki etsimäsi ominaisuudet.
Osa 3. Kuinka palauttaa tarralaput Data Recovery -toiminnon avulla
Tässä osassa voit oppia muistiinpanojen palauttamisesta parhaiden muistiinpanojen palautusohjelmiston avulla.
Vaihe 1. Tarkista kiintolevy, jos haluat etsiä muistiinpanoja
Hanki tietokoneellesi ladattu ja asennettu paras muistiinpanojen palautustyökalu. Aina kun haluat palauttaa tarralaput, avaa Data Recovery.
Etsi pääikkunassa tietotyyppi-osio ja valitse Muut-vaihtoehdon vieressä oleva valintaruutu. Siirry sitten sijainti-osioon ja valitse muistiinpanokansiosi. Se on oletusarvoisesti "Local Disk C:". Asetuksen tekemisen jälkeen voit napsauttaa oikeassa alakulmassa olevaa "Skannaa" -painiketta käynnistääksesi skannausprosessin.

Vaihe 2. Esikatsele muistiinpanoja ennen palautusta
Kun olet siirtynyt skannaustulosnäyttöön, napsauta "Muut" -välilehteä vasemmassa sarakkeessa, useita kansioita näkyy oikeassa ruudussa. Etsi kansio nimeltä SNT ja avaa se. Täällä voit esikatsella kaikkia poistettuja muistilappuja. Lisäksi ylimmän nauhan "Suodatin" -ominaisuus voi auttaa sinua löytämään muistiinpanot, jotka haluat palauttaa nopeasti avainsanalla. Jos tavallinen skannaustulos ei sisällä haluamiasi muistiinpanoja, napsauta oikeassa yläkulmassa olevaa Deep Scan -painiketta. Levyn syvällinen skannaaminen ja palautettavien tietojen löytäminen vie enemmän aikaa.

Vaihe 3. Palauta tarralaput yhdellä napsautuksella
Valitse lopuksi kaikki haluamasi muistilaput tai koko SNT-kansio ja napsauta “Palauta” -painiketta. Valitse ponnahdusikkunassa oikea kohde ja aloita muistilappujen palauttaminen välittömästi.

Älä Miss: Hyödyllisiä tapoja palauttaa poistetut muistiinpanot iPhoneen XS/XR/X/8/7/6/5/4
Yhteenveto
Tässä opetusohjelmassa olemme jakaneet muistiinpanojen palauttamisen. Kätevänä ohjelmana ihmiset kiinnittävät usein huomiota Sticky Notesin suunnitteluun, koska kaikki muistiinpanot ovat poissa, kun suljet ikkunan. Onneksi on mahdollista palauttaa muistiinpanosi säännöllisesti. Jos kirjoitat jotain tärkeää muistiinpanoissa, suosittelemme kokeilemaan Apeaksoft Data Recovery. Se ei ole pelkästään helppokäyttöinen, vaan myös palauttaa lähes kaikki poistetut muistiinpanot.



 iPhone Data Recovery
iPhone Data Recovery iOS-järjestelmän palauttaminen
iOS-järjestelmän palauttaminen iOS-tietojen varmuuskopiointi ja palautus
iOS-tietojen varmuuskopiointi ja palautus iOS-näytön tallennin
iOS-näytön tallennin MobieTrans
MobieTrans iPhone Transfer
iPhone Transfer iPhone Eraser
iPhone Eraser WhatsApp-siirto
WhatsApp-siirto iOS-lukituksen poistaja
iOS-lukituksen poistaja Ilmainen HEIC-muunnin
Ilmainen HEIC-muunnin iPhonen sijainnin vaihtaja
iPhonen sijainnin vaihtaja Android Data Recovery
Android Data Recovery Rikkoutunut Android Data Extraction
Rikkoutunut Android Data Extraction Android Data Backup & Restore
Android Data Backup & Restore Puhelimen siirto
Puhelimen siirto Data Recovery
Data Recovery Blu-ray-soitin
Blu-ray-soitin Mac Cleaner
Mac Cleaner DVD Creator
DVD Creator PDF Converter Ultimate
PDF Converter Ultimate Windowsin salasanan palautus
Windowsin salasanan palautus Puhelimen peili
Puhelimen peili Video Converter Ultimate
Video Converter Ultimate video Editor
video Editor Screen Recorder
Screen Recorder PPT to Video Converter
PPT to Video Converter Diaesityksen tekijä
Diaesityksen tekijä Vapaa Video Converter
Vapaa Video Converter Vapaa näytön tallennin
Vapaa näytön tallennin Ilmainen HEIC-muunnin
Ilmainen HEIC-muunnin Ilmainen videokompressori
Ilmainen videokompressori Ilmainen PDF-kompressori
Ilmainen PDF-kompressori Ilmainen äänimuunnin
Ilmainen äänimuunnin Ilmainen äänitys
Ilmainen äänitys Vapaa Video Joiner
Vapaa Video Joiner Ilmainen kuvan kompressori
Ilmainen kuvan kompressori Ilmainen taustapyyhekumi
Ilmainen taustapyyhekumi Ilmainen kuvan parannin
Ilmainen kuvan parannin Ilmainen vesileiman poistaja
Ilmainen vesileiman poistaja iPhone-näytön lukitus
iPhone-näytön lukitus Pulmapeli Cube
Pulmapeli Cube